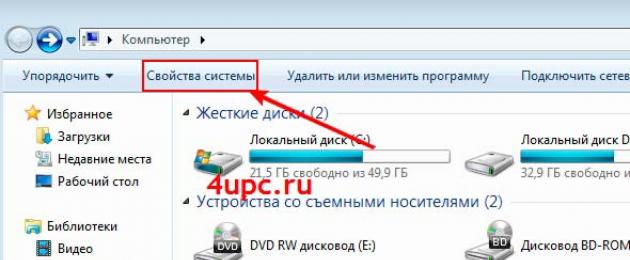Как закрыть компьютер от удаленного доступа, защита компьютера, запретить удаленный доступ к компьютеру?
Защита компьютера — является самой важной частью в реализации плана о защите информации. Ваша информация может быть лакомым куском не только для любителей, которым хочется ради развлечения зайти в вашу файловую систему и сообщить о себе в какой то извращенной форме. Но и обычная кража информации, особенно если она у Вас действительно существует. К тому же не нужно исключать возможность мести конкурентов, что в наше время является основным двигателем кражи и порчи информации.
Конечно, если Ваш компьютер не подключен к глобальной сети интернет, то Вам особо бояться нечего, нужно просто установить пароль для доступа к Вашей учетной записи, что делается в два клика. Но а в случае активного использования сети интернет, может быть, что кто то захочет получить удаленный доступ к Вашему компьютеру и не для того, чтобы сказать Вам привет и отобразить букет цветов на рабочем столе. И здесь нужно просто , для большей безопасности.
И так, закрыть компьютер от удаленного доступа можно очень просто. Эта функция запрограммирована в самой системе, но не все о ней знают, или многие игнорируют.
Для этого нужно: зайти через кнопку «Меню пуск» в папку «Мой компьютер» , или открыть папку «Мой компьютер» через ярлык на «Рабочем столе». Дальше «кликнуть» правой кнопкой мышки и в появившемся окне выбрать меню «свойства» , после чего откроется окно — «свойства системы» , что нам и нужно, и заходите в меню — «удаленные сеансы» .
Здесь нужно сделать, как на рисунке. Уберите «галочки» в следующих чекбоксах: «Разрешить отправку приглашения удаленному помощнику» и в пункте — «Разрешить удаленный доступ к компьютеру» !!!
Вот такм не хитрым способом можно и не разрешить кому то через интернет стащить Вашу информацию, или навредить методом кражи, или порчи Ваших файлов. Как говорится — безопасность начинается с самого себя!
| Пн | Вт | Ср | Чт | Пт | Сб | Вс |
|---|---|---|---|---|---|---|
| 1 | 2 | 3 | 4 | 5 | 6 | 7 |
| 8 | 9 | 10 | 11 | 12 | 13 | 14 |
| 15 | 16 | 17 | 18 | 19 | 20 | 21 |
| 22 | 23 | 24 | 25 | 26 | 27 | 28 |
| 29 | 30 | |||||
РЕКЛАМА
Инструкция include в PHP, инструкция include_once в php, включаемые файлы. При разработке простого динамического сайта, или более совершенных программ, невозможно
Структура движка сайта, из чего состоит движок сайта, панель управления сайтом, шаблонизатор. В предыдущей статье было описано о том, что
Что такое движок для сайта, как сделать движок сайта, система управления сайтом на php. Для того чтобы понять что такое
Из чего состоит сайт, где находится главная директория сайта, общая структура веб-сайта, файловая система. Чтобы разобраться в том - из
Сегодня рассмотрим как отключить удаленного помощника и удаленный доступ к компьютеру.
Первым делом давайте зайдем в настройку доступа. Откройте меню "Пуск", далее правой клавишей мыши щелкните по пункту "Мой компьютер" и из выпадающего списка выберите "Свойства".
Также, попасть в свойства системы можно через окно "Компьютер". Просто зайдите в него и на верхней панели перейдите в "Свойства системы".


Перед вами откроется окно с свойствами системы. Для того, чтобы отключить доступ к компьютеру в блоке "Удаленный рабочий стол" выбираем опцию "Не разрешать подключение к этому компьютеру". Удаленный рабочий стол - функция, благодаря которой можно получить доступ к компьютеру с другого компьютера. Отключая эту опцию мы блокируем доступ.

Теперь давайте рассмотрим как отключить помощника. В верхней части окна нажимаем на кнопку "Дополнительно...". В открывшемся окне убираем галку с настройки "Разрешить удаленное управление этим компьютером" и нажимаем "Ок".

Теперь осталось убрать галку с опции "Разрешить подключения удаленного помощника к этому компьютеру", нажать "Применить" и "Ок".

Опция "Удаленный помощник" позволяет пригласить кого-либо подключиться к вашему компьютеру. Отключив ее мы также лишаем возможности подключиться к вашему компьютеру.
Этот видеоурок посвящен Windows 7 и рассказывает об особенностях использования окон.
Наверняка Вы уже что-то слышали о разрядности и о том, что для установки многих программ или драйверов необходимо ее знать. На данный момент есть 2 ее значения: 32 битная или x86 и x64 - или 64 битная. Сегодня расскажу как ее узнать.
Если у вас появилась необходимость добавить еще один язык в языковую панель в windows, но не знаете, как это сделать, то тогда вы попали по адресу.
Доступ к компьютеру, чтобы защититься от атак извне, устанавливают сторонние программы, даже не подозревая, что основная доля всех взломов происходит из-за стандартных настроек Windows. В операционной системе по умолчанию разрешены удаленные подключения к компьютеру. Пытаясь облегчить работу пользователям, разработчики Windows включили в систему возможность удаленной настройки и оказания помощи. Такая помощь пригодна лишь для больших корпораций, в которых есть системный администратор, способный за секунды устранить проблемы в работе с компьютером, находясь в другом месте. Для домашних пользователей удаленный доступ может лишь облегчить работу злоумышленникам, жаждущим взломать чужую систему.
Как попасть в меню настройки удаленного доступа?
Всего за несколько минут любой пользователь самостоятельно может удалить удаленный доступ к компьютеру.
- Для пользователей, работающих под учетной записью администратора, необходимо выполнить последовательно следующие действия - «Пуск», выбрать «Панель управления». В появившемся окне выбрать «Система».
- Для пользователей, работающих под другой учетной записью или не владеющих информацией об учетных записях, нужно открыть окно «Система» с правами администратора. Нажать кнопку «Пуск», «Все программы», «Стандартные». Найдя в списке «Проводник», выполнить запуск «с правами администратора». Для этого, удерживая зажатую одним пальцем кнопку Shift на клавиатуре, нажать на значке «Проводник» правой кнопкой мыши. Если пользователь работает с мышью левой рукой - значит, нажимать нужно левую кнопку мыши. В появившемся списке выбрать поле «Запуск от имени администратора». В открывшемся окне, на панели слева, найти и нажатием на «+» раскрыть «Панель управления», далее «Все элементы управления» и выбрать «Система».
Отключение удаленного доступа в системном меню
Попав в управление системой, перед тем доступ к компьютеру, нужно найти соответствующий раздел. Слева на панели нажать «Защита системы». На вверху, выбрать «Удаленный доступ». В разделе «Удаленный помощник» убрать отметку напротив «Разрешить подключение». В меню «Удаленный рабочий стол» установить отметку напротив «Не разрешать подключения». Нажать «ОК» и закрыть все системные окна. Перезагрузить компьютер через меню «Пуск». После перезагрузки нужно проверить, сохранились ли изменения в системе. Для этого нужно повторно зайти в свойства системы и убедиться, что удаленные подключения не активны. Если ничего не изменилось, нужно внимательно изучить инструкцию, как отключить удаленный доступ, обратив внимание на получение прав администратора системы.

Подводные камни виртуальных частных сетей
Всем пользователям Windows стоит убедиться, что компьютер не входит в виртуальные частные сети, за исключением ситуаций, когда провайдер предоставляет услуги интернет только через виртуальную сеть, о чем сообщается при подключении. Необходимо с правами администратора открыть «Панель управления» и выбрать пункт «Центр управления сетями». Выбрать «Изменение параметров адаптера». Перед тем как удалить удаленный доступ и виртуальные частные сети Windows 7, нужно узнать, какое подключение используется для работы сети интернет, иначе можно отрезать себе доступ. Если в списке более одного подключения, перед удалением лучше сначала выполнить отключение, выбрать меню «Отключить». Если на работе сети интернет отключение не отразилось, можно удалять значок.

Ещё одна лазейка - удаленный реестр Windows
Вопросы, связанные с тем, доступ к компьютеру, закрываются банальным отключением а вот про удаленный реестр мало кто вспоминает. А ведь, если подумать, подключившись удаленно к реестру, можно прописать в нем любые команды, которые при перезагрузке системы не только включат заново помощника, а и нанесут дополнительный ущерб компьютеру. С правами администратора в панели управления необходимо выбрать меню «Администрирование» - «Управление компьютером». На левой панели открывшейся оснастки выбрать «Службы и приложения» и запустить «Службы». В списке служб найти «Удаленный реестр» и нажать на надписи правую кнопку мыши. Выбрать свойства. В поле «Тип запуска» выбрать «Отключена». Сохраниться и перезагрузить компьютер через кнопку «Пуск».

Отключение удаленного доступа с помощью командной строки
Пользователи, познакомившиеся с мощным инструментом «Командная строка Windows», однозначно заинтересуются, как удалить удаленный доступ к компьютеру без лишних переходов между окнами операционной системы. Существует два способа: самостоятельный ввод команд либо с помощью исполняемого файла с расширением.bat.
В исполняемом файле после каждой команды рекомендуется прописывать pause, так как, не завершив работу с одной службой, команда передается другой службе, что может вызвать ошибку в системе с отказом в выполнении. Если после отключения необходимых служб нет желания перезагружать компьютер, можно сразу же из командной строки службы остановить.
В век, когда без компьютеров не обойтись, всё востребованнее становятся работники технической поддержки. Эти люди должны не только уметь исправить любую проблему, но и быть в состоянии объяснить, как это сделать, пользователям, которые зачастую гораздо менее образованны в плане компьютерной терминологии. Именно в таких случаях утилита «Удалённый помощник» в ОС Windows окажется наиболее полезна.
«Удалённый помощник» в Windows 7
Программа «Удалённый помощник» позволяет подключиться к компьютеру пользователя с другого устройства и самостоятельно выполнить действия, необходимые для технической помощи. Это значительно экономит время на объяснения и позволяет системному администратору чинить компьютеры пользователей со своего рабочего места.
Включение и отключение утилиты
Осуществляется подключение удалённого помощника следующим образом:
- Через меню «Пуск» перейдите в системные настройки. Для этого кликните правой кнопку мыши на пункт «Компьютер» и в контекстном меню выберите раздел «Свойства».
- Затем перейдите в настройку удалённого доступа, нажав соответствующую строку на левой панели окна.
- Убедитесь в наличии галочки напротив пункта, разрешающего подключение с помощью службы «Удалённый помощник». Если эта галочка отсутствует, поставьте её.
- В дополнительных настройках задайте условия использования «Удалённого помощника». В качестве предельного срока стоит выставить несколько часов, чтобы в дальнейшем это не мешало вам работать.
Таким образом вы включете «Удалённый помощник» на устройстве. Для его отключения вы можете точно так же зайти в параметры и снять галочку в соответствующем разделе.
Использование «Удалённого помощника»
Пользователь обязан пригласить технического сотрудника для получения помощи. Делается это следующим образом:
- В меню «Пуск» найдите приложение «Удалённый помощник Windows» и запустите его.
- В качестве приглашения можно использовать доступ через электронную почту или через специально созданный файл. При втором варианте файл нужно сохранить в папку, которая доступна с обоих устройств (это самый оптимальный способ, хотя, разумеется, вы можете перенести его и на носителе). Имя файла допустимо любое.
- После сохранения файла приглашения вы сможете получить код доступа к устройству. Запрос этого кода появится при подключении к компьютеру.
- Теперь вы или ваш системный администратор должны зайти с компьютера, который будет использоваться для помощи через «Удалённого помощника». После чего требуется выполнить запуск файла приглашения.
- Утилита запросит у вас данные для входа. Именно сюда надо будет ввести код, который ранее получил владелец устройства. Пусть он вышлет его вам или сообщит по голосовой связи.
- У пользователя, который нуждается в помощи, появится запрос на доступ к его устройству. Он должен разрешить подключение для того, чтобы связь установилась.
- После этого связь будет установлена. У «Помощника» появится возможность управлять вашим компьютером в реальном времени, и он будет видеть ваш рабочий стол. С помощью специально панели можно управлять действиями.
На совершение некоторых действий также потребуется подтверждение. К примеру, при запуске удалённого управления пользователь будет обязан разрешить управление своим рабочим столом.
Через локальную сеть можно упростить подключение удалённого помощника, выбрав опцию Easy Connect.
Рассмотрим подробнее значение каждой кнопки для эффективного использования программы:
- Запросить управление - это действие требует дополнительного подтверждения пользователям. После него вы сможете напрямую управлять рабочим столом и файлами пользователя с помощью клавиатуры и мыши. Это основная команда, и она используется для большинства настроек и технической помощи.
- Истинный размер - нажатие на эту кнопку развернёт рабочий стол пользователя на весь экран вашего компьютера (если они одинакового размера). Это необходимо для более комфортной работы за устройством.
- Разговор - эта клавишу подключает голосовой чат между «Помощником» и пользователем. Бывает очень полезно объяснить пользователю причину возникновения ошибки или уточнить у него, в чём именно заключается его проблема.
- Параметры - по нажатию этой кнопки открываются настройки «Удалённого помощника». Там можно изменить качество связи и другие параметры. Если передача идёт с перебоями, попробуйте более точно указать скорость вашего интернета в настройках.
- Справка - эта кнопка откроет вам техническую помощь по программе, где подробно рассматриваются её возможности.
- Приостановить - при активном управлении чужим рабочим столом эта кнопка останавливает процесс и пользователю возвращается контроль над ним.
Видео: как использовать «Удалённый помощник» в Windows 7
Настройка утилиты через редактор групповой политики
С помощью настройки в локальной групповой политике можно создать разрешение «Удалённого помощника» и использовать его на всех компьютерах в локальной сети без индивидуальной настройки каждого из них. Стоит учитывать, что подобная настройка недоступна в Home версии Windows 7. В других же версиях этой операционной системы осуществляется она следующим образом:
- Откройте редактор локальной групповой политики. Для этого в окне «Выполнить» (Win+R) введите команду gpedit.msc и подтвердите ввод.
- В каталоге локального компьютера перейдите по пути: «Конфигурация компьютера/Административные шаблоны/Система/Удалённый помощник». Там дважды кликните по опции «Запрос удалённой помощи».
- Установите значение «включить» в настройках запроса удалённой помощи и примите изменения.
- После чего откройте пункт «Предлагать удалённую помощь» и также включите его. Кроме того, в этом окне необходимо дать разрешение удалённому управлению компьютером в нижнем окне настроек.
- Затем под настройками, которыми вы занимались, нажмите на клавишу «Показать». Откроется окно, где необходимо добавить устройство, с которого будет осуществляться удалённая помощь. Достаточно написать в это окно логин компьютера в том же виде, в котором он указан в локальной сети.
Примените все внесённые настройки, и удалённый доступ через редактор групповой политики будет задан. Теперь вы сможете подключаться ко всем компьютерам в локальной сети.
Подключение «Удалённого помощника» без запроса доступа
Вне зависимости от того, каким из перечисленных выше способов вы настроили «Удалённого помощника», при подключении пользователь всё равно должен дать вам права на это действие. Это не всегда удобно и зачастую тратит лишнее время. При этом техническая поддержка Microsoft будет утверждать о невозможности отключения соответствующего запроса. Тем не менее всё же был найден способ обойти их ограничения.
Для этого вам требуется внести изменения в два файла:
- в файл C:\WINDOWS\PCHealth\HelpCtr\System\Remote Assistance\helpeeaccept.htm необходимо в конце группы LoadVariables вписать DoAccept();
- в файл C:\WINDOWS\PCHealth\HelpCtr\System\Remote Assistance\Interaction\Server\TakeControlMsgs.htm в конце группы InitiateMsg (но до return) вписать onClickHandler(0).
Внести эти изменения вы можете с помощью любого текстового редактора. И после этого компьютер больше не будет требовать подтверждение доступа при подключении через «Удалённого помощника».
Проблемы с использованием удалённого доступа
Если не удаётся установить подключение с помощью утилиты «Удалённый помощник», проверьте следующее:
- Убедитесь в стабильном интернет-подключении на обоих компьютерах. При возникновении неполадок на любой из сторон подключение может прерываться. Идеальным тут является подключение через локальную сеть, но, если это невозможно, убедитесь, что интернет-соединение, которое вы используете, – стабильное.
- Проверьте, правильно ли пользователь выполняет ваши инструкции и передаёт данные. Если пользователь не примет запрос на подключение, то связь не будет установлена. То же самое произойдёт, если вы неправильно введёте пароль при подключении.
- Отключите антивирусные программы и попытайтесь повторить подключение. При этом блокировать утилиту могут именно сторонние программы, брандмауэр Windows по умолчанию вносит «Удалённый помощник» в исключение из правил блокировки.
Если это не помогло, то решение, вероятно, в одной из служб. Перейдите в редактор локальной групповой политики (команда gpedit.msc) и проверьте состояние следующих служб:
- «Диспетчер сеанса справки для удалённого рабочего стола» - эта служба должна быть обязательно включена. Если она отключена, то стоит переключить её в положение «вручную».
- «Удалённый вызов процедур» - эта служба необходима для корректной работы предыдущей.
- «Запрос удалённой помощи» - эта служба должна быть включена в локальной сети для работы «Удалённого помощника».
После того как вы включите в локальной групповой политике все необходимые службы, проблема запуска «Удалённого помощника» будет устранена.
Утилита «Удалённый помощник» не единожды выручит опытного сотрудника технической поддержки или системного администратора. Ведь если один раз настроить её и устранить проблемы, вы сможете в считаные минуты получать доступ к компьютеру пользователя и оказывать ему любую необходимую помощь.
Время от времени, пользователи, которые пытаются установить службы терминалов или подключение удаленного рабочего стола в Windows 7 , Windows Vista, Windows Server 2008 (R2) , Windows Server 2003, Windows Server 2000, Windows Home Server или других RDP-серверов,может появиться сообщение об ошибке » терминальный сервер превысил максимально допустимое количество соединений «.
Ошибка происходит потому, что там есть предыдущая сессия или существующее RDP-соединение с сервером или хостом, которые не были отключены или прекращены надлежащим образом. Для того, чтобы дело не стало еще хуже, если только сервер терминалов в сети был полностью связан с удаленными клиентами, и не было подключено никаких дополнительных слотов, администратор может отключить удалённый сервер с помощью диспетчера служб терминалов, чтобы убить любое RDP соединение.
Вместо перезапуска или перезагрузки хоста или сервера, которые пользователь хочет применить к удаленному рабочему столу в пульте дистанционного управления, вот альтернативные методы обхода удаленного отключения или прекращения Terminal Services или сеансов удаленного рабочего стола и соединений.
Способ 1
- Диспетчер служб терминалов или удаленный рабочий стол Services Manager может быть использован для отключения и сброса любых служб терминалов или удаленного соединения Desktop. В зависимости от операционной системы, существуют различные способы, чтобы начать и запустить диспетчер служб терминалов.
Windows XP и Windows Server 2003:
Нажмите на Пуск - Выполнить и введите % SystemRoot% \ System32 \ tsadmin.exe
Windows Vista и Windows Server 2008:
Нажмите на Пуск и введите тип tsadmin.msc в поле Начать поиск.
Windows 7 и Windows Server 2008 R2 или выше:
Нажмите на Пуск и введите тип Remote Desktop Services Manager в поле Начать поиск.
Совет: На клиентской операционной системе или рабочей станции, удаленный Server Admin Tools (RSAT) должен быть установлен для менеджера на определение.
- После запуска Remote Desktop Services Manager или диспетчера служб терминалов, щелкните правой кнопкой на «Remote Desktop Services Manager» или «Все в список серверов» и выберите Подключение к компьютеру .
- Затем введите имя или IP-адрес сервера служб удаленного рабочего стола, которыми хотите управлять.
Войдите в систему на удаленном сервере, если потребуется.
- Прошедшие проверку сервера, будут перечислены на левой панели. Выберите нужный сервер который не отвечает на сеанс удаленного рабочего стола.
- На правой панели, перейдите на панель сессии .
- Щелкните правой кнопкой мыши на сессии, которая нужно отключить и выберите Отключить .
Способ 2
- Запустите окно командной строки .
- Пройдите аутентификацию на удаленном компьютере с помощью следующей команды:
Замените имя сервера или IP-адрес компьютера с фактическими NetBIOS-имя или IP-адрес удаленного хоста. Например, net use /user:Administrator \\188.8.8.8\C$.
Введите пароль.
- Завершение любого существующего подключения удаленного рабочего стола или подключений служб терминалов с помощью следующей команды:
reset session Замените имя сервера или IP-адрес компьютера с фактическими NetBIOS-имя или IP-адрес удаленного хоста. Для Совет: уведомление не будет отображаться, когда сессия успешно завершается. Метод 3
net use /user:Administrator \\ Замените имя сервера или IP-адрес компьютера с фактическими NetBIOS-именем или IP-адрес удаленного хоста. Например, net use /user:Administrator \\188.8.8.8\C$. Введите пароль. Кроме того, из проводника Windows, карта для сетевого диска для обмена папками на целевом сервере, и войдите соответственно в систему. qwinsta /server: Где имя сервера или IP-адрес являются фактическим именем компьютера или IP-адрес удаленного хоста. Например, qwinsta /server:188.8.8.8 . rwinsta Замените Примечание: qwinsta является запросом станции окна и rwinsta сбрасывает станции Window. После того, как Remote Desktop или Terminal Services соединения завершат сеанс и отключаться, слот будет освобожден и Удаленный пользователь может удаленно Войти снова.