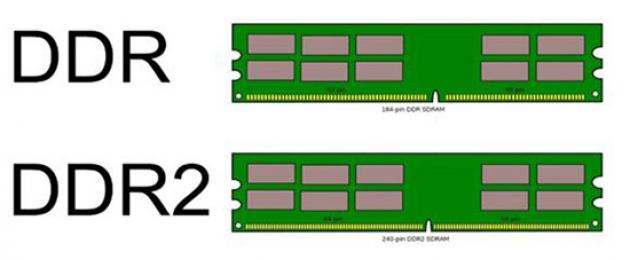Огромное количество системных ошибок может быть связано с неисправностью оперативной памяти. Проблемы с ОЗУ могут привести к самопроизвольным перезагрузкам, частым зависаниям, различным ошибкам, синим «экранам смерти» и замедлению работы. В этой статье мы рассмотрим, какими методами можно проверить состояние ОЗУ, если система выдаёт уведомление «на этом компьютере обнаружена неполадка с памятью».
Этот способ нужно применять, если система отказывается запускаться. Большинство современных компьютеров имеют в своём арсенале от 2 до 4 модулей ОЗУ.
Это означает, что определить неисправный модуль можно методом исключения – поочерёдно вынимая по одной планке и проверяя, исчезла ли проблема.
Ситуация омрачается, если в материнскую плату установлен всего один модуль. В таком случае нужно извлечь его и прочистить контакты. Если есть запасной модуль, то стоит попробовать запустить компьютер с ним.
Программные методы
Выполнить проверку можно как при помощи стандартных инструментов, так и с использованием сторонних приложений.
Если система загружается без каких-либо проблем, но в процессе работы зависает и сбоит, то стоит опробовать встроенную в Windows тестирующую утилиту.
- Открыть «Панель управления» и перейти в «Система и безопасность».
- Переместиться к пункту «Администрирование» и кликнуть по кнопке «Средство проверки памяти».
- Кликнуть по варианту «Выполнить перезагрузку и проверку».
Когда система перезапустится, вместо стартового экрана загрузки системы откроется средство диагностики ОЗУ. Процесс выглядит так:
- Сначала инструмент проведёт проверку в стандартном режиме. В нём применяются все базовые методы анализа, а также несколько дополнительных.
- При желании можно нажать на F1 для перехода в меню «Параметры». Там можно выбрать как «Базовый» режим, при котором проведут только минимальный набор тестов, так и «Широкий» – включает в себя все доступные для использования тесты.
- Чтобы обеспечить максимальную достоверность и полноту тестирования, нужно нажать на Tab и отключить кэш.
- Чтобы применить изменённые параметры и заново начать проверку, нужно нажать на F10 .
Тестирование проведено, компьютер перезагружен. Остаётся лишь получить и интерпретировать данные. Для этого:
- Кликаем по иконке поиска рядом с меню «Пуск» и выполняем поиск по запросу «eventvwr.exe». Открываем единственный результат.
- Раскрываем раздел «Журналы Windows», нажимаем правой кнопкой на пункте «Система» и переходим к «Найти».
- Вводим в строку команду «MemoryDiagnostics-Results» и нажимаем на «Найти далее».
- Закрываем окно поиска и дважды кликаем по появившейся строке «MemoryDiagnostics-Results». Если во всплывшем уведомлении показано, то ошибок не обнаружено, значит оперативная память полностью исправна.
Если в результатах будут отображены ошибки, модуль памяти придётся менять. Часто средство тестирования показывает, какой конкретно модуль неисправен.
Memtest86+
Эту утилиту нужно применять тогда, когда из-за проблем с ОЗУ система отказывается запускаться.
Принцип работы таков:
- Скачиваем (с другого ПК) образ утилиты и записываем его на флешку.
- Оставляем в слотах только одну планку ОЗУ, поскольку результаты будут общими, а не для каждой планки по отдельности. Если оставить все, то не получится определить проблемный модуль.
- Перезагружаем ПК, и вызываем Boot Menu во время загрузки. Ответственную кнопку можно увидеть на начальном экране или узнать в интернете по модели материнской платы.
- Выставляем загрузку с флешки.
Программа memtest86+ будет запущена автоматически. Тестирование начнётся сразу же, ничего изменять не нужно. Ошибки будут подсвечены красным цветом.
Заключение
Наличие ошибок говорит о том, что совсем скоро модуль ОЗУ может перестать работать. Оперативная память редко поддаётся ремонту – в большинстве случаев замена планки обойдётся дешевле.
Что делать при сбоях работы вашего ПК, возникшие по неизвестным причинам? Или вы периодически наблюдаете «экран смерти(синий экран)» с сообщением, что возможно неполадки из-за модуля памяти? Как это узнать рассмотрим в этой статье.
Основные признаки при неисправимости модуля, и так же расскажу о программах для теста вашей ОЗУ.
Так из-за чего память портится?
ОЗУ представляет из себя пару микросхем, размещенных на плате. Это один из надежных компонентов ПК. Так же довольно мал шанс, что в продажу поступит плата ОЗУ с какими-то неисправностями, потому что производители плат перед продажей, проводят тщательный тест на дефекты, НО это всё же возможно, т.к. каждый производитель в наше время выпускает довольно большое количество ОЗУ.
Как я уже сказал, при нормальных условиях ОЗУ является одним из самых надёжных компонентов вашего ПК, но опять же, только при нормальных условиях. Несмотря на его надежность, повредить память можно очень легко, достаточно статического электричества, помимо статического электричества на работоспособность планки негативно влияют перепады напряжения, а так же неполадки с блоком питания.
Если вы не чистите ваш ПК от пыли или он находиться во влажном помещении, то это может привести к порче контактов, которые находятся в разъемах вашей памяти на материнской плате . Так же причиной этому может быть повышение температуры модулей и остальных компонентов внутри вашего корпуса. Да и сам модуль не такой уж «стальной», поэтому обращаться с ним нужно аккуратно, иначе можно попросту нанести физические повреждения, что приведет к повреждению модуля. Для повышенной прочности ОЗУ используются «радиаторы» на модулях памяти, так же плюс радиатора что они не сильно, но понижают температуру.
Минус ОЗУ в том, что при неисправностях его не получиться починить, как другие компоненты ПК, поэтому при покупке ОЗУ, обращайте ваше внимание на гарантийный срок и на производителя, т.к. в случае дефектной планки её можно было заменить на рабочую.
Первые признаки дефекта памяти
Вот самые частые:
- Вылетает синий экран, один из самых верных признаков дефекта памяти.
- Сбои в работе, и опять же появление синего экрана во время работы винды. Причина может быть не только из-за дефекта ОЗУ, но и из за повышенной температуры.
- Сбои во время работы с программами или играми интенсивно использующих вашу ОЗУ: например Фотошоп или трехмерные games.
- Не запускается компьютер. Могут быть звуковые сигналы, с помощью которых Биос сообщает о неисправностях с памятью. В этом случае тестовые программы не помогут, тут лучше поменять модуль.
Как проверить вашу ОЗУ на дефекты?
Вот одна из программ Memtest86+
Эта прога кроме проверки вашей ОЗУ, способна определить характеристики вашего ПК, например чипсет, процессор или какая скорость работы вашей ОЗУ.
В данной программе есть два режима работы: основной basic и расширенный advanced.
Их отличие заключается во времени тестирования. Основной режим определит «глобальные» проблемы с памятью, а в advanced проверка проводиться более тщательно.
- Для начала запишите программу на образ на диск (так же возможно на дискету или флешку).
- Выключите компьютер.
- Вытащите все модули памяти, оставьте 1. Для чего это нужно? Тест модуля лучше производить по 1 планке, т. к. в случае неполадки, не понятно так какая же из планок неисправна.
- Включи компьютер и убедись что он загружается с образа, а не с жёсткого диска.
- После этого, появляется синий экран с надписью Memtest, вы его сразу узнаете.
- Дождитесь хотя бы одной полной проверки, не думаю что тест будет долгим, а так тест может работать вечно. Если есть дефекты, появятся красные строчки в нижней части экрана.
Решение проблем
Основное решение это заменить поврежденную планку.
Если у вас всего 1 планка, то переставьте её в другой разъем и сделайте еще один тест. Снова ошибки то модуль неисправен, а если нету ошибки, значит разъем.
Если у вас пара планок, то проделывайте следующее, достаньте все планки, и по очереди каждую планку в один и тот же разъём, тестируйте. При ошибке с одним модулем, ясно что проблема в нём, но при ошибках со всеми планками, то это скорее всего неисправность разъёма.
Если при тестировании не было ошибок по одной планке, а как только все планки были установлены, появляются ошибки, значит наверняка проблема в разъёме. Попробуйте сделать туже самую операцию только с другим разъемом.
Все это поможет вам узнать, проблема неисправности модуля в вашем компьютере или же это дефектная планка.
Если Вы самостоятельно не можете справиться, с данной проблемой обращайтесь за профессиональной компьютерной помощью к нам: 649-09-92.
Какие-либо проблемы с оперативной памятью встречаются не так часто, как с другими комплектующими компьютера. Но все таки они случаются и к этому надо быть подготовленным. Когда проблемы с оперативной памятью дают о себе знать, это может проявляться по разному: опять же - «BSOD» (англ. Blue Screen of Death - синий экран смерти), самопроизвольная перезагрузка компьютера, "зависания" и т.д.
Примечание : "синий экран смерти" выглядит примерно следующим образом.
Он может появляться не только во время проблем с оперативной памятью, но это - один из верных признаков, который однозначно "говорит" о том, что с компьютером что-то не в порядке и требуется вмешательство специалиста, т.е. - нас! :)
Если не работает оперативная память , то тут могут быть два варианта:
- 1. Оперативная память сгорела полностью. В этом случае при включении все вентиляторы системного блока исправно вращаются, но дальнейших признаков "жизни" система не подает.
- 2. Оперативная память вышла из строя частично (сбои в работе одного или нескольких из ее чипов). В этом случае ситуация не так очевидна, Компьютер может успешно загрузить операционную систему и даже некоторое время стабильно работать, но при попытках запустить какое-либо ресурсоемкое приложение будет перезагружаться, "зависать" или показывать «BSOD».
Во втором случае надо провести полное тестирование оперативной памяти на предмет ошибок ее работы. Это делается с помощью специальных программ и сегодня мы с Вами поговорим об одной из них. Лично меня она никогда не подводила. Знакомьтесь! Замечательная утилита - «Memtest ».
Вот как выглядит в ней процесс тестирования:

Для выявления проблем с оперативной памятью, программа последовательно запускает восемь тестов, каждый из которых нагружает различные ее участки, записывая в них разные значения, считывая и сверяя с эталоном. Ход выполнения всех этих тестов мы можем видеть в правом верхнем углу на скриншоте выше.
Если при тестировании найдены ошибки в работе памяти, то они отображаются красным цветом в средней части окна.

На скриншоте выше видно, что этому модулю памяти уже - не жить! :)
Проблемы с оперативной памятью решаются, как правило, заменой нестабильного ее модуля (нормальной работы с ним все равно добиться будет нельзя). Хотя некоторые из них мы успешно продолжаем использовать в работе. Как? В терминальных клиентах, о которых мы говорили в статье " ". В этом случае активного обмена с памятью нет и если обращений к ее сбойным страницам не происходит, то она может исправно функционировать довольно продолжительное время.
Как видите, программа «Memtest» очень проста в использовании (тестирование начинается автоматически после загрузки), она не требует каких-либо дополнительных настроек и конфигурирования и замечательно справляется со своей задачей.
Хочу дать Вам несколько советов, по поводу устранения проблем с оперативной памятью:
- 1. Всегда тестируйте память только с загрузочного диска программы. Если Вы будете запускать «Memtest» из под Windows, то может случиться так, что, попытавшись обратиться к сбойной секции памяти, программа вызовет перезагрузку Windows. А оно Вам надо лишний раз? :)
- 2. Если у Вас установлено несколько модулей оперативной памяти, то тестируя все их в комплексе, нельзя будет определить, какой же конкретно модуль приводит к сбоям. Поэтому нам надо проводить их тестирование по отдельности (вытащить из слотов все "ненужные" и оставить только один тестируемый). И так будет с каждым! ... модулем:)
Вот и все, что я хотел Вам сегодня рассказать о проблемах с оперативной памятью. По традиции, даю ссылку на скачивание самой программы « ».
Примечание : после скачивания архива разархивируйте его. Вы получите файл «memtest» с расширением «iso» (это файл образа самой программы). Теперь его надо будет записать на диск в режиме записи образа.
После этого - вставляете CD в тестируемый компьютер, выставляете в Bios-е с него загрузку и проводите тестирование оперативной памяти.
Я рекомендую Вам всегда производить тестирование оперативной памяти только из под DOS, так как он сам для своих нужд использует не более одного мегабайта памяти и все остальное ее пространство мы можем беcпрепятственно протестировать. Если же мы начнем диагностику проблем оперативной памяти из под Windows, то определенная ее часть (занятая системой) окажется недоступной для тестирующей программы и сама процедура не будет столь эффективной.
Еще пару слов хотелось бы отдельно сказать о "синем экране смерти" (BSOD). Растягивать этот материал на отдельную статью нет смысла, а здесь эта информация будет уместна. Итак, какую же полезную информацию для себя мы можем узнать из этого синего экрана? Обратите внимание на фото ниже:

Нас интересует только цифро-буквенное значение после слова «STOP». Именно такое обозначение может подсказать нам в каком направлении двигаться при определении той или иной неисправности. Это касается не только проблем с оперативной памятью. Самих значений кодов ошибок «STOP» - великое множество (в зависимости от конкретной неисправности), но по ним можно приблизительно сориентироваться и сэкономить свое время при диагностике.
Как же нам разобраться в таком большом количестве стоп-кодов ошибок? Не держать же их все в голове! Это и не нужно. За нас уже все давно сделано:) К примеру, есть одна замечательная программка « » (можете скачать ее по ссылке), которая содержит в себе их базу и объяснения ошибок (на русском языке). Вам остается только указать конкретный STOP-код и программа выдаст всю необходимую информацию.
Укажем наше значение: 0x0000007A

В данном случае код указывает нам на проблемы с оперативной памятью. Я точно это знаю, потому что это - пример из моей недавней практики:) Программа умеет обновлять базу ошибок с сайта производителя, так что обратите внимание на пункт "Обновления".
Еще хотелось бы рассказать о таком моменте: возможно что при инсталляции операционной системы Вы видели сообщение, подобное изображенному на скриншоте ниже?

В 99-ти случаях из ста (один все же спишем на то, что установочный диск действительно грязный или поцарапан) мы имеем дело с теми же проблемами оперативной памяти. Естественно, что название файла, который системе не удается скопировать может быть абсолютно любым, так как именно на этом этапе установки в память копируется большое количество данных и некоторые файлы пытаются записаться в ее сбойные ячейки.
Сейчас - несколько общих рекомендаций для того, чтобы проблемы с оперативной памятью не доставляли Вам беспокойства помните о том, что память, как и любой другой узел, на который подается напряжение - греется и ее перегрев может негативно отразится на стабильной работе системы в целом.
Лично я для себя решил так: еще пара небольших вентиляторов в системном блоке - не беда! :) К чему я веду? На рынке представлены различные системы для охлаждения оперативной памяти. Это могут быть либо накидные радиаторы, прикрепляющиеся по обеим сторонам чипов памяти, либо же - небольшие сборные системы охлаждения, которые оснащены вентиляторами и закрепляются непосредственно над слотами памяти.
Вот, к примеру такую систему охлаждения «Kingston HyperX Cooling Fan» я использую у себя в.

В разобранном состоянии это - элементарный детский конструктор, который нужно собрать и зафиксировать на белых защелках слотов, раздвинув (в направлении указанном стрелками) алюминиевые крепления устройства. Подключается устройство к одному из разъемов включения вентилятора на материнской плате.
Кроме того, устройство имеет приятную светодиодную подсветку:)
Ситуация выглядит следующим образом: очень часто при сборке компьютера модули оперативной памяти устанавливают в ближайшие (к процессору) слоты. Если я такое вижу, то, по возможности, стараюсь сразу же переставить их подальше от процессора (третий или четвертый слот). Почему я так делаю?
По моим многочисленным наблюдениям наиболее подвержены запылению именно первые два разъема оперативной памяти. Это происходит из за активной системы охлаждения процессора (вентилятора), которая равномерно распределяет пыль в радиусе 5-7 сантиметров от него.
Уже не один раз весь "ремонт", казалось бы, серьезно нерабочей машины у меня сводился к переустановке памяти в другой разъем (с предварительной очисткой последнего).
Пыль - враг любой электроники! Иногда ее может накопиться внутри очень много и - ничего, а иногда - самая малость на контактах и полная неработоспособность всей системы. Очистку можно проводить с помощью мягкой щеточки или кисточки. Как показано на фото ниже:

Хорошенько пройдитесь по углублениям в разъемах, ведь именно там располагаются электрические контакты. Чтобы проблемы с оперативной памятью не досаждали Вам в будущем также произведите очистку "дорожек" на самом модуле.
Лично я использую для этого обыкновенную резинку.

Тщательно протрите ей все выводы (двигайте резинку параллельно медным контактам в направлении, указанном стрелкой) и Вы заметите, что контакты сразу стали светлее, а следовательно, и электрический контакт - лучше. Установите оперативную память подальше от системы охлаждения CPU и пусть Ваш компьютер работает долго и без сбоев:)
P.S . Подумал и решил дополнить статью еще немного. Тема, вроде как, не связана с проблемами оперативной памяти напрямую, но, надеюсь, будет полезна читателям. Какой программой Вы будете записывать «iso» образ, который я выложил выше? Если Вы ответили - «Nero», тогда - читайте текст дальше:)
Раньше я тоже пользовался данным программным обеспечением, но потом стал замечать, что его дистрибутив с каждой новой версией все увеличивается и увеличивается в размерах. И дошло до парадоксальной ситуации: для того чтобы просто записать диск, мне надо было установить на свой компьютер программный пакет размером в 300 мегабайт!
Осознав, что так продолжаться не может, я начал искать для себя альтернативу. Нашел я ее в виде замечательной крохи под названием «img itemprop="image" Burn». Ее размер - чуть меньше двух мегабайт. Прекрасно записывает диски и у меня был случай, когда она (без лишних вопросов) записала мне образ CD диска в 800 мегабайт на DVD диск, в то время, как нашему "народному" трехсотметровому пакету потребовался для этой "сложной" операции какой-то дополнительный плагин:)
Итак, без дальнейших лишних слов, искренне рекомендую Вам эту кроху-помощника « ».
Порой при работе за компьютером возникает такая ситуация: Вы нажимаете кнопку включения, компьютер начинает шуметь, пересчитывать какие-то параметры и не дойдя даже до загрузки системы вдруг замирает. Лишь мрак из монитора, в груди где-то ещё живёт надежда, что вот-вот появится заветный логотип и всё будет как раньше, но… в ответ молчание. Перезагрузка, ещё… - не помогает - нет ни курсора, ни английских фраз, ни писка из глубин железного ящика. И что особенно странно – невозможно загрузиться с дисков: как с аварийных, так и с установочных, даже live-linux не загружается. Невольно приходим к выводу, что проблема не в программной части, а в аппаратной, но где именно?
В большинстве таких случаев, проблема с оперативной памятью .
Причин этого может быть великое множество: скачек напряжения, неправильное отключение от сети, разность нагрузки между отдельными её элементами, плохая совместимость с другим «железом», проблемы, вызванные программными средствами (драйверами, системой, программами и утилитами), магнитными полями, ударами или тряской или чем-нибудь ещё.
Хорошо, если в компьютере несколько планок «оперативки». В этом случае можно по очереди вынимать их из компьютера (естественно, после отключения от сети) и проверять изменения в поведении вашего «больного».

Возможно, что некоторые заряды, как бы это сказать, «залипли» где-то в триггерах и конденсаторах. В этом случае надо просто «разрядить» компьютер. Отключаем его от сети питания и нажимаем на кнопку включения. При этом могут моргнуть светодиоды и шевельнуться куллеры. Это значит, все конденсаторы разрядились и в компьютере не осталось неуместных зарядов. Можно попробовать сбросить настройки БИОС: вынуть батарейку и нажать кнопку включения также не включая компьютер в розетку или воспользоваться специальным джампером (это перемычка такая). Где он находится - обычно указывается в книге к материнской плате.
Ну и ещё один вариант: переставить модуль оперативной памяти в другой слот или поменять его местами с другим модулем.
Таким образом, возможно не придётся выкидывать старый модуль памяти и покупать новый.
Спасибо за внимание. Рад буду увидеть Ваши отзывы и комментарии.
Не упустите возможность сделать доброе дело: нажмите на кнопку СоцСети, чтобы другие люди тоже получили пользу от этого материала. СПАСИБО! Подпишитесь, чтобы не пропустить новые статьи сайта.
Поломка оперативной памяти - это одна из популярных болезненных проблем с которой, можно столкнуться среднестатистическому владельцу настольного ПК или ноутбука. Вообще ОЗУ является одной из самых важнейших деталей в ПК, и если она ломается, то соответственно в дальнейшем использовать ПК, просто не является возможным. ОЗУ, так же называют как один из самых долго работающих компонентов компьютера, но в нашем мире, все дает сбой, а техника не является исключением.
Перед продажей разработчики оперативной памяти, очень внимательно проверяют и диагностируют её, чтобы не было брака и дефектов. Так что же может нарушить надежность, такой важной составляющей компьютера? Ответ простой, проблемы с электричеством в первую очередь нарушают составляющую оперативной памяти, так же проблемы с питанием в ПК, тоже могут вывести из строя оперативную память.
Существует несколько признаков поломки оперативной памяти:
- Это неожиданно появляющийся экран синего цвета, который является основным подтверждением проблемы с ОЗУ.
- Если вы запустили программы или игры, которые загружают сильно ОЗУ, и замечаете после этого проблемы с ПК, то скорее всего у вас проблемы с ОЗУ.
- Компьютер, может не включаться, при этом БИОС вас уведомляет о проблемах звуком.
Если ознакомиться с причинами поломки оперативной памяти , то можно сказать, что их может быть парочку. Главной причина, с которой можно столкнуться, связанная с банальной изнашиваемостью ОЗУ, ведь ничто в этой жизни, не работает все время, и у оперативной памяти есть свой срок. Еще одна из причин, как уже было сказано ранее, связана с питанием и его перегревом.
Основной причиной перегрева является сильное запыление вашего ПК, поэтому за компьютером нужно следить, как за девушкой и каждые полгода его очищать и приводить в надлежащий вид, чтобы выглядел как новый аппарат с магазина. Неисправности оперативной памяти ноутбука одинаковы с проблемами стандартного ПК, но за ноутбуком нужно следить внимательнее и разбирать и чистить от пыли чаще, чем обычный настольный компьютер и так же внимательно следите, чтобы не было сильного нагревания ноутбука, ведь эта может быть первым звоночком к дальнейшей проблеме с ОЗУ.
Если вы все - таки обнаружили какую -то дестабилизацию или у вас произошла уже неисправность оперативной памяти компьютера , которую вы обнаружили по признакам указанным ранее, то вы можете попробовать установить программу или утилиту и проверить оперативную память с её помощью, но лучший совет, это отнести в компьютерный сервис ваш ПК, либо пригласить компьютерного мастера к себе, домой.
После диагностики, он скажет в чем неисправность и если проблемы связаны с оперативной памятью, то вам нужно будет её поменять и купить в магазине новую. Сейчас, рынок ОЗУ переполнен различными брендами, но самые популярные это: Hyper X, Сorsair. После покупки оперативной памяти, компьютерный мастер установит новую, купленную и вы можете дальше продолжать пользоваться компьютером.
Нет, речь, конечно же, пойдет не о вашей памяти. Компьютерная помощь никоим образом не относится к человеку, кроме как упрощает его работу за компьютером. Сейчас мы о проблемах, которые возникают с вашим компьютером из-за мелких неисправностей памяти компьютера.
Бывало ли такое, что ваш компьютер по непонятной вам причине начинал «тормозить», и чуть позже весь экран застывал, а через какое-то время на экран выводилось сообщение об ошибке? Если да, то возможно источником всех ваших проблем с пк является поврежденный модуль оперативной памяти. Но прежде чем звать мастера, надо убедиться, что причиной неполадки является именно оперативная память. Перед тем, как выяснять, исправна ли память вашего компьютера, разберемся с тем, почему память компьютера вдруг становится неисправной.
Модуль оперативной памяти имеет такую структуру, что несколько микросхем, из которых он состоит, связанны между собой, то есть, работа одного модуля может повлиять на работу остальных. Надеюсь, вы поняли, что если хоть одна микросхема будет неисправна, то она не просто не будет функционировать должным образом, но и значительно уменьшит производительность остальных микросхем.
Считается, что модули оперативной памяти – это одна из самых стабильных деталей компьютера, так как произвести проверку всех его микросхем – не такая уж и сложная работа. Вероятность того, что вы приобретете компьютер с неисправной памятью, или же отдельно купите неисправный модуль оперативной памяти, очень мала, но все же она существует, так как объемы производства модулей настолько велики, что досконально проверить всю выпускаемую продукцию просто нереально.
Как уже было сказано выше, оперативная память является одним из самым стабильным устройством, но это только при идеальном стечении обстоятельств. Ведь при установке модуля оперативной памяти мы можем держать его рукой непосредственно за микросхемы, чего не делаем при установке других внутренних устройств , это значительно увеличивает шансы на появления неисправности. Поэтому первое правило, которое вы должны выполнять при установке модуля оперативной памяти – это не трогайте сами микросхемы – обхватите модуль пальцами по бокам, и в таком положении продолжайте установку. Второе, что необходимо помнить - это то, что статическое электричество также может повлиять на работоспособность памяти, поэтому при подключении модуля оперативной памяти вам не стоит другой рукой прикасаться к синтетическому ковру или гладить кота.
Ну и последняя особенность модулей оперативной памяти: если вы обнаружите, что ваша оперативная плата не работает, то ее уже невозможно будет починить. Поэтому не стоит при покупке оперативной памяти в первую очередь смотреть на стоимость, лучше проконсультируйтесь с продавцом, что бы выяснить, какая оперативная память прослужит дольше всего.
И так, приступим, какие же первые признаки повреждений оперативной памяти?
Засечь поломку можно по различным факторам, одни увидит лишь профессионал, другие доступны каждому. Сейчас мы перечислим самые частые признаки, которые сможет обнаружить любой.
1. Один из самых распространенных симптомов – это возникновение синего экрана (в XP\Wista\7\8\8.1) с сообщением об ошибке. Если такое случается с вашим компьютером достаточно часто, то у вас есть веские основания полагать, что модуль оперативной памяти поврежден.
2. Сообщение с ошибкой во время загрузки Windows или же во время его установки. Это также один из самых распространенных симптомов.
3. При больших нагрузках на память (при использовании таких программ, как Photoshop, трехмерные игры и т.д.) закрытие всех приложений и сообщение с ошибкой. Это означает, что компьютеру не хватало памяти для корректного выполнения приложения, и он решил задействовать все ресурсы, в том числе и неисправную микросхему, которая выполнила свои функции неправильно, что и привело к закрытию всех приложений.
4. Различные помехи на экране, и прочее некорректное отображение графики. Конечно, в большинстве случаев это обозначает неисправность видеокарты, но также не стоит упускать из виду и возможность неисправности оперативной памяти.
5. Компьютер не загружается, а застывает с сообщением на черном фоне. Как правило, такое сообщение сопровождается с «писками» из системного блока – таким образом BIOS сообщает о неисправности оборудования. Поэтому стоит знать, какими сигналами BIOS может сообщить о неисправной оперативной памяти. Если же вы не можете самостоятельно определить, что обозначает данный сигнал, то единственным способом проверить, действительно ли повреждена оперативная память является замена всех модулей на те, в работоспособности которых вы уверены.
Для всех случаев, кроме пятого, имеется возможность проверить работоспособность оперативной памяти при помощи программного обеспечения . Для выполнения этой задачи имеется ряд программ, несколько из которых мы вам представим.
И так, прежде, чем начать тестирование оперативной памяти, необходимо обладать некоторой информацией – знать, сколько у вас модулей памяти, и сколько свободных слотов осталось. Если в документации вы этого не нашли, то вам придется открыть системный блок и проверить самостоятельно. Помните, что многие компьютерные фирмы против того, что б пользователь открывал системный блок во время гарантийного периода самостоятельно. Поэтому проверьте, имеются ли у вас специальные наклейки, и длится ли гарантийный срок. Если же на ваш компьютер до сих пор распространяется гарантия, и наклейки на системном блоке не сорваны, то вам лучше позвонить в сервисный центр, и узнать характеристики вашего компьютера.
После того, как вы откроете ваш системный блок, вам надо будет найти модули, похожие на те, что изображены на фотографии, а также посчитать количество свободных слотов.
Какие-либо проблемы с оперативной памятью встречаются не так часто, как с другими комплектующими компьютера. Но все таки они случаются и к этому надо быть подготовленным. Когда проблемы с оперативной памятью дают о себе знать, это может проявляться по разному: опять же - «BSOD» (англ. Blue Screen of Death - синий экран смерти), самопроизвольная перезагрузка компьютера, "зависания" и т.д.
Примечание : "синий экран смерти" выглядит примерно следующим образом.
Он может появляться не только во время проблем с оперативной памятью, но это - один из верных признаков, который однозначно "говорит" о том, что с компьютером что-то не в порядке и требуется вмешательство специалиста, т.е. - нас! :)
Если не работает оперативная память , то тут могут быть два варианта:
- 1. Оперативная память сгорела полностью. В этом случае при включении все вентиляторы системного блока исправно вращаются, но дальнейших признаков "жизни" система не подает.
- 2. Оперативная память вышла из строя частично (сбои в работе одного или нескольких из ее чипов). В этом случае ситуация не так очевидна, Компьютер может успешно загрузить операционную систему и даже некоторое время стабильно работать, но при попытках запустить какое-либо ресурсоемкое приложение будет перезагружаться, "зависать" или показывать «BSOD».
Во втором случае надо провести полное тестирование оперативной памяти на предмет ошибок ее работы. Это делается с помощью специальных программ и сегодня мы с Вами поговорим об одной из них. Лично меня она никогда не подводила. Знакомьтесь! Замечательная утилита - «Memtest ».
Вот как выглядит в ней процесс тестирования:

Для выявления проблем с оперативной памятью, программа последовательно запускает восемь тестов, каждый из которых нагружает различные ее участки, записывая в них разные значения, считывая и сверяя с эталоном. Ход выполнения всех этих тестов мы можем видеть в правом верхнем углу на скриншоте выше.
Если при тестировании найдены ошибки в работе памяти, то они отображаются красным цветом в средней части окна.

На скриншоте выше видно, что этому модулю памяти уже - не жить! :)
Проблемы с оперативной памятью решаются, как правило, заменой нестабильного ее модуля (нормальной работы с ним все равно добиться будет нельзя). Хотя некоторые из них мы успешно продолжаем использовать в работе. Как? В терминальных клиентах, о которых мы говорили в статье " ". В этом случае активного обмена с памятью нет и если обращений к ее сбойным страницам не происходит, то она может исправно функционировать довольно продолжительное время.
Как видите, программа «Memtest» очень проста в использовании (тестирование начинается автоматически после загрузки), она не требует каких-либо дополнительных настроек и конфигурирования и замечательно справляется со своей задачей.
Хочу дать Вам несколько советов, по поводу устранения проблем с оперативной памятью:
- 1. Всегда тестируйте память только с загрузочного диска программы. Если Вы будете запускать «Memtest» из под Windows, то может случиться так, что, попытавшись обратиться к сбойной секции памяти, программа вызовет перезагрузку Windows. А оно Вам надо лишний раз? :)
- 2. Если у Вас установлено несколько модулей оперативной памяти, то тестируя все их в комплексе, нельзя будет определить, какой же конкретно модуль приводит к сбоям. Поэтому нам надо проводить их тестирование по отдельности (вытащить из слотов все "ненужные" и оставить только один тестируемый). И так будет с каждым! ... модулем:)
Вот и все, что я хотел Вам сегодня рассказать о проблемах с оперативной памятью. По традиции, даю ссылку на скачивание самой программы « ».
Примечание : после скачивания архива разархивируйте его. Вы получите файл «memtest» с расширением «iso» (это файл образа самой программы). Теперь его надо будет записать на диск в режиме записи образа.
После этого - вставляете CD в тестируемый компьютер, выставляете в Bios-е с него загрузку и проводите тестирование оперативной памяти.
Я рекомендую Вам всегда производить тестирование оперативной памяти только из под DOS, так как он сам для своих нужд использует не более одного мегабайта памяти и все остальное ее пространство мы можем беcпрепятственно протестировать. Если же мы начнем диагностику проблем оперативной памяти из под Windows, то определенная ее часть (занятая системой) окажется недоступной для тестирующей программы и сама процедура не будет столь эффективной.
Еще пару слов хотелось бы отдельно сказать о "синем экране смерти" (BSOD). Растягивать этот материал на отдельную статью нет смысла, а здесь эта информация будет уместна. Итак, какую же полезную информацию для себя мы можем узнать из этого синего экрана? Обратите внимание на фото ниже:

Нас интересует только цифро-буквенное значение после слова «STOP». Именно такое обозначение может подсказать нам в каком направлении двигаться при определении той или иной неисправности. Это касается не только проблем с оперативной памятью. Самих значений кодов ошибок «STOP» - великое множество (в зависимости от конкретной неисправности), но по ним можно приблизительно сориентироваться и сэкономить свое время при диагностике.
Как же нам разобраться в таком большом количестве стоп-кодов ошибок? Не держать же их все в голове! Это и не нужно. За нас уже все давно сделано:) К примеру, есть одна замечательная программка « » (можете скачать ее по ссылке), которая содержит в себе их базу и объяснения ошибок (на русском языке). Вам остается только указать конкретный STOP-код и программа выдаст всю необходимую информацию.
Укажем наше значение: 0x0000007A

В данном случае код указывает нам на проблемы с оперативной памятью. Я точно это знаю, потому что это - пример из моей недавней практики:) Программа умеет обновлять базу ошибок с сайта производителя, так что обратите внимание на пункт "Обновления".
Еще хотелось бы рассказать о таком моменте: возможно что при инсталляции операционной системы Вы видели сообщение, подобное изображенному на скриншоте ниже?

В 99-ти случаях из ста (один все же спишем на то, что установочный диск действительно грязный или поцарапан) мы имеем дело с теми же проблемами оперативной памяти. Естественно, что название файла, который системе не удается скопировать может быть абсолютно любым, так как именно на этом этапе установки в память копируется большое количество данных и некоторые файлы пытаются записаться в ее сбойные ячейки.
Сейчас - несколько общих рекомендаций для того, чтобы проблемы с оперативной памятью не доставляли Вам беспокойства помните о том, что память, как и любой другой узел, на который подается напряжение - греется и ее перегрев может негативно отразится на стабильной работе системы в целом.
Лично я для себя решил так: еще пара небольших вентиляторов в системном блоке - не беда! :) К чему я веду? На рынке представлены различные системы для охлаждения оперативной памяти. Это могут быть либо накидные радиаторы, прикрепляющиеся по обеим сторонам чипов памяти, либо же - небольшие сборные системы охлаждения, которые оснащены вентиляторами и закрепляются непосредственно над слотами памяти.
Вот, к примеру такую систему охлаждения «Kingston HyperX Cooling Fan» я использую у себя в .

В разобранном состоянии это - элементарный детский конструктор, который нужно собрать и зафиксировать на белых защелках слотов , раздвинув (в направлении указанном стрелками) алюминиевые крепления устройства. Подключается устройство к одному из разъемов включения вентилятора на материнской плате.
Кроме того, устройство имеет приятную светодиодную подсветку:)
Ситуация выглядит следующим образом: очень часто при сборке компьютера модули оперативной памяти устанавливают в ближайшие (к процессору) слоты. Если я такое вижу, то, по возможности, стараюсь сразу же переставить их подальше от процессора (третий или четвертый слот). Почему я так делаю?
По моим многочисленным наблюдениям наиболее подвержены запылению именно первые два разъема оперативной памяти. Это происходит из за активной системы охлаждения процессора (вентилятора), которая равномерно распределяет пыль в радиусе 5-7 сантиметров от него.
Уже не один раз весь "ремонт", казалось бы, серьезно нерабочей машины у меня сводился к переустановке памяти в другой разъем (с предварительной очисткой последнего).
Пыль - враг любой электроники! Иногда ее может накопиться внутри очень много и - ничего, а иногда - самая малость на контактах и полная неработоспособность всей системы. Очистку можно проводить с помощью мягкой щеточки или кисточки. Как показано на фото ниже:

Хорошенько пройдитесь по углублениям в разъемах, ведь именно там располагаются электрические контакты. Чтобы проблемы с оперативной памятью не досаждали Вам в будущем также произведите очистку "дорожек" на самом модуле.
Лично я использую для этого обыкновенную резинку.

Тщательно протрите ей все выводы (двигайте резинку параллельно медным контактам в направлении, указанном стрелкой) и Вы заметите, что контакты сразу стали светлее, а следовательно, и электрический контакт - лучше. Установите оперативную память подальше от системы охлаждения CPU и пусть Ваш компьютер работает долго и без сбоев:)
P.S . Подумал и решил дополнить статью еще немного. Тема, вроде как, не связана с проблемами оперативной памяти напрямую, но, надеюсь, будет полезна читателям. Какой программой Вы будете записывать «iso» образ, который я выложил выше? Если Вы ответили - «Nero», тогда - читайте текст дальше:)
Раньше я тоже пользовался данным программным обеспечением, но потом стал замечать, что его дистрибутив с каждой новой версией все увеличивается и увеличивается в размерах. И дошло до парадоксальной ситуации: для того чтобы просто записать диск, мне надо было установить на свой компьютер программный пакет размером в 300 мегабайт!
Осознав, что так продолжаться не может, я начал искать для себя альтернативу. Нашел я ее в виде замечательной крохи под названием «img itemprop="image" Burn». Ее размер - чуть меньше двух мегабайт. Прекрасно записывает диски и у меня был случай, когда она (без лишних вопросов) записала мне образ CD диска в 800 мегабайт на DVD диск, в то время, как нашему "народному" трехсотметровому пакету потребовался для этой "сложной" операции какой-то дополнительный плагин:)
Итак, без дальнейших лишних слов, искренне рекомендую Вам эту кроху-помощника « ».
Если у вашего компьютера есть сбои в работе, возникающие по непонятным причинам, и вы часто видите «синий экран» с сообщением об ошибке, возможно, источник неприятности – неисправный модуль памяти.
При неисправности модуля памяти его нельзя починить, как другую часть компьютера, поэтому при покупке памяти стоит обратить внимание не на самый дешевый модуль, а на решения от известных производителей и на гарантийный срок, чтобы в случае неисправности его можно было заменить.
Признаки неисправности оперативной памяти:
Неисправность модуля памяти может проявиться множеством различных симптомов. Попробуем выделить наиболее распространенные:
1. Появление синих экранов с сообщениями об ошибках во время установки Windows 98/2000/XP/7. Это один из самых верных признаков существования проблем с памятью.
2. Периодические сбои в работе и появление синих экранов во время работы Windows. Причиной этого может быть не только память, но и повышение температуры внутри корпуса, так что стоит проверить и эту возможность.
3. Сбои во время операций, интенсивно использующих память: трехмерные игры, тесты, компиляция, Photoshop и т.п
4. Графический «мусор» на экране. Это может быть связано и с неисправностью видеокарты.
5. Невозможность загрузки компьютера. Это может сопровождаться продолжительными звуковыми сигналами, с помощью которых BIOS сообщает о проблеме с памятью. В этом случае вы не сможете проверить память с помощью диагностирующих программ. Единственный способ убедиться, что дело действительно в памяти – поменять модуль или самостоятельно, или в сервисном центре.
Тестовые утилиты для оперативной памяти
Memtest86+v4.20 – универсальная программа которая постоянно обновляется, и совершенстуется алгоритмом тестирования памяти. Это GPL DOS утилита для тестирования SDRAM, DDR, DDR2, DDR3 модулей оперативной памяти. Загружается эта утилита из под DOS. Это обусловлена многими причинами, в частности из-за невозможности полного доступа ко всем ячейкам оперативной памяти из Windows, особенно для 64 разрядных операционных систем. Поэтому разработчики предложили тестирование памяти с флешки, которая и будет той самой операционной системой DOS.
Memtest86+v4.20 записывает в каждую ячейку памяти информацию, а затем считывает ее и проверяет на ошибки.
Работа Memtest86+v4.20 происходит циклически, все тесты повторяются неограниченное количество раз, пока пользователь их сам не отменит командой. Это позволяет выявить и составить список плохих блоков памяти в формате BadRAM. Программа запускается с помощью собственного загрузчика, который создается на флешке, поэтому наличие операционной системы для её работы не обязательно. Такой подход способствует тому, что можно основательно протестировать память. Обычный тест проходит за 20-30 минут.
Скачиваем программу Memtest86+v4.20, смотрите внимательно, она есть на нашем сайте.
Распаковываем архив. Открываем программу “MemTest86+v4.20 USB Instaler Sеtup” нажимаем "I Agret".

Начало установки загрузочной флешки
При создании загрузочной флешки выбираем в окне "Selekt your USB Flash Drive", путь по которому определилась наша флешка, в данном случае это диск K:/. Ставим флажок. Перед тем как произвести запись на флешку, необходимо снять с нее копию, так как программа отформатирует нашу флешку в Fat32. Жмем "Create" .

Подготовка к установки загрузочной флешки
по завершению копирования в окне программы "Memtest86+v4.20 USB Instaler Sеtup", жмем – "Next"

Загрузочная флешка готова
Заходим в bios нашего компьютера и устанавливаем загрузиться с флешки. Это могут быть опции usb-hdd, usb-cd/dvd. Загружаем наш компьютер c флешки и Memtest86+v4.20 сразу начинается тестирование

Начало проверки памяти Memtest86
Программа тестирует оперативную память циклами, т.е. у нее есть несколько тестов. Всего их девять, которые она гоняет по кругу. И как только один круг будет пройден, то внизу экрана появится сообщение "*****Pass complete, (no, 1, 2, 10…) errors, press Esc to exit*****". На этом первый цикл (круг) теста будет завершен и Вы можете перезагрузить компьютер нажатием клавиши "Esc".

Тест с флешки выполнен. Memtest86+
В случае выявления ошибки, мы увидим следующую картину:

Выявленный ошибки. Memtest86+
Что делать, если найдены ошибки памяти? Вынимаем модуль оперативной памяти из нашего компьютера, осматриваем на дефекты и сколотые SMD элементы. Протираем контакты с обеих сторон твёрдой стиральной резинкой (лучше, если есть двусторонняя красно-синяя резинка, трём синей стороной). Контакты должны изменить цвет на более светлый (не всегда, но чаще всего). Сдуваем и сметаем чистой мягкой кистью катышки резинки и вставляем обратно модуль оперативной памяти.
Выполняем ещё один контрольный тест с флешки. Если ошибок нет – можете себя поздравить! Если все же ошибки есть – меняем оперативную память или сдаем в ремонт. Хотя часто ремонт оперативной памяти оказывается более дорогим, чем стоимость нового модуля памяти.
Test 0 – тест для определения проблем с адресацией памяти.
Test 1 – более углубленный тест для определения проблем с пропиской адресацией памяти
Test 2 - быстрая проверка на аппаратные или трудноуловимые ошибки
Test 3 - тоже самое, только используется 8 битный алгоритм прохода нулей и единиц (не волнуйтесь, в подробности вникать не обязательно). Использует 20 схем для теста
Test 4 - этот тест особенно эффективен для выявления проблем с data sensitive. Использует 60 схем для теста
Test 5 – тест для поиска проблем в схемах памяти.
Test 6 - эффективен для определения data sensitive errors. Очень долгий тест.
Test 7 - тест, проверяющий ошибки записи памяти.
Test 8 - тест для определения скрытых ошибок при помощи кеша и буферизации, которые не выявили предыдущие тесты.
Test 9 - особый тест, который можно запустить вручную. Запоминает адреса в памяти, после чего засыпает на полтора часа. После этого проверяет не изменились ли биты в адресах. Требует 3 часа для прохождения и ручного запуска через меню конфигурации (клавиша "C").

Меню Memtest86+
Memtest86+ 4.20 - предназначена для тестирования оперативной памяти компьютера. Причем, тестирование осуществляется из "чистой среды", а не из оперативной системы Windows. При инсталляции Memtest86+ создаётся загрузочная дискета или загрузочная USB на флешке, загрузившись с которых можно начать тестирование оперативной памяти. Работа происходит циклически, все тесты повторяются неограниченное количество раз, пока пользователь не отменит их соответствующей командой. Такой подход способствует тому, что можно основательно протестировать оперативку. Обычный тест проходит за 20-30 минут |
|
| Memtest86+ 5.01 - предназначен для тестирования оперативной памяти компьютера. Программа установки создает загрузочную флешку, при загрузке компьютера с которой автоматически начинается тестирование. Поддерживаются различные типы памяти EDO, SDRAM, DDR, DDR2, DDR3, SODIMM, SODIMM2, SODIMM3, Rambus. После установки программы на флешку или компакт-диск необходимо перезапустить компьютер, затем автоматически начнется процесс тестирования RAM, который состоит из нескольких тестов. |