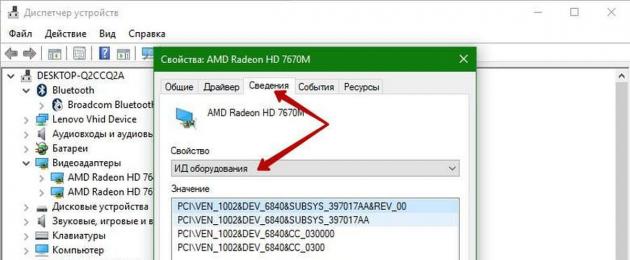ОС Windows 10 автоматически загружает и устанавливает все необходимые драйверы устройств, как только вы подключитесь к Интернету. Это устраняет необходимость вручную загружать и устанавливать драйвера. Однако, если вы используете старые аппаратные устройства такие как старые принтеры или видео карты, драйвера которые по умолчанию устанавливает ОС Windows 10 могут вызвать проблемы. Кроме того, некоторые из пользователей Windows 10 хотят просто запретить загрузку драйверов для отдельного оборудования видео карты карты или др. Чтобы справиться с этим, просто следуйте приведенным ниже инструкциям, и вы легко сможете остановить Windows 10 от загрузки и установки драйверов для конкретного выбранного аппаратного устройства.
Так как мы хотим, блокировать обновление драйверов не для всех устройств, а конкретного аппаратного устройства, мы должны узнать его уникальных идентификатор аппаратных средств. Чтобы посмотреть его, откройте «Диспетчер устройств» с помощью клика правой кнопкой мыши на кнопке Пуск .
После того, как вы открыли диспетчер устройств, найдите оборудование, для которого вы хотите запретить автоматическую обновление и установку драйверов. В моем случае, я выберу видеокарту в своем старом ноутбуке. Щелкните правой кнопкой мыши на устройстве и выберите опцию «Свойства» .
В окне аппаратных свойств, перейдите на вкладку «Сведения» , а затем выберите из выпадающего меню в разделе «Свойство» .

Данное действие покажет вам уникальные аппаратные идентификаторы целевого устройства. Выберите все указанные идентификаторы, кликните правой кнопкой мыши и выберите опцию «Копировать» .

Эти идентификаторы понадобятся нам несколько раз, поэтому вставим их и сохраним в текстовый файл для удобства.
Запрет установки драйвера для конкретного устройства с помощью редактора групповой политики.
Нажмите Win + R , и введите или скопируйте и вставьте - и нажмите клавишу Enter , чтобы открыть, редактор локальной групповой политики Windows 10.

После открытия редактора групповой политики, перейдите в раздел «Конфигурация компьютера -> Административные шаблоны -> Система -> Установка устройства -> Ограничения на установки устройств .»

Теперь найдите политику , и дважды кликните на ней, чтобы изменить его свойства.

В окне свойств политики, включите ее, выбрав Включено , а затем нажмите на кнопку «Показать» в категории Параметры.

Это действие откроет окно . В данное окно, необходимо ввести все аппаратные идентификаторы, скопированные ранее один за другим.

После того, как данные заполнены, нажмите на кнопку «ОК» , чтобы сохранить изменения. В будущем, если у вас есть другие аппаратные устройства, для которых вы хотите остановить или запретить обновления драйверов, просто добавьте новые идентификаторы аппаратных устройств в том же порядке.

В главном окне программы нажмите на кнопку «ОК» , чтобы сохранить изменения.
Перезагрузите систему , мы запретили обновление драйверов для видеокарты в Windows 10. Примечание , имейте в виду, что Windows все равно будет скачивать драйвер для этого оборудования, но не будет устанавливать.
Чтобы вернуть настройки по умолчанию, установите чек бокс политики на «Не задано » или «Отключено ».
Запрет установки драйвера для конкретного устройства с помощью редактора реестра
Если вы используете ОС Windows 10 Home, то вам необходимо изменить реестр. Чтобы блокировать установку драйвера, нажмите Win + R , и введите или скопируйте и вставьте regedit чтобы .
Перейдите по следующему пути.
HKEY_LOCAL_MACHINE\SOFTWARE\Policies\Microsoft\Windows\DeviceInstall\Restrictions\DenyDeviceIDsЕсли у вас нет разделов:
- DeviceInstall
- Restrictions
Просто создайте их.

В созданном разделе создайте новый параметр с именем «1 »


Дважды кликните на вновь созданный параметр, и введите один из аппаратных идентификаторов, которые мы скопировали ранее, и нажмите на кнопку «OK ».

Поскольку у нас есть несколько аппаратных идентификаторов для нашего устройства (видиокарты), нам нужно создать еще три строковых параметра и назвать их например 1, 2, 3, 4, и так далее. Для каждого значения введите дополнительный идентификатор оборудования и сохраните его. После того, как вы закончите со всем, это должно выглядеть примерно так. Как вы можете видеть, я создал несколько строковых параметров и добавил идентификаторы своей видео карты.

Перезагрузите систему чтобы изменения вступили в силу. Чтобы вернуть все назад, просто удалите созданные разделы.
Поделитесь статьей с друзьями
Установка драйверов всегда была задачей, которая понятна людям, разбирающимся в компьютерах, но не простым пользователям. Именно поэтому на большинстве PC можно обнаружить ситуацию, когда драйвера были установлены только в момент первого запуска системы и больше не обновлялись. При этом обновления Windows приходят, выходят новые приложения и игры, которые требуют обновленных драйверов. Чтобы упростить для пользователей Windows 10 задачу актуализации программного обеспечения компонентов компьютера, корпорация Microsoft ввела в свою операционную систему функцию автоматического обновления драйверов.
На первый взгляд автоматическое обновление драйверов в Windows 10 – это явный плюс, но на деле не всегда так. Операционная система загружает программное обеспечение, которое является наилучшим по ее мнению. Поставщиком таких драйверов выступает сама Microsoft, при этом производитель «железа» может выпустить версию лучше на своем сайте, но ее пользователь не получит. Не редки ситуации, когда после автоматического обновления драйверов Windows с компьютером начинают возникать неполадки на программном уровне. Например, ошибка драйверов может привести к проблемам с режимом сна, гибернации или к черному экрану, избавиться от которого можно только восстановлением системы.
Вариантов проблем, к которым может привести не оптимальный автоматически загруженный драйвер, огромное множество, и некоторые пользователи предпочитают отключать данную функциональность. Ниже рассмотрены наиболее простые способы, как отключить автоматическое обновление драйверов Windows 10.
Использование утилиты Show or Hide Updates
Самый простой способ отключить автоматическое обновление драйверов на Windows 10 – это использовать официальную утилиту, выпущенную компанией Microsoft специально для этих целей. Программа под названием Show or Hide Updates появилась на официальном сайте американской корпорации спустя практически год после релиза Windows 10. Чтобы с ее помощью отключить автоматическое обновление драйверов необходимо:

Утилита выполнит все необходимые работы и отключит автоматическое обновление драйверов для выбранных устройств.
Отключение обновления драйверов через параметры системы
В операционной системе предусмотрена возможность отключения автоматической загрузки и установки драйверов для оборудования через параметры. Чтобы это сделать пользователь должен обладать правами администратора компьютера. Далее необходимо:

В отличие от прошлого способа, данный вариант плох тем, что он не позволяет отключить автоматическое обновление драйверов Windows 10 для выборочных устройств.
Отключить обновление драйверов отдельных устройств через реестр
Чуть более сложный вариант, чем предыдущий, но гораздо более удобный в ситуации, когда требуется отключить обновление драйверов только для отдельных устройств. Его суть заключается в том, что через реестр создается команда запрета обновления ПО для отдельного устройства. Делается это следующим образом:

Важно: Если устройство имеет несколько ID, или необходимо внести информацию о нескольких устройствах, нужно создавать новые параметры, названия которых будут на 1 больше, чем название уже созданного.
Подобным образом можно отключить автоматическое обновление драйверов в Windows 10 для определенных устройств. При этом в любой момент можно зайти в редактор реестра и удалить созданные параметры, чтобы вновь устройства получали автоматически новое ПО от Microsoft.
Есть плохая привычка устанавливать обновления драйверов для аппаратных компонентов компьютера даже, когда вам это не нужно. Однако, вы всегда можете предотвратить установку обновлений Windows или заблокировать или скрыть отдельные обновления. Пользователи версий Pro или Корпоративная (Enterprise) также могут использовать редактор групповой политики для предотвращения установки драйверов для конкретных устройств.
Обратите внимание, что настройка групповой политики для отдельного устройства позволяет блокировать как автоматические, так и ручные обновления драйверов. Поэтому, если вы захотите обновить драйвер самостоятельно, то вам придется отключить соответствующую политику, обновить устройство и затем заново установить групповую политику.
Для того, чтобы заблокировать установку драйверов для устройства нужно выполнить два основных шага. Во-первых, мы будем использовать Диспетчер устройств для поиска идентификатора оборудования. Затем мы будем работать с редактором групповой политики для задания правила блокировки обновления, соответствующего ID устройства. Прежде, чем начинать настройку, убедитесь, что на компьютере установлена стабильная версия драйвера и устройство работает корректно.
1. Находим идентификатор устройства
Первым делом нужно найти идентификатор устройства, обновления драйверов которого нужно заблокировать. Для этого воспользуемся Диспетчером устройств. Введите в поисковой строке меню Пуск или воспользуетесь пунктом "Диспетчер устройств" контекстного меню кнопки Пуск (вызывается правой кнопкой мыши).
В Диспетчере устройств найдите устройство, обновление драйверов которого нужно заблокировать. Щелкните по нему правой кнопкой мыши и выберите "Свойства".

Перейдите на вкладку "Сведения".
В выпадающем списке выберите опцию "ИД оборудования" для отображения связанных с устройством идентификаторов.

Теперь остается только скопировать значения идентификаторов, чтобы вы имели к ним доступ во время настройки правил групповой политики. Самым простым способом станет копирование ID в текстовый файл. Выберите все значения, удерживая клавишу Shift и используйте знакомые сочетания Ctrl + C и Ctrl + V для копирования и вставки соответственно. Не забудьте сохранить изменения в текстовом файле, чтобы иметь доступ к данной информации в будущем.
2. Блокируем установку и обновление драйверов устройства
Теперь, когда нам известны идентификаторы устройств, вы можете использовать редактор групповых политик, чтобы внести изменения. Еще раз напоминаем, что данный способ работает только в версиях Windows Pro и Корпоративная (Enterprise). В Windows Домашняя редактор групповых политик недоступен.
Это мощный инструмент, который при неправильном использовании может нарушить работоспособность системы. Так что используйте с осторожностью. Если ваш компьютер является частью корпоративной сети, то есть вероятность он на нем выполняются правила домена, которые имеют более высокий приоритет, чем локальные правила.
Войдите в учетную запись администратора устройства и откройте редактор групповой политики, введя gpedit.msc в поисковую строку меню Пуск и нажав Ввод (Enter).

В окне редактора перейдите по пути Конфигурация компьютера > Административные шаблоны > Система > Установка устройства >. Справа выберите запись "Запретить установку устройств с указанными кодами устройств" и щелкните по ней дважды.

В окне настройки политики, выберите опцию "Включено", после чего нажмите кнопку "Показать".
В окне "Вывод содержания" в столбец "Значения" введите идентификаторы устройств. Допускается одновременный ввод только одного идентификатора, поэтому поочередно копируйте каждый ID из текстового файла и вставляйте в колонку "Значения". Когда ввод идентификаторов завершен, нажмите ОК. Если вы блокируете обновления для нескольких устройств,то можете добавлять идентификаторы оборудования для всех устройств в это окно.

Затем на странице настройки политики нажмите "Применить" и "ОК", чтобы сохранить изменения. Единственный способ проверить работу правила - попытаться обновить драйвер вручную или подождать, пока Центр обновления Windows попытается установит доступные обновления. При попытке обновления появится сообщении об ошибке.
Так как устройство зарегистрировано в системе, Центр обновления Windows может загружать обновления драйверов для устройства. Однако, их установка не будет выполняться, вместо этого в окне Windows Update появится сообщение об ошибке. Вы всегда можете скрыть конкретное обновление, если не хотите наблюдать его в Центре обновления.
Если в какой-то момент вы передумаете и захотите снова обновлять устройство, то перейдите в редактор групповых политик и отключите политику. Это нужно будет сделать даже при ручной установке обновлений драйверов.
При отключении политики, все идентификаторы удаляются. При повторном ее включении нужно будет снова ввести все значения ID. Поэтому если вам нужно установить обновления только для конкретного устройства можно исключить его идентификатор и оставить политику активной. Кроме того, не забывайте сохранять все ID в текстовый файл.
Конечно, это не самое простое решение, но использование редактора групповых политик дает больше возможностей, чем полное отключение обновлений.
Нашли опечатку? Выделите и нажмите Ctrl + Enter
Windows 10 – это операционная система, которая имеет одну отличительную особенность от других ОС. Это обновление системы и драйверов по умолчанию без уведомления на то пользователя. В результате, как показала практика, многие проблемы возникают из-за обновления актуальных и рабочих драйверов до более новых и неподходящих версий. Чтобы запретить обновление драйверов в Windows 10, необходимо воспользоваться следующими рекомендациями.
Блокировка обновления драйверов через Панель управления
Чтобы запретить автоматическое обновления драйверов, нужно нажать «Пуск» и выбрать «Панель управления». Далее выбираем вид отображения «Мелкие значки» и жмём «Система». Нажимаем на ссылку «Изменить параметры».
Откроется новое окно. Переходим во вкладку «Устройства и принтеры». Выбираем свой ПК, жмём на изображении правой кнопкой мыши и выбираем «Параметры установки устройств».

В этом разделе будет только один запрос «Скачивать автоматически приложения производителя и настраиваемые значки…». Меняем отметку на ответ «Нет». Жмём «Сохранить».

Перезагружаем компьютер.
Редактирование редактора реестра для отключения обновления драйверов
Отключить обновление драйверов можно с помощью редактора реестра. Для этого жмём «Win+R» и в строке «Выполнить» вводим «regedit».

Откроется новое окно. Переходим по ветке «HKEY_LOCAL_MACHINE», «Software», «Microsoft», «Windows», «CurrentVersion» и «DriverSearching». Если последней папки нет, нужно кликнуть правой кнопкой мыли на «CurrentVersion» и выбрать «Создать» и «Раздел». Присваиваем разделу идентичное имя.

После сохраняем изменения и перезагружаем ПК.
Отключаем обновление драйверов через редактор локальной групповой политики
В редакторе локальной групповой политики Windows 10 предусмотрена функция обновления драйверов. Чтобы её отключить, нужно выполнить следующие действия. Жмём «Win+R» и вводим «gpedit.msc».

Переходим к разделу «Конфигурация компьютера», далее «Административные шаблоны», «Система» и «Установка драйвера». Двойным щелчком открываем параметр «Отключить запрос на использование Центра обновления Windows …».

Откроется новое окно. Ставим отметку «Включено» и жмём «ОК» или «Применить».

Перезагружаем ПК.
Используя любой из вышеуказанных способов, можно отключить автоматическое обновление драйверов и избежать многих проблем в будущем.
Одна из опций Центра обновления Windows 10 - поиск и автоматическая загрузка драйверов для компонентов компьютера. В большинстве ситуаций она довольно-таки полезна: система сама устанавливает необходимое ПО, и вам не надо даже думать об этом. Тем не менее, иногда Windows Update выбирает некорректные драйвера для вашего устройства, что ведёт к многочисленным проблемам. Очевидного решения этой проблемы, вроде кнопки отказа от установки, к сожалению, не предусмотрено. В этой статье мы расскажем, как заблокировать автоматическое скачивание конкретного драйвера или вообще ограничить поиск драйверов через Центр обновления Windows.
Отключение обновления драйверов с помощью утилиты Microsoft
Некоторое время назад Microsoft выпустила специальную утилиту - Show or hide updates - которая позволяет заблокировать установку обновления того или иного драйвера. Программа проверяет наличие новых версий ПО и отображает их список. Пользователь может поставить галочку напротив апдейтов, которые он не желает устанавливать, и Центр обновления Windows будет их игнорировать.
Минусом утилиты является отсутствие возможности вообще заблокировать обновление каких-либо драйверов. Игнорируются лишь их конкретные версии, которые были доступны на момент использования программы. Если в Каталоге обновлений Microsoft появится новая версия ПО, она будет автоматически установлена, если вы не успеете запретить и её.
Вы можете просмотреть заблокированные обновления и снять ограничения в любой момент:

Как отключить обновление драйверов для конкретного устройства
Данный метод позволяет заблокировать установку любых драйверов для конкретного компонента вашего компьютера. Примечательно, что ограничение будет действовать и на систему, и на пользователя: вы не сможете обновить драйвер даже вручную. Плюс этого способа в сравнении с предыдущим - блокировка установки любых версий драйвера, а не только какой-то конкретной. Минус - если вы хотите запретить обновление многих драйверов, это займёт довольно много времени, так как вам придётся собирать и указывать данные для каждого устройства.
Как найти данные об оборудовании
Для начала нужно собрать сведения о кодах компонентов компьютера.

Теперь нужно заблокировать установку драйверов для всех данных ID.
Как запретить установку драйверов с помощью редактора локальных групповых политик
Этот способ доступен в редакции Windows 10 Pro и выше. Пользователям Windows 10 Home и Home SL придётся воспользоваться методом, описанным немного ниже.

Чтобы отменить изменения, достаточно изменить значение параметра с Включено на Не задано .
Как запретить установку драйверов с помощью редактора реестра
Пользователи Windows 10 Home и Home SL могут воспользоваться редактором реестра.

Чтобы вернуть всё обратно, просто удалите созданные ключи и папки.
Как запретить автоматическую установку драйверов в Панели управления
Довольно старый способ отключить поиск и загрузку любых драйверов - поставить соответствующую галочку в свойствах системы, в Панели управления. К сожалению, есть сообщения, что это срабатывает не всегда, но попробовать всё же стоит (тем более метод одобрен Microsoft).

Раньше в этом же окне находился параметр Никогда не устанавливать драйвера из Центра обновления Windows , но в актуальных версиях Windows 10 его удалили. Тем не менее, соответствующая опция существует в качестве локальной групповой политики или ключа в реестре. Покажем, как ей воспользоваться.
Как отключить установку драйверов с помощью редактора локальных групповых политик
Этот вариант доступен только для Windows 10 Pro и выше.

Чтобы отменить изменения, переключите значение параметра на Не задано .
Как отключить установку драйверов с помощью редактора реестра
Этот вариант - для Windows 10 Home и Home SL.

Чтобы вернуть всё обратно, удалите созданный ключ или измените его значение на 1 .
Как отключить поиск обновлений драйверов Центром обновления
Данный метод отключает поиск любых обновлений драйверов. Отметим, что такая опция доступна только, начиная с Windows 10 Anniversary Update (сборки 14393 и выше).
Как запретить поиск обновлений драйверов с помощью редактора локальных групповых политик
Этот способ работает только в редакциях Windows 10 Pro и выше.

Чтобы вернуть настройки по умолчанию, присвойте параметру значение Не задано .
Как запретить поиск обновлений драйверов с помощью редактора реестра
Данный способ подходит для владельцев Windows 10 редакций Home и Home SL.

Чтобы отменить проделанные изменения, удалите созданный ключ или измените его значение на 0 .
Теперь вы знаете, как отключить обновление драйверов в Windows 10.