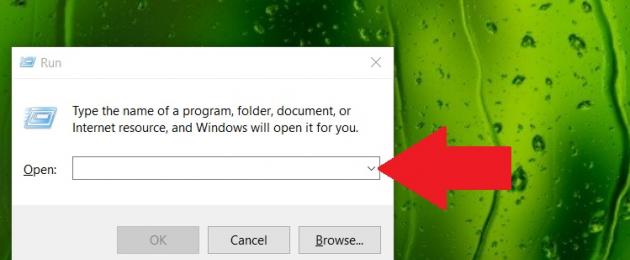Многие пользователи Windows 10 озабочены тем, какая у них сборка ОС. На самом деле, большинство потребителей не обращает на это внимания и живет себе спокойно. Windows 10 должна быть понятной, а пользователям необязательно знать версию билда операционной системы, которая у них установлена.
Инсайдеры Windows – другое дело. Вы, народ, следите за каждым релизом и лишь изредка, и то, изредка, можете забыть, какая сборка стоит на вашем устройстве. Или же путаница происходит из-за автообновлений, за которыми вы не уследили.
К счастью, вы можете узнать, какая у вас сборка Windows 10 всего за два простых шага. Поехали!
Проверить версию сборки Windows 10
1. Win + R
Откройте командную строку с помощью клавиш Win + R

2. Запустите winver
Просто напишите winver в строке Выполнить и нажмите ОК.

Вот и все. Вы можете увидеть диалоговое окно, в котором будет указана версия ОС и информацию о регистрации.

Существует еще один способ узнать это: вместо использования Win + R (1) впишите winver в поисковую строку Cortana и (2) выберите первый результат поиска.

Заметьте, если вы являетесь членом инсайдерской программы, у вас высветится срок истечения сборки. Не стоит беспокоиться по этому поводу, так как вы всегда можете покинуть программу, и ваша ОС превратится в стабильную версию Windows 10. Теоретически, Майкрософт собирается продолжить запуск обновлений Windows 10 через инсайдеров Windows, так что эта дата определенно изменится.

Кроме того, интересное наблюдение: я заметил, что моя ОС показывает вверху Windows 8. Габриэль Аул сообщает, что это всего лишь баг и большинство пользователей видит Windows 10 или даже просто Windows вверху.

Наконец, я уверен многие из вас заметили возвращение водного знака ‘тестового режима’ на рабочем столе 10525. Для инсайдеров это самый простой способ узнать номер сборки;)
Надеемся, теперь вы поняли, как просто можно узнать номер сборки!
За дальнейшей информацией по Windows 10, включая некоторые подсказки и разнообразие статей инструкций, перейдите на главную !
При установке любой системы Windows в различных ее вариациях и обновлениях иногда важно знать о том, какая именно сборка присутствует на компьютере. В некоторых случаях такая информация поможет изначально предусмотреть проблему совместимости программного обеспечения. Но остановимся на Как узнать сборку и версию системы, сейчас и будет показано.
Что такое сборка и версия операционной системы?
Любой пользователь компьютерной системы на основе Windows должен четко понимать разницу между версией ОС и ее сборкой. В информации и о том и о другом много общего, однако версия является текущим представлением типа системы, начиная с Windows 3.1, а сборка указывает на установочный пакет, который может включать или не включать в себя некоторые дополнительные компоненты.
Так, например, в основной версии любой системы отсутствуют обновления, хотя платформы вроде.NET Framework или поддержка скриптов на основе Java или Visual Basic присутствуют всегда. Другое дело, что это не самые последние программные модули, которые потом и придется обновлять. В равной степени это относится и к популярному пакету Microsoft Office.
Windows 10: как узнать сборку простейшим методом?
Касательно информации об установленной программной среде все выглядит достаточно просто. Посмотрите на интерфейс Windows 10. Как узнать сборку? Да очень просто!

Нужно всего лишь вызвать при правом клике по значку компьютера, который, как правило, располагается на «Рабочем столе». Тут следует выбрать строку свойств, после вызова которой будет показана основная информация по устройству, включая сведения об операционной системе. Увы, это очень краткие сведения.
Сведения о системе
Чтобы получить максимум информации и найти ответ на вопрос о том, как узнать сборку Windows 10 на компьютере, лучше использовать скрытые средства системы, которыми она располагает.
В стандартной «Панели управления» нужно выбрать соответствующий раздел. В окне описания, кстати, будут показаны не только текущие параметры Windows, но и отображены абсолютно все устройства, установленные на локальном компьютерном терминале или ноутбуке, включая даже версию системы ввода/вывода BIOS.
через командную строку?
Командная строка тоже является одним из средств, которые позволяют просмотреть текущие сведения о системе. Для начала ее нужно вызвать через cmd в меню «Выполнить» (Win + R) или через меню правого клика на кнопке пуска, после чего прописать в простейшем варианте winver.
Если требуется узнать разрядность процессора и поддерживаемой системы, придется применить команду echo %processor_architecture%.
Вместо итога
Впрочем, можно рассматривать вопрос и о самой операционной системе Windows 10. Как узнать сборку или решить проблему получения такой информации? В этом (частном) случае все достаточно просто. Рядовому юзеру хватит и стандартного меню Но разработчикам ПО под Windows-системы придется покопаться.

Кроме встроенных средств самой системы, можно воспользоваться и множеством дополнительных специальных утилит, которые предоставляют полный набор характеристик не только «железа», но и программной среды. Как правило, сведения, выдаваемые такими приложениями, содержат куда больше информации, нежели те, которые предусмотрены самой системой.
Среди всех этих приложений главенствующее положение занимают программы-оптимизаторы, однако нередко можно получить всю интересующую пользователя информацию при помощи утилит вроде CPU-Z или чего-то похожего. Они-то как раз и являются самыми популярными и востребованными у максимального числа пользователей. Пренебрегать и теми и другими средствами отображения информации не стоит.
Это, собственно, и все, что касается вопроса о Windows 10. Как узнать сборку системы, думается, уже всем понятно. Каковыми будут средства доступа к такой информации, каждый решает сам.
Сборка ОС Виндовс 10, в принципе, как и любой другой операционной системы - это своеобразная программная комплектация системы — ее приложения, настройки, которые включены по умолчанию. Соответственно, зная номер сборки можно легко говорить о продукте, о его проблемах, тонкостях настройки и тому подобном. Поэтому иногда возникает потребность узнать заветные цифры
Существует много разных программных продуктов, с помощью которых можно узнать о сборке ОС. Также аналогичную информацию можно получить и используя штатные инструменты Виндовс 10. Рассмотрим наиболее популярные из них.
Способ 1: AIDA64

Способ 3: PC Wizard
Если Вам не пришлись по душе первые две программы, то возможно PC Wizard — это именно то, что Вам нужно. Это небольшое приложение предоставит Вам полную информацию о системе. Так же, как AIDA64 и SIW, PC Wizard имеет платную лицензию, с возможностью использовать демо версию продукта. Из главных преимуществ можно отметить компактный дизайн и функциональность приложения.
Для просмотра информации о сборке системы с помощью PC Wizard выполните следующие шаги.

Способ 4: Параметры системы
О номере Виндовс 10 узнать можно и ознакомившись с параметрами системы. Этот метод отличается от предыдущих, так как не требует от юзера установки дополнительного софта.

Способ 5: Окно команд
Еще один простой штатный способ, не требующий установки дополнительного программного обеспечения. В этом случае, чтобы узнать номер сборки, достаточно выполнить пару команд.

Вот такими простыми способами можно всего за несколько минут узнать всю необходимую информацию о сборке Вашей ОС. Это действительно не сложно и под силу каждому юзеру.
Версия ОС — это своеобразный номер, который присваивается ей, для более удобного отображения информации о системе. По этому номеру можно узнать, какие обновления установлены, с какими другими продуктами она совместима, какие драйвера будут поддерживаться, не устарела ли Ваша система и тому подобное.
Существует несколько методов узнать версию ОС и номер ее сборки. Среди них есть встроенные методы операционной системы Виндовс 10 и сторонние программные инструменты, которые требуют дополнительной инсталляции. Рассмотрим более подробно основные из них.
Способ 1: SIW
SIW - это удобная утилита, которую можно загрузить с , позволяет узнать все необходимое о своем ПК всего за несколько кликов. Для того, чтобы просмотреть номер ОС, этим способом достаточно установить и открыть SIW, а потом в главном меню утилиты справа нажать «Операционная система» .

Действительно, очень просто. Также плюсом этого способа является лаконичный русскоязычный интерфейс, но есть и минусы, а именно платная лицензия, но с возможностью использовать демо продукта.
Способ 2: AIDA64
— еще одна неплохая программа для просмотра информации о системе. Все что нужно от пользователя — это инсталлировать это приложение и в меню выбрать пункт «Операционная система» .

Способ 3: Параметры системы
Просмотреть версию Windows 10 можно, заглянув в параметры программной части ПК. Этот метод хорош, так как не требует от пользователя установки дополнительного ПО и отнимает совсем немного времени.

Способ 4: Окно команд
Также довольно простой способ, не требующий инсталляции ПО. В таком случае, чтобы узнать версию системы, достаточно выполнить несколько команд.

Узнать номер своей ОС довольно просто. Поэтому, если у Вас возникла такая необходимость, но данная задача вызывает затруднение и Вы не знаете, где искать эту информацию на своем компьютере, наша инструкция Вам поможет. Это бывает необходимо, воспользуйтесь одним из методов и через несколько минут Вы уже будете обладать нужной информацией.
В некоторых ситуациях знание версии Windows 10 и другой информации о ней может пригодиться. Но система постоянно обновляется, поэтому необходимо иметь под рукой способ, позволяющий узнать актуальное значение.
Чем отличается версия от сборки
Иерархия информации об операционной системе строится по следующей системе:
- редакция - версия Windows, отличающаяся от остальных набором функций. У Windows 10, как и всех предыдущих версий ОС, несколько основных редакций: «Домашняя», «Профессиональная», Enterprise и Education;
- разрядность - количество ядер, с которыми способна работать установленная система: 32-битная - одно ядро, 64-битная - два;
- версия - номер версии системы, который меняется только с выходом крупных обновлений или большой группы мелких нововведений;
- сборка или построение - подпункт версии, то есть каждая версия делится на множество сборок. Например, вы обновились до версии №1322, а потом установили несколько обновлений, не меняющих версию, то есть не являющихся достаточно глобальными для её изменения. В этом случае появится информация о названии используемой сборки.
Узнаём версию и сборку
Всю вышеописанную информацию можно узнать как системными средствами, так и при помощи сторонних программ. Не важно, какой именно метод вы выберете, полученная информация будет одинакова.
Через параметры
Чтобы узнать версию и сборку ОС через параметры системы, выполните следующие действия:
- Разверните параметры компьютера. Откройте параметры компьютера
- Выберите блок «Система».
 Откройте блок «Система»
Откройте блок «Система» - Перейдя к подпункту «О системе», прочтите всю предоставленную информацию.
 В подразделе «О системе» прочтите всю информацию о Windows
В подразделе «О системе» прочтите всю информацию о Windows
Видео: как узнать версию Windows через параметры
Через «Сведения о системе»
В «Сведениях о системе» также можно найти нужную информацию:
- Зажав комбинацию Win + R на клавиатуре, запустите окошко «Выполнить». Приведите в исполнение команду winver.
 Выполните команду winver
Выполните команду winver - Во втором абзаце развернувшихся сведений вы обнаружите версию и сборку. В этом же окне можно найти лицензионное соглашение.
 Во втором абзаце найдите нужную вам информацию о версии и сборке Windows
Во втором абзаце найдите нужную вам информацию о версии и сборке Windows - Вместо команды winver можно выполнить msinfo32 и изучить вкладку «Сведения о системе» открывшегося окна.
 С помощью команды msinfo32 откройте «Сведения о системе» и изучите всю нужную информацию
С помощью команды msinfo32 откройте «Сведения о системе» и изучите всю нужную информацию
Видео: как узнать версию Windows с помощью Winver
Через «Командную строку»
Сведения о системе можн получить и через «Командную строку»:

Видео: как узнать версию Windows через «Командную строку»
Через «Редактор реестра»
В реестре хранятся значения, изменение которых приводит к перенастройке системы. Ни в коем случае не изменяйте какие-либо параметры в нём, особенно если не знаете, за что они отвечают.

Через образ системы
Если у вас остался дистрибутив, с помощью которого устанавливалась система, можно воспользоваться им для поиска нужной информации. Но учтите, ISO-образ будет содержать актуальные данные, если после установки Windows не была обновлена. В противном случае дистрибутив уже устарел.

Через ключ
Быстро узнать ключ, с помощью которого была активирована Windows, можно через программу ShowKeyPlus. Получив его, вы можете обратиться в поддержку Microsoft и запросить информацию о сборке, активированной этим ключом. Учтите, вы узнаете не версию установленной Windows, а номер сборки, действующий на момент активации.
 С помощью программы ShowKeyPlus можно узнать ключ активации
С помощью программы ShowKeyPlus можно узнать ключ активации Через стороннюю программу
Существует огромное количество программ, помогающих пользователю собрать информацию о системе. Например, приложение Speccy, дающее не только данные о версии системы, но и обо всех компонентах компьютера по отдельности. Если вам нужен подробный разбор Windows и всех комплектующих, используйте его.Узнаём версию мобильной Windows 10
Редакция Windows 10 Mobile также делится на версии и сборки. Узнать информацию о системе можно, пройдя путь «Параметры» - «Сведения об устройстве» - «Подробнее». В подробных сведениях указаны все актуальные данные о сборке и версии.
 Перейдите к подробной информации и узнайте версию ОС
Перейдите к подробной информации и узнайте версию ОС Узнать информацию о Windows 10 на компьютере или мобильном устройстве можно как системными средствами, так и через сторонние программы. Самый удобный и безопасный способ - через параметры устройства, но если он вам не подходит, используйте любой дополнительный метод.