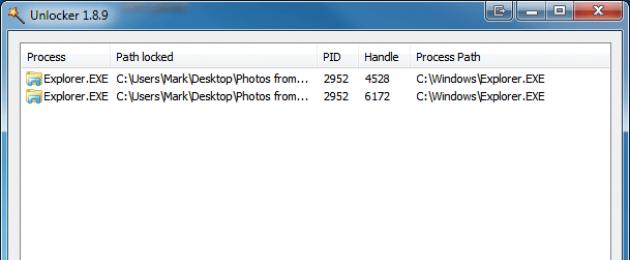Многие пользователи ПК очень часто сталкиваются с разнообразными программами, не зная, для чего они нужны, и как ими пользоваться. Запрашивая в поисковике «unlocker что это за программа», каждый пытается найти ответ, как только она появляется на экране монитора.
Здесь можно твердо сказать, что это бесплатная, совершенно безвредная для компьютера утилита, с помощью которой доступна разблокировка использующихся системником файлов в открытом или закрытом доступе.
Что делает Unlocker и для чего она нужна?
Если на экране компьютера появилась Unlocker в виде значка звезды, не стоит волноваться, никакого вреда для системной работы она не представляет. Это не вирус, как думают некоторые несведущие, поскольку она может целиком и полностью «влиться» в систему при ее установке.
Распространяется совершенно бесплатно. Она доступна абсолютно всем и пользуется большим успехом среди знатоков и компьютерных гениев.
Основной задачей Unlocker является то, что она способна разблокировать все файлы без исключения. Например, доступ к какому-либо из них закрыт, он попросту заблокирован, и открыть его не представляется возможным.
Причинами блокировки могут быть самые разные, к примеру, он используется другой утилитой или приложением, и воспользоваться им автономно не получается. Бывает, что установленная защитная антивирусная система блокирует этот файл и происходит то же самое.
Чтобы отдельно использовать любой файл, и нужна программа Unlocker. Такие проблемы для нее – сущий пустяк. В процессе работы, утилита способна отыскать его и при необходимости разблокировать, не доставляя никаких неудобств. Происходит безопасное (не стрессовое) завершение работы.
Полезную утилиту очень легко использовать, поскольку она полностью интегрируется в ОС. На верхней строке, в любом контекстном меню (не важно, папка это или файл), можно увидеть обозначение «Unlocker».
Назначение и особенности Unlocker

Некоторые сталкиваются с тем, что попросту не могут удалить файл, применяя обычные операции при работе с ПК. Система выдает ошибку, не позволяя его удаление. Это происходит потому, что он используется другой программой и Windows блокирует его.
Разобраться сразу, в чем ошибка – сложно, поскольку информации никакой не предоставляется. Незаменимым помощником при такой проблеме является Unlocker. Эта утилита не просто позволяет завершить работу, но и предлагает разъяснительный перечень.
Это и является ее главной особенностью. Кроме того, данная программа делает возможным доступ к нужному файлу, который можно переименовать, закрыть, переместить и т. д.
Итак, все преимущества – налицо:
- полная безопасность;
- быстрая разблокировка всех системных файлов;
- бесплатная установка;
- улучшенный интерфейс;
- возможность продолжения работы.
Таким образом, если на экране появилась уже знакомая надпись «Unlocker», эту утилиту можно смело закачивать в свой ПК. Это даст новые возможности работы с файлом, поможет избежать многих проблем с их зависанием и блокировкой, в том числе и «стрессовой» ситуации, как для компьютера, так и для самого пользователя.
Программа появилась примерно в 2005 году и работа над ней ведется до сих пор. Видоизменяется интерфейс, добавлено много новых языков, что значительно упрощает процесс.
Поэтому, если unlocker что это за программа, еще вызывает у кого-либо дополнительные вопросы, нужно ее просто установить и проверить ее безупречную работу, причем безвозмездно и без рисков.
Unlocker — это утилита, которая служит для разблокировки файла или папки, занятых каким-либо процессом. Если при попытке удалить, переместить или переименовать файл или папку операционная система выдаёт ошибку о том, что объект занят, но не сообщает, каким именно процессом, то программа Unlocker может помочь разблокировать объект.
Однако в этой статье мы хотим обратить ваше внимание на несколько моментов, касающихся опасности использования программы Unlocker.
Какие программы находятся в инсталляционном пакете Unlocker
Последние сборки установочного пакета программы Unlocker помимо самой утилиты также содержат от 4 до 10 нежелательных спонсорских программ, расширений и дополнений, таких как:
- Sweet-Page в качестве стартовой страницы и поисковой системы по умолчанию;
- Istartsurf в качестве стартовой страницы и поисковой системы по умолчанию;
- FilesFrog Update Checker;
- Apps Hat;
- YouTube Accelerator;
- ShopperPro;
- Ads by Sense;
- PodoWeb;
- Delta Toolbar.
С этими приложениями мы сталкиваемся практически каждый день. Они, как правило, вызывают появление самостоятельно открывающихся нежелательных окон и рекламных баннеров в браузерах.
Совет : при установке Unlocker или обновлении до более новой версии, внимательно читайте информацию в окне установщика и не спешите нажимать Далее.
Не спешите применять Unlocker
Использовать Unlocker нужно осторожно и с пониманием дела. Зачастую пользователи не задумываются и при первой же возможности применяют Unlocker для удаления или переименования файлов и папок. Мы же настоятельно рекомендуем сначала разобраться, каким процессом занят файл или папка и какому приложению принадлежит данный процесс. Почему это так важно? Основных причин две:
- Файл может быть занят системным процессом и сам файл может относиться к критически важным системным файлам, удаление которого может привести к нарушению работы операционной системы.
- Файл может являться частью вредоносной программы. Если его разблокировать и удалить, в системе могут остаться другие вредоносные файлы. Часто бывает, что после удаления мешавшего пользователю «заблокированного» файла при последующей загрузке системы появляется не менее раздражающая ошибка вроде «не удаётся найти файл».
Совет: перед применением Unlocker нужно:
- Выяснить, не относится ли файл к системным файлам операционной системы.
- Выяснить, не является ли файл компонентом вредоносного или нежелательного ПО.
- Если файл является компонентом вредоносного ПО, нужно просканировать систему утилитами , и . Если в ходе сканирования этими утилитами файл не будет удалён, можете удалить его вручную, но главное ПОСЛЕ проверки.
Если файл является системным файлом операционной системы, то соответственно его нельзя ни удалять, ни перемещать, ни переименовывать.Для того, чтобы выяснить, что из себя представляет файл, является ли он системным или несёт в себе угрозу, можно воспользоваться сервисом .
Как установить Unlocker и не допустить попадания в систему вредоносного ПО, входящего в установочный пакет
Скачать программу можно с официального сайта: http://www.emptyloop.com/unlocker/#download
Если вы встретите сообщение Chrome заблокировал этот файл как вредоносный , воспользуйтесь .
Запустите скачанный файл.
Выберите язык и нажмите ОК :

В окне «Вас приветствует мастер установки…» нажмите Далее :

В окне с лицензионным соглашением нажмите Принимаю :

!! ТЕПЕРЬ ВНИМАНИЕ!!
На следующих этапах вам будет предлагаться установить спонсорское ПО. От установки этого ПО необходимо отказаться! Поэтому,
во ВСЕХ окнах со словами Special Offer нажимайте кнопку Skip !
Как правило, в окнах с предложением установить вредоносное ПО текст написан на английском языке.





Если вы видите окна со словами Start Page, Default Search и т.п., нажимайте Decline

Когда вы увидите окно с предложением выбрать папку для установки, можете нажимать Далее :

Здесь нажмите Установить .
На сегодняшний день сложно себе представить компьютер без программы unlocker на борту. Она очень емкая, лаконичная и, к тому же, бесплатная. Суть действия данной утилиты заключается в том, что она способна разблокировать программы и файлы, которыми пользуется процессор или которые находятся в закрытом доступе.
Программа unlocker для windows 7 поддерживает очень много языков, включая русский, а также работает как в 32 так и в 64-битных версиях ОС.
Принцип действия
Думаю, что не ошибусь, если скажу, что каждый из нас сталкивался с выпадающим окошком, в котором написано, что папку или файл не удается удалить используя из-за того, что оно используется другим приложением. Именно для того, чтобы решить эту проблему и создана unlocker.
Установка unlocker
Программка состоит всего лишь из одного окна, в котором отображается вся информация по нужному вам файлу, а также указано, какой именно процесс блокирует ее удаление.
Процесс установки unlocker до безобразия простой: скачиваете, устанавливаете. После установки значок приложения появится в контекстном меню и на рабочем столе. Кстати, чтобы не наводить беспорядок на рабочем столе, не забудьте, добавить ярлык программы unlocker в специальную , если вы ней пользуетесь. Чтобы воспользоваться приложением, выберите проблемный файл, а после этого кликните по значку данной утилиты. Появится вышеупомянутое окно, а в нем – возможные действия, которые можно проделать с файлом, выбираете необходимое.

Функции unlocker
Если обобщить, то получаем такой перечень функций, выполняемых данным приложением:
- поддержка огромного количества языков, а также выпускаемая портативная версия для 32-разрядных операционок;
- возможность не только удалять, но и перемещать и переименовывать папки, которые система почему-то блокирует;
- программа способна разблокировать практически все файлы, используемые другим процессором.
Где скачать
Скачать свежую версию unlocker для windows 7 всегда можно на официальном сайте компании. Обновляется прога не очень часто, примерно раз в полгода или даже в год, но едва ли это можно считать недостатком: по сути, у нее всего лишь одна задача, с которой успешно справляется любая из версий. Утилита весит меньше мегабайта, и каждая последующая версия научена обходить все новые и новые ошибки.
Что ж, не всегда нужная нам программка должна много весить или быть сложной для восприятия. Иногда такие вот «малютки» справляются со своей миссией даже лучше, чем более емкие приложения. При этом unlocker еще и бесплатна, а потому сбережет ваши деньги, не говоря уже о нервах.
После выхода седьмой версии операционной системы Windows многие пользователи обнаружили на своих компьютерах и ноутбуках неизвестное приложение под названием Unlocker. Что это за программа, некоторые люди тогда не понимали, хотя она официально была включена в установочные дистрибутивы. Попробуем прояснить, для чего нужен этот апплет.
Unlocker: что это за программа?
Итак, понять, что это за приложение, можно совершенно элементарно, если просто перевести его название с английского. Unlocker означает «разблокировщик».
Иными словами, Unlocker - программа для удаления файлов и папок, которые обычными средствами и используемыми приемами в операционных системах Windows удалить не представляется возможным (например, системные каталоги, динамические библиотеки, папки или файлы, в данный момент занятые фоновыми службами и процессами).
Что умеет делать это приложение?
Говоря об основных возможностях приложения, стоит отметить, что оно способно удалять абсолютно все (ну, или почти все) объекты, включая даже системные файлы и каталоги. При всем этом можно даже сказать, что Unlocker - программа для удаления программ, но не в смысле того, как работают деинсталляторы, убирающие из системы все компоненты определенного программного обеспечения, а в том контексте, что она может удалять исполняемые файлы и загружаемые в оперативную память динамические библиотеки.
Кроме того, есть еще один важный момент. Дело в том, что программа Unlocker для Windows 7 и выше может удалять из системы и те неудаляемые (заблокированные) объекты, которые специально создаются вирусами, несмотря даже на то, что в данный момент вирус работает в активном фоновом режиме. Иногда, как уже понятно, в совокупности с антивирусным ПО приложение является незаменимым инструментом для полной очистки компьютера от проникших в него угроз (даже если сканер такие объекты обезвредить или удалить не может).
Принцип работы
Таково в общих чертах приложение Unlocker. Что это за программа, думаем, уже немного понятно. Теперь несколько слов о том, как это все работает.

Как такового, своего интерфейса программа не имеет. Она попросту встраивает собственные команды в контекстные меню по типу того, как это делают антивирусы или архиваторы. Поэтому и использование приложения состоит именно в выборе соответствующего пункта из любого меню ПКМ (в «Проводнике», другом файловом менеджере, на «Рабочем столе» и т. д.).
С технической точки зрения, Unlocker отличается от системных служб Windows тем, что позволяет четко отследить, каким именно процессом занят определенный файл в данный момент, завершить его, освободив файл, и снять запрет на удаление. Само собой разумеется, что только удалением дело не ограничивается. Иногда приложение можно использовать для переименования файлов или директорий, а также для перемещения их из одной локации в другую.
Unlocker: как работать с программой? Практическое использование
Наконец, посмотрим, как это все работает на практике. Предположим, у нас имеется 64-битная система, в которой представлено два программных каталога Program Files и Program Files (x86). Первый является основным для установки компонентов приложений с архитектурой 64 бита, второй служит для инсталляции 32-битных программ.

Попытаемся удалить несколько папок в директории с пометкой (х86), считая, что они нам не нужны. Рассматриваем предустановленные компоненты системы. Выделяем нужные каталоги и через ПКМ выбираем строку Unlocker.

Появляется окошко, в котором нужно выбрать необходимое действие. Установим в выпадающем списке удаление. Приложение покажет ход выполнения процесса, после чего появится сообщение о том, что объекты удалены. Смотрим в «Проводник». И, о чудо, выбранных ранее папок там нет! Что самое интересное, перезагрузка не потребовалась вообще, а система как работала, так и работает исправно.
Вот вам и Unlocker. Что это за программа в плане удаления вложенных каталогов приложений, понятно. Но пойдем дальше и попытаемся удалить всю директорию Program Files (х86). Обычными действиями и методами сделать это невозможно.
Через ПКМ на каталоге снова выбираем Unlocker. При попытке удаления может быть выдано сообщение о том, что не найден блокирующий дескриптор.

Производим аналогичное действие еще раз, но в новом окне со списком нажимаем кнопку «Разблокировать все». По прошествии определенного промежутка времени окно исчезает. Снова выбираем Unlocker и устанавливаем удаление. Начинается процесс, но при окончании выдается сообщение о том, что некоторые объекты будут удалены только после рестарта системы. Выполняем перезагрузку и снова смотрим в «Проводник». Папка исчезла!
Стоит ли использовать приложение?
Имейте в виду, что приводимые действия были показаны, так сказать, для наглядности. Удалять такие каталоги или отдельно взятые файлы, естественно, не рекомендуется ни под каким предлогом, поскольку и некоторые установленные программы перестанут работать, и сама система окажется нестабильной. Если вы не уверены в своих познаниях, или вдруг захочется поэкспериментировать ради интереса, заниматься этим не стоит. Лучше сразу удалить Unlocker.

Сделать это можно совершенно просто из раздела программ и компонентов, находящегося в «Панели управления», с последующей перезагрузкой компьютера или ноутбука. Так даже всякий соблазн использования утилиты исчезнет. При этом перезагрузку желательно выполнить немедленно по первому требованию, не откладывая ее в долгий ящик.
В заключение
Вот в общих чертах и все, что касается утилиты Unlocker. Использовать ее для удаления или переименования системных компонентов не рекомендуется (и вообще, не стоит вызывать приложение без надобности). Зато в ситуациях с вирусами или отсутствием администраторских прав на выполнение каких-то действий с другими неудаляемыми файлами или директориями Unlocker является просто незаменимым инструментом.
Решением такой проблемы может послужить бесплатная утилита - Unlocker . Которая способна удалить любой файл. Принцип работы этой программы довольно простой. Но о нем будет написано ниже.
Как известно, компьютер работает под управлением какой-либо операционной системы, но кроме неё используются различные программы. В результате работы многих программ или операционной системы возникают ошибки, или сами программы блокируют доступ к изменению файла. Тогда можно найти тот процесс, который не дает изменить файл, завершить его, и удалить файл, но что же сделать, если процесс не может быть завершен по какой-либо причине? Тогда можно использовать множество программ, которые могут завершить такой процесс, удалить файл, но пользоваться ими нелегко, поэтому была придумана программа Unlocker .
Unlocker может разблокировать большинство файлов, которые находятся в операционной системе и используются какой-либо программой. Для этого программа снимает блокировку с того файла, который нужно удалить. Программа может работать как с отдельными файлами, так и с целыми папками, которые заблокированы по какой-либо причине.
Программа работает очень просто. Если необходимо удалить файл, то мы просто щелкаем "Удалить" в контекстном меню этого файла и файл удаляется . Однако если файл имеет блокиратор, то на экране появляется сообщение, что доступ к файлу запрещен , при этом операционная система не сообщает какой процесс использует этот файл. Пункт "Unlocker" позволяет показать какие процессы используют данный файл, но кроме того программа освобождает этот файл, что позволяет его удалить, и завершает процессы, мешающие его удалению. Но если удалять файл не нужно, то можно просто его переименовать или переместить. Управлять программой можно так же с помощью командной строки.

Программа поддерживает различные языки, количество которых около 40 штук, в отличии от первой версии, которая имела только один английский язык. Программа практически не занимает места на жестком диске, так как размер установочного файла меньше одного мегабайта. Работает она под управление операционных систем Windows как 32-, так и 64-разрядных. Помимо этого Unlocker не требовательна к железу, поэтому работает даже на слабых компьютерах.
Программа так же может удалить вирус, или последствия вирусной атаки, если так же была заблокирована возможность удаления, перемещения файлов. Следует помнить, что при использовании данной программы необходимо часто чистить реестр, так как сама программа удаляет только файл, а записи о файле остаются в реестре.
Но возможно избежать использования программы. В большинстве случаев удалению, перемещению или переименованию файла мешает одна какая-то программа, определить эту программу бывает затруднительно, но если просмотреть какие программы работают в фоновом режиме и отключить их, то, возможно, удастся удалить файл без вмешательства Unlocker.
Если у Вас нет программы Unlocker и нет возможности её приобрести, а файл необходимо удалить или переименовать, то решить эту проблему можно довольно просто. Достаточно всего лишь запустить операционную систему в безопасном режиме, при этом системе не запускает большинство программ, а это значит, что программа, мешающая удалению файла, может быть не запущена.
Еще небольшой совет, если Вы владелец 64 разрядной системы Windows 7 и испытываете проблемы с запуском этой программы, то запуск следует производить от имени администратора, это решает множество проблем.