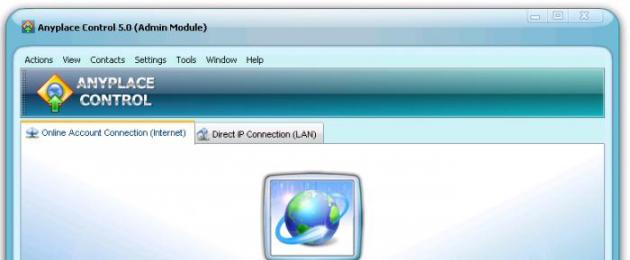Приложения для удаленного доступа позволяют решать целый ряд задач. Ранее подобные продукты использовались исключительно в корпоративных сетях, однако с недавнего времени получили довольно широкое распространение и среди непрофессионалов. Обзор представлен в статье.
Общие сведения
Сравнить удаленное подключение можно с пультом управления. То есть для администрирования ПК не придется выходить из своей квартиры. Большие фирмы в этом случае экономят финансовые средства, так как ИТ-сотрудников в подавляющем большинстве случаев не нужно отправлять в командировки.
Простым пользователям подобные средства также время от времени необходимы. Например, если неподкованный в компьютерных делах родственник или друг просит помочь, достаточно попросить его запустить на своей машине небольшую программу, что очень удобно.
Отправляясь в поездку, можно установить приложение на свой ПК или ноутбук, чтобы даже издалека иметь возможность скопировать с него важные документы.
Anyplace Control
Эта утилита имеет два режима работы - администрирование и просмотр. Первый предназначен для перехвата управления ПК, он позволяет получить полноценный удаленный доступ к компьютеру-клиенту. Второй только отображает то, что происходит на экране, причем наблюдение может вестись и скрытно.

Несомненное достоинство данного инструмента - возможность одновременного администрирования двух и более компьютеров. При этом одной операцией можно сразу на несколько машин отправить команду выключения или перезарузки.
Еще одна интересная особенность - реализация общего буфера. Скопировав файл на удаленном ПК, можно вставить его на административный, и наоборот. Работа с текстом и графическими элементами осуществляется аналогично. Помимо этого на удаленный компьютер можно послать сообщение в любой момент.
Способы подключения
Как установить соединение между машинами? Anyplace Control предлагает следующие три варианта:

Ammyy Admin
Ammyy Admin может работать без инсталляции. Утилита сочетает в себе огромную функциональность и понятный интерфейс. Для домашнего использования инструмент абсолютно бесплатен. Среди поддерживаемых ОС - Windows, BSD и Linux.
Главное окно состоит из двух модулей - клиентского и операторского. Подключение производится по случайно сгенерированному ID, однако существует и возможность задействовать IP-адрес. Клиентская часть может быть завершена в любой момент. Тем самым установится запрет на удаленное управление компьютером через интернет.
В приложении есть адресная книга. В нее добавляются компьютеры, к которым возможно подключение. Для простоты навигации пользователю предоставляются функции объединения ПК в группы, изменения порядка адресов, добавления новых контактов вручную. При этом отслеживать, находится ли пользователь в сети, нельзя.
Основные режимы работы
В Ammyy Admin реализовано несколько режимов подключения:
- Desktop - полный перехват управления рабочим столом.
- File manager. Передача файлов между компьютерами.
- Microsoft RDP. Запуск встроенных в Windows средств удаленного администрирования.
- Голосовой чат.
- Speed Test. Проверка скорости сети.
Что касается RDP, для настроек используется не стандартный диалог Windows, а встроенные в утилиту средства. При этом вкладка "Сеть" дает возможность выбрать кодеки и разрешение цветов, что полезно, если удаленный компьютер подключен к интернету с низкой скоростью.

Supremo Remote Desktop
Supremo Remote Desktop - удобная портативная утилита, специально созданная для оказания дистанционной помощи пользователям. Работа программы осуществляется только под управлением операционных систем семейства Windows.
Приложение не требует установки. Скачать его можно абсолютно бесплатно с сайта разработчика. Перед началом работы программа должна быть запущена на обоих компьютерах. Традиционно режима два: сервер и клиент. Для запуска первого варианта требуется нажать на кнопку "Start". В поле "Your credentials" находится информация, которая необходима администратору для подключения: номер ID и пароль. В начале каждой сессии эти значения генерируются случайным образом.
Если пользователь включил функцию Ask authorization, без его согласия будет невозможно войти на удаленный компьютер. Это как нельзя лучше защищает от Для соединения с хостом на административном ПК следует ввести идентификатор в графу под заголовком "Your partner". Помимо этого можно выбрать контакт в адресной книге.
Имеется в Supremo Remote Desktop и файловый менеджер. Он похож на классический TotalCommander с двумя панелями. Доступно как скачивание документов на клиентскую машину, так и передача их на сервер. Режим наблюдения и голосовой чат не предусмотрены.

TeamViewer
Описывая лучшие к компьютеру, нельзя обойти стороной TeamViewer. Для использования вне корпораций этот инструмент абсолютно бесплатен. Программа работает не только под управлением популярных операционных систем, она может быть установлена и на телефон или планшет под управлением iOS и Android. Отдельно следует выделить решение QuickSupport, которое не требует инсталляции и отлично подходит для выполнения безотлагательных задач.
Полная версия утилиты предоставляет как клиентскую, так операторскую части. Интерфейс выполнен в виде единственного окна, в котором расположены две вкладки - "Конференция" и "Удаленное управление".

Удаленное управление
В распоряжение пользователя предоставляется уникальный ID-номер (он необходим для идентификации ПК) и пароль (который может быть сгенерирован случайным образом или задан самостоятельно). Администратор, зная оба эти значения, может получить удаленный доступ к компьютеру через интернет.
Доступно несколько режимов подключения:
- Управление: полный перехват контроля. Однако пользователь в это время не блокируется, что может создать неудобства. Все операции производятся в единственном окне. При этом в нем можно менять разрешение, масштаб, переключаться между мониторами.
- Передача файлов. Как и многие другие программы подобного типа, TeamViewer использует классический двухпанельный менеджер. В нем доступны все стандартные действия: удаление, копирование, перемещение, создание папок, переименование.
- VPN. Этот режим создан для организации Он может использоваться для просмотра общих каталогов или доступа к устройствам.
Конференции
Данная вкладка предоставляет средства для организации блиц-конференций либо подключения к уже созданной. В бесплатной версии существует ограничение на 25 участников. Стоит отметить возможности использования голосовой и видеосвязи, демонстрации экрана, записи сеансов в формате AVI. Функция Whiteboard напоминает школьную доску, она применяется для рисования.
Чтобы сделать доступ к устройствам быстрым и простым, в TeamViewer добавлен модуль "Контакты". Помимо этого, с его помощью можно отправить сообщение на удаленный компьютер, создать личный или групповой чат.
Весь входящий и исходящий трафик шифруется утилитой. К документам, передаваемым с одного ПК на другой, прикрепляется цифровая подпись. Файл не может быть передан, если конечный пользователь не дал на это согласие.

UltraVNC
Главное преимущество этой программы - она абсолютно бесплатна даже для коммерческого использования. При этом многие платные аналоги уступают ей в плане функциональности.
Очень интересны настройки серверной части утилиты. Если вы желаете скрыть ее наличие на ПК, можно вызвать диалог конфигурации и ограничить полномочия пользователя. При этом он не сможет не только закрыть программу или изменить ее параметры, но и проверить, запущена ли она.
Надо сказать, что средства администрирования, реализованные в UltraVNC, позволяют взять под контроль удаленный ПК без лишних вопросов, даже если конечный пользователь сам того не желает. Зачем нужен удаленный доступ к компьютеру на таком уровне в домашней сети, придумать сложно, однако для системных администраторов, следящих за работоспособностью десятков машин, UltraVNC незаменим. Помимо описанных выше возможностей в приложении есть функция блокировки клавиатуры и мыши сразу же после соединения с клиентским ПК. Если ее активировать, помешать оператору в процессе работы не сможет никто.
Есть в утилите и режим View Only (только просмотр). При его включении администратор осуществляет только наблюдение за экраном. В этом случае обнаружение своего присутствия исключено.
Все основные элементы управления серверным ПК располагаются сверху окна просмотра. С их помощью можно легко отправить на удаленный компьютер информацию CTRL+ALT+DEL, переключиться между полноэкранным и оконным режимом, открыть меню "Пуск", обновить данные, если картинка на экране "зависла", открыть личную переписку с клиентом или запустить файловый менеджер.
Так как наш сайт рассчитан на среднестатистических пользователей, внутри коллектива неОшибка.Ру возникли некоторые разногласия относительно полезности этой статьи. Обычно, такой материал подается для более опытных пользователей, как минимум неплохо знающих ОС Windows.
C другой стороны — куда деваться начинающему пользователю, который лишь отдаленно представляет, что такое RDP, TCP, UDP? А ведь очень хочется знать? Опять же, нужно ли это среднестатистическому пользователю? Может ему достаточно одной простой программы?
Сложная ситуация.
Объяснить в одной статье что такое удаленный доступ к компьютеру через Интернет, но так, чтобы не спугнуть посетителя.
Мы решились на эксперимент. Рассказать о сложном, как можно доступнее. Будем ориентироваться на Ваши комментарии.
О чем эта статья?
Эта статья расскажет Вам о двух типах удаленного подключения, вкратце расскажет о том что такое ID . Расскажет о программах Удаленного доступа и Удаленного рабочего стола . Также мы попытаемся настроить свой компьютер для того, чтобы получить к нему удаленный доступ без использования сторонних программ. Сложные термины в статье выделены коричневым, и снабжены пояснениями в виде всплывающих подсказок.
Понятие удаленного доступа
Удаленным доступом к компьютеру через Интернет, называются средства операционной системы, либо сторонняя программа, позволяющие получить визуальный или файловый доступ к компьютеру, находящемуся на удаленном расстоянии, но при этом подключенному к сети Интернет.
Как опознается нужный компьютер в Интернете?
Условно, все программы удаленного доступа, по типу подключения можно разделить на две группы:
- Использующие ID
- Использующие IP-адреса и доменные имена
Программы удаленного доступа использующие ID
Большой интерес представляют программы использующие ID (уникальный идентификатор). Метод получения ID примерно такой: когда на компьютере к которому планируется подключение, запускается программа удаленного доступа, она отправляет запрос на свой сервер через который будет происходить подключение.
Получив эти данные, сервер генерирует для компьютера уникальный идентификационный номер — ID . Этот номер и присваивается компьютеру. На скриншоте ниже он выделен красным.
Зная этот идентификационный номер и пароль — вы можете из любой точки мира подключиться к компьютеру с этим ID .
Он остается неизменным до тех пор, пока не будет заменено оборудование или переустановлена ОС.
Так что использование таких программ очень удобно. При смене провайдера Интернет, города, и даже страны, у вашего компьютера ID не изменится.
Недостаток программ использующих ID один — они платные или условно-бесплатные. Условие — вы не должны использовать программу в коммерческих целях.
Пример программ использующих ID — TeamViewer , Ammy Admin . Но этими двумя список не ограничивается. Просто они самые популярные и всегда на слуху у пользователей.
Мы не будем тратить на эти программы много времени, так как их интерфейс прост, и позволяет изучить программу за 5-10 минут. В будущем мы возможно рассмотрим каждую из них.
С этими программами у вас проблем не возникнет. Пользуйтесь на здоровье, не злоупотребляя. Если TeamViewer будет подключаться к большому количеству ID — то рано или поздно, сеанс связи ограничится пятью минутами.
Программы удаленного доступа использующие IP-адрес, или доменное имя
С этой категорией все немного сложнее. Им нужен статический ip-адрес или доменное имя. Подключение по IP-адресу , это классический тип подключения. Он не дает такой гибкости в местонахождении компьютера и чаще всего используется в «офисном пространстве».
Для того, чтобы его использовать, необходимо сделать нижеследующее.
Подключение фиксированного IP-адреса или домена.
Вам необходимо подключить у Вашего провайдера дополнительную услугу — Фиксированный ip-адрес . Данную услугу предоставляют многие провайдеры, в том числе и мобильные. Данная услуга присвоит вашей домашней сети внешний ip-адрес формата 123.123.123.123
Именно этот адрес позволит найти Ваш компьютер из вне.
Альтернативой фиксированному ip-адресу может служить сервис DynDNS . При регистрации вам выдадут индивидуальный домен, например:
neoshibka.dyn.com
Далее, Вы просто устанавливаете на компьютер программу, которая при включении будет отслеживать ваш текущий ip-адрес и отправлять его на сервер DynDNS , который в свою очередь сопоставит ваш текущий динамический ip-адрес , с адресом вашлогин.dyn.com
Таким образом, где бы вы не находились, услугами какого бы провайдера не пользовались, как часто бы не менялся ваш «айпишник» — адрес Вашего компьютера — вашлогин.dyn.com
Не возьмемся утверждать, но получить фиксированный ip-адрес у провайдера несколько проще да и дешевле, чем использовать DynDNS . Например на момент написания этой статьи, стоимость выделенного IP-адреса была всего 20 руб. / мес.
Реклама
Открытие порта на цель — удаленный компьютер.
Даже теперь, зная наш ip-адрес или присвоенный нам DynDNS домен, мы вряд ли можем подключиться к компьютеру — фаервол нас не пропустит. Скорее всего порт 3389 используемый программой Remote Desktop которую мы приручим в этой статье, будет закрыт. Чтобы все работало как надо — нам придется его открыть и перенаправить на нужный компьютер в сети.
Сложно? Ничуть. Давайте попробуем разобраться на практике.
Удаленный доступ к компьютеру через Интернет при помощи Remote Desktop
Итак, первое что мы сделали, так это получили фиксированный ip-адрес у нашего провайдера. Запомним, запишем, зарисуем его.
Второе
. Выясним внутрисетевой ip-адрес
нашего компьютера. Для этого пройдем по следующему пути: Центр управления сетями и общим доступом => Подключение по локальной сети => Сведения  Как видно на скрине, адрес нашего компьютера внутри сети 192.168.1.102
Как видно на скрине, адрес нашего компьютера внутри сети 192.168.1.102
Третьим пунктом будет открытие порта 3389 на вышеозвученный адрес. Для этого зайдем в роутер. В нашем случае это ADSL модем TP-LINK . Мы покажем все на его примере. Тут уж ничего не поделаешь но без инструкции не обойтись, если вы не умеете настраивать модем самостоятельно.
В нашем случае мы заходим через Google Chrome по адресу 192.168.1.1 и под комбинацией admin/admin . Попадаем на страницу информации.
Идем в Advanced Setup => NAT => Virtual Servers
и нажимаем кнопку

Тут можно выбрать готовые сервисы или создать свой.
Мы создадим свой и назовем его Udalenka , но имя может быть совершенно любым. Прописываем локальный адрес компьютера, тот что подсмотрели ранее. В таблице прописываем везде порт 3389 и протокол выбираем TCP/UDP . Все это мы делаем в расчете на стандартное Windows-приложение Remote Desktop . Для других программ порты могут быть другими. Хороший список приложений и используемых ими портов приведен . (То что мы изучаем, может пригодиться даже для игр).
Если к примеру Вы захотите использовать не Remote Desktop , а продвинутый RAdmin , то для него придется прописать другой порт: 4899 .
Жмем кнопку

Пунктом четвертым , мы запустим на компьютере, которым собираемся управлять — Службу сервера терминалов . Тут стоит кое-что уточнить.
Использовать нижеописанный способ не рекомендуется с точки зрения лицензионной чистоты, если вы будете проделывать это в организации, где работаете. Не уверены насчет Windows 10 , но в Windows XP — 7 , лицензия не нарушалась если к компьютеру подключался лишь один пользователь.
Мы же, делаем все это в целях ознакомления и для того, чтобы узнать принципы работы удаленного доступа к компьютеру через Интернет.
Так вот, чтобы запустить на компьютере Службу сервера терминалов . В Windows XP это делалось просто — Шли в Администрирование — Службы и приложения — Службы находили ее и просто включали. Это давало возможность одному пользователю подключиться к компьютеру. При этом пользователь который сидел локально, отключался.
В Windows 10 нам нужно поступить чуть иначе. Нам нужен специальный патч. Скачать его можно отсюда . Данный патч позволит запустить на системе Windows 10 службу терминалов.
В последнее время, поисковые системы Google и Яндекс стали рассматривать данный файл как вирусную угрозу. На самом деле файл пролежал на сайте два года, и никогда ни один сканер не считал его за вредоносное ПО. Тем не менее, теперь файл хранится за пределами неОшибка.Ру — вы качаете его на свой страх и риск.
Распакуем скачанный файл в любое место. Например на Рабочий стол . Запустите от имени Администратора файл install.bat

Об удачном результате сообщит черное окно командной строки с вот таким содержимым:

Пятым пунктом мы зададим пароль для своего пользователя, а также добавим его в группу .
Для этого на значке Компьютер и правой кнопкой мыши выбрать пункт Управление .

В открывшемся окне, в левой его части, нам нужно раскрыть список Локальные пользователи и группы , выделить подпункт Пользователи .
В списке пользователей, нужно найти себя и правой кнопкой мыши .

Дважды введите пароль, нажмите

Теперь нам необходимо добавить нашего пользователя в группу Пользователи удаленного рабочего стола .
Для того чтобы это сделать:
Правой кнопкой мыши на пользователе — Свойства
.
В открывшемся окне перейти на вкладку Членство в группах и нажать на кнопку <Добавить…>

Далее, проделайте все в той очерёдности, что и на скриншоте:
Как итог проделанной работы — Пользователи удаленного рабочего стола должны появиться в общем списке групп к которым относится пользователь.

Хотим обратить Ваше внимание на следующее. Выше описано как назначить пароль своему пользователю. Но лучше все же создать нового и уже его присоединить к группам. Иначе может получится так, что Вы потеряете некоторые данные. К примеру, мы разлогинились везде где только было можно. Пришлось все пароли вбивать снова.
Проверим, удалось ли нам получить удаленный доступ к компьютеру через Интернет при помощи Remote Desktop .
Уходим на другой компьютер, идем в меню ПУСК => Все программы => Стандартные и запускаем программу «Подключение к удаленному рабочему столу» .
Вводим в появившееся окошко ip-адрес присвоенный нам ранее провайдером, жмем кнопку <Подключить> .

Если все что мы делали ранее, мы сделали правильно, то нас практически сразу спросят Имя и Пароль пользователя на Удаленной машине . Введите их и не забудьте поставить галочку, чтобы запомнить учетные данные.

И последним «штрихом в безопасности» будет проверка сертификата Удаленной машины. Тут тоже нужно со всем согласиться. И тоже поставить галочку.

Вот и все. Если все работает как надо, можете полазить в настройках программы Remote Desktop. Здесь можно включить / отключить звук, изменить качество картинки, подключить локальные ресурсы к удаленной машине.
Удалённый доступ - отличное средство, если нужно помочь с компьютером человеку, находящемуся вдали, или срочно просмотреть рабочие файлы из дома. Рассмотрим, какие программы для этого можно использовать, как их настраивать и применять в работе.
Что такое удалённый доступ
Удалённый доступ - это технология, позволяющая пользователю подключиться к компьютеру на расстоянии с помощью другого устройства и управлять им так, как если бы он сам сидел за этим компьютером. Это может быть и подключение к рабочей машине из дома, и помощь другу с установкой программ - вариантов много. Главное условие - наличие на обоих устройствах выхода в интернет и специальной программы.
Для организации удалённого доступа существует множество программ, как сложных, так и очень простых, некоторые из которых мы постараемся осветить.
Устройство в сети удалённого доступа может играть две роли:
- хост - компьютер, к которому предоставляется доступ (например, рабочий компьютер, на котором нужно поработать из дома);
- клиент - машина, осуществляющая доступ к другим устройствам.
Один и тот же компьютер в разных ситуациях может использоваться и как хост, и как клиент - но не одновременно.
Каждому устройству присваивается свой идентификатор - метка, с помощью которой устройства «находят» друг друга в сети. В большинстве случаев подключение происходит так: клиенту выдаётся идентификатор хоста, тот находит его в сети и подключается к нему, предоставляя пользователю доступ. В целях защиты также может потребоваться уникальный одноразовый пароль, который виден только хосту: это делается, чтобы к компьютеру не мог подключиться недоверенный человек.
Некоторые программы применяют в качестве идентификатора сгенерированный уникальный номер ID, некоторые предпочитают использовать IP-адрес и доменное имя. Мы рассмотрим и те, и другие.
Удалённый доступ через ID
Сначала поговорим о программах, оперирующих ID. Они довольно просты в применении и подходят для бытовых нужд обыкновенных пользователей, но не лишены своих недостатков.
AeroAdmin
Одно из преимуществ программы AeroAdmin - интуитивно понятный интерфейс
Хотя все основные функции программы доступны в бесплатной версии, при необходимости можно приобрести лицензию, открывающую доступ к дополнительному функционалу, в том числе к:
- обмену файлами с удалённым компьютером;
- книге контактов;
- кастомизации интерфейса (например, можно добавить логотип и название компании в интерфейс утилиты).
Программа AeroAdmin также может использоваться для родительского контроля и удалённого мониторинга компьютера ребёнка или сотрудника, проведения онлайн-семинаров, презентаций и совещаний.
TeamViewer
TeamViewer - самая популярная и широко используемая программа для удалённого доступа. Она обладает довольно большим количеством функций, при этом проста в использовании и удобна. Существуют платная и бесплатная версии: в бесплатной ограничено количество подключений, которые может реализовать один клиент.
На главной странице расположены ID, пароль, окно для входа в учётную запись, окошко для ввода ID хоста и большая кнопка «Подключиться». Иными словами - все данные, чтобы использовать программу и в качестве хоста (левая часть окна), и в качестве клиента (правая часть).
На главной странице программы TeamViewer можно узнать свои данные как хоста, а можно подключиться к кому-нибудь в качестве клиента
Чтобы подключиться, нужно выбрать режим (удалённое управление, передача файлов, VPN), ввести ID требуемого хоста и нажать на кнопку «Подключиться», после чего ввести пароль, который необходимо получить у хоста (т. к. отображается пароль только там). Пароль уникален для каждой сессии: при перезагрузке TeamViewer он изменится, если пользователь не указал в настройках статический пароль. Это сделано в целях безопасности подключения.
Помимо простого удалённого подключения, программа поддерживает:
- аудиоконференции;
- скриншоты и видеосъёмку происходящего на удалённом экране;
- удалённая печать;
- передачу файлов с хоста на клиент и обратно;
- чат между хостом и клиентом;
- возможность поменять хоста и клиента местами;
- Wake-on LAN;
- перезагрузку с последующим автоподключением.
Словом, возможности у TeamViewer велики, и главный его минус - ограниченность использования для домашнего применения. Если программа посчитает, что вы используете её слишком часто для простого пользователя и подключаетесь к слишком большому количеству хостов (бесплатная версия поддерживает до пяти различных устройств), она начнёт сбрасывать сеансы удалённой связи через пять минут после её установления. Это крайне неудобно, а потому использовать TeamViewer для чересчур большого количества устройств не рекомендуется, если вы не хотите покупать дорогостоящую платную версию.
Видео: использование TeamViewer
Ammyy Admin
Ammyy - ещё одна программа для удалённого доступа, отличающаяся простотой и минимализмом.
Функций у неё меньше, чем у TeamViewer, но она прекрасно подойдёт людям, у которых нет особых требований к функциональности: Ammyy проста и очень удобна, а также бесплатна.
Интерфейс программы похож на предыдущую: есть окно, в окне указаны ваши данные как хоста и форма для подключения других компьютеров. Подключиться можно как по ID, так и по IP.
Главное окно Ammyy Admin предоставляет возможность как подключить свой компьютер к клиенту, так и самому стать клиентом
В отличие от TeamViewer, Ammyy Admin не запрашивает пароль: вместо этого она требует, чтобы хост обязательно подтвердил согласие на подключение. Без согласия хоста сеанс связи не начнётся.
Ammyy ждёт, пока хост даст разрешение на соединение
Главный минус - такой же, как и у TeamViewer: бесплатная версия предполагает ограничения в использовании программы, которые устраняются только покупкой полной версии.
Видео: работа с Ammyy Admin
LiteManager
Третьей программой, осуществляющей доступ по ID, является LiteManager - российская программа, построенная на основе утилиты от Microsoft, ныне закрытой. Точно так же разделяясь на бесплатную и платную версию, LiteManager предоставляет «бесплатным» пользователям куда больше возможностей, чем предыдущие программы: например, к своему клиенту можно подключать не 5 компьютеров, а все 30. Такая лояльность делает программу привлекательной не только для простых пользователей, но и для администраторов небольших сетей.
В отличие от других рассмотренных средств, LiteManager состоит из двух компонентов, которые устанавливаются отдельно друг от друга: клиентская (устанавливается на клиентской машине) и серверная (соответственно, на хосте) часть.
При установке серверной части для неё задаётся пароль, который впоследствии и используется клиентом для подключения к хосту.
Интерфейс клиента отличается от предыдущих программ и скорее напоминает окно менеджера виртуальных машин. В нём указан список подключённых устройств, каждое из которых можно запустить с помощью мыши.
В интерфейсе LiteManager отображаются подключенные устройства, которые можно запустить кликом мыши
Возможности LiteManager в некотором роде повторяют функционал TeamViewer и даже превышают его. Подключаться можно как по IP, так и по ID; также здесь есть удобная функция отображения, обозначаемая как карта сети. С её помощью можно представить все вовлечённые в сеть компьютеры в виде карты, которая отображает соединение хостов с клиентом, а также подключённые принтеры и прочие устройства.
Карта сети в LiteManager - это возможность просмотреть подключенные устройства в виде карты
Видео: как пользоваться LiteManager
Удалённый доступ с помощью IP-адреса
Здесь всё несколько сложнее. Дело в том, что IP-адрес обыкновенного пользователя - динамический, то есть, регулярно меняется, и, если нужно постоянно соединяться через IP, будет очень неудобно каждый раз настраивать программу заново. Поэтому, чтобы в полной мере использовать удалённый доступ через IP, необходимо подключить услугу статического IP. Это делается у провайдера и стоит около 200 рублей в месяц (в зависимости от провайдера цены могут меняться).
После подключения услуги вам выдадут статический (неизменный) IP, и вы сможете использовать удалённое подключение. Однако услугу стоит использовать на свой страх и риск: обычному пользователю ПК статический адрес, в силу его меньшей безопасности, способен принести проблемы.
В качестве альтернативы можно использовать сервис DynDNS, который за определённую плату выдаёт пользователю виртуальный сервер - через него и будет проходить подключение. Однако такая услуга стоит дороже, чем статический IP.
Когда статический IP получен, нужно открыть необходимый для работы программы порт.
- Сначала узнайте внутренний IP-адрес сети. Для этого перейдите по пути «Пуск - Панель управления - Центр управления сетями и общим доступом - <ваша сеть> - Сведения». Строка «Адрес IPv4» - это и есть ваш внутренний IP-адрес. Запомните его, он ещё пригодится.
В свойствах сетевого подключения можно найти значение внутреннего IP-адреса
- Войдите в меню роутера. Для этого наберите в адресной строке браузера 192.168.0.1 (или, если не работает, - 192.168.1.1) и на появившейся странице введите логин и пароль. Необходимые данные указаны на роутере, но, как правило, логин и пароль - admin/admin.
Роутер для доступа потребует логин и пароль (как правило, admin/admin)
- Нужное меню в разных моделях роутеров называется совершенно по-разному: Virtual Server, Port Forwarding, «Трансляция сетевых адресов», «Переадресация портов»… Названий настолько много, что действовать придётся либо с помощью документации к вашему роутеру, либо методом тыка. Найдите необходимое меню и создайте новое правило: укажите в появившемся окошке имя, интерфейс, используемый вашим подключением, внутренний IP-адрес вашей сети и порт.
Программа Radmin, с которой мы будем работать, по умолчанию использует порт 4899.
Нужное место в роутере может выглядеть так (а может - совсем по-другому)
Теперь, когда настройки применены, самое время перейти к самой программе.
Radmin
Программа Radmin долгое время (до появления TeamViewer и прочих систем, использующих ID) была лидером среди систем удалённого доступа. Она очень легковесна, нетребовательна к системным ограничениям (поэтому хорошо «идёт» на старых компьютерах), а также обеспечивает высокую скорость подключения. Однако эта программа работает только через IP-адрес.
Radmin состоит из клиентской и серверной частей, причём после установки потребуется определённая настройка.
- В «Настройках Radmin Server» нужно найти пункт «Права доступа». Сначала программа предложит выбрать систему защиты: надо выбрать Radmin, если подключение будет проводиться по интернету, или Windows NT - если будет использоваться локальная сеть. После этого требуется нажать на «Права доступа».
Программы удаленного управления компьютером позволяют дистанционно управлять другим компьютером через Интернет или в локальной сети. Это удобно, когда необходимо помочь не очень опытному пользователю, например, родственнику или другу, плохо разбирающемуся в компьютере что-либо сделать на нем, не сходя со своего уютного кресла и не тратя при этом свои нервы и время на телефонные разговоры. Такие программы еще удобно использовать для удаленной работы, например, из дома для подключения в офис и наоборот - для доступа к своему домашнему ПК, для системного администрирования целого парка компьютеров и серверов.
Проведем сравнительный анализ программ удаленного управления, выделим их преимущества и недостатки.
TeamViewer
Одна из самых популярных программ для удаленного доступа, ее можно быстро скачать и установить или сразу запустить, без установки, с этим сможет справиться даже не очень опытный пользователь. При запуске программа отображает окно с ID и паролем для доступа к данному компьютеру, а также TeamViewer позволяет подключится к другому компьютеру задав его ID и пароль.Преимущества:
В программе доступно несколько основных режимов работы это удаленное управление, передача файлов, чат, демонстрация своего рабочего стола. Программа позволяет настроить круглосуточный доступ к компьютеру, это будет удобно для системного администрирования. Скорость работы вполне достойная, есть версии для всех мобильных платформ, для различных операционных систем, что очень радует. Простой и вполне понятный интерфейс плюс ряд дополнительных утилит для расширения функционала программы, будут полезны для служб удаленной поддержки.
Недостатки:
Хоть программа и является бесплатной, но только для не коммерческого использования, а также при работе с ней более 5 минут возникает ряд трудностей, например TV может заблокировать сеанс удаленного подключения, распознав его как коммерческое использование. Для круглосуточного удаленного доступа или администрирования нескольких компьютеров, компьютерной сети, придется платить за дополнительные модули программы. Стоимость программы высокая.
Итог:
Данная программа идеально подойдет для разового удаленного подключения или использования ее непродолжительные периоды времени. Удобно использовать с мобильных платформ, но не администрировать большое количество компьютеров. За дополнительные модули придется доплачивать.
LiteManager
Простая, но довольно таки мощная по возможностям программа, состоит из двух частей, первая это Server который нужно установить или запустить на удаленном компьютере и Viewer, который позволяет управлять другим компьютером. Для работы программа требует немного больше навыков и опыта от управляющего, хотя работа сервером даже проще чем в TeamViewer, сервер можно один раз установить и больше не каких действий от пользователя не нужно, ID будет всегда постоянный, его даже можно задать самому в ручную, что очень удобно для запоминания. Версия LiteManager Free является бесплатной для личного и коммерческого использования.
Преимущества:
В программе помимо основных режимов удаленного доступа: удаленного управления, передачи файлов, чата, диспетчера задач, редактора реестра, есть и уникальные функции, например: инвентаризация, запись экрана, удаленная установка. Программа бесплатна для использования на 30-ти компьютерах, ее можно использовать для круглосуточного доступа без каких либо дополнительных модулей. Отсутствуют какие-либо ограничения по времени работы. Есть возможность настройки своего собственного ID сервера для настройки корпоративной службы поддержки. В программе нет каких-либо ограничений по времени работы и блокировок.
Недостатки:
Не хватает клиента под мобильные платформы или другие системы, есть ограничения на 30 компьютеров в бесплатной версии, для администрирования большего количества необходимо приобрести лицензию. Некоторые, специфичные режимы работы доступны только в Pro версии.
Итог:
Программа Litemanager подойдет для оказания удаленной поддержки, для администрирования нескольких десятков компьютеров абсолютно бесплатно, для настройки собственной службы удаленной поддержки. Стоимость программы самая низкая в своем сегменте и лицензия не ограничена по времени.
Ammy admin
Программа в основном аналогична TeamViewer, но более простой вариант. Присутствуют только основные режимы работы - просмотр и управления, передача файлов, чат. Программа может работать без установки, бесплатная для некоммерческого использования.
Преимущества:
Простая и легкая программа, можно работать как в Интернете, так и в локальной сети, обладает минимальными настройками и не требует каких-то особых умений и навыков. По сравнения с TeamViewer более мягкая лицензионная политика.
Недостатки:
Минимум функций для удаленного управления, администрировать большой парк компьютеров будет сложно, при долгом использование, более 15 часов в месяц, сеанс работы может быть ограничен или заблокирован, платная для коммерческого использования,
Итог:
Данная программа больше подойдет для разового подключения к компьютеру и не сильно сложных манипуляциях, например в качестве оказания помощи не опытному пользователю в настройке компьютера.
RAdmin
Одна из первых программ удаленного управления и известная в своем кругу, не мог ее не упомянуть, больше предназначенная для системного администрирования, основной акцент сделан на безопасности. Программа состоит из двух: компонент сервера и клиента. Требует установки, не опытному пользователю будет не просто с ней разобраться, программа предназначена в основном для работы по IP адресу, что не совсем удобно для оказания тех. поддержки через Интернет. Программа платная, но обладает бесплатным тестовым периодом.
Преимущества:
У программы высокая скоростью работы, особенно в хорошей сети, благодаря видео драйверу захвата рабочего стола, повышенной надежностью и безопасностью. Встроена технология Intel AMT, что позволяет подключаться к BIOS удаленного компьютера и настраивать его. Реализованы только основные режимы работы удаленное управление, передача файлов, чат и т.д.
Недостатки:
Почти нет возможности для работы без IP адреса, т.е. соединяться по ID. Отсутствует клиент для мобильных систем. Нет бесплатной версии, только тестовый период 30 дней. Для работы с программой необходимы навыки опытного пользователя. При подключении видео драйвер может отключать графическую оболочку Aero, иногда мигает экран.
Итог:
Программа больше подойдет для системных администраторов для администрирования компьютеров и серверов в локальной сети. Для работы через Интернет, возможно, придется настроить VPN туннель.
Программное обеспечение удаленного рабочего стола, более точно называемое программным обеспечением удаленного доступа или программным обеспечением удаленного управления, позволяет удаленно управлять одним компьютером с другого. При дистанционном управлении мы действительно имели в виду пульта дистанционного управления — вы можете взять мышь и клавиатуру и использовать компьютер вы подключенный к так же, как своему собственному.
Программное обеспечение для удаленного рабочего стола действительно полезно для множества ситуаций: от помощи вашему папе, который живет на расстоянии 500 миль, работать через компьютерную проблему, отдаленно управлять из вашего офиса в Нью-Йорке десятками серверов, которые вы запускаете в сингапурском дата-центре!
Как правило, для удаленного доступа к компьютеру требуется установить часть программного обеспечения на компьютер, к которому вы хотите подключиться, называемый хостом . Как только это будет сделано, другой компьютер или устройство с правильными учетными данными, называемое клиентом , может подключиться к хосту и управлять им.
Не позволяйте техническим аспектам программного обеспечения удаленного рабочего стола отпугивать вас. Лучшие бесплатные программы удаленного доступа, перечисленные ниже, требуют не более нескольких щелчков мыши для начала работы — никаких специальных компьютерных знаний не требуется.
Примечание. Удаленный рабочий стол также является фактическим именем встроенного средства удаленного доступа в операционных системах Windows . Он оценивается наряду с другими инструментами, но мы считаем, что есть несколько программ дистанционного управления, которые выполняют лучшую работу.
Программы удаленного доступа:
TeamViewer
TeamViewer — это самое лучшее бесплатное программное обеспечение удаленного доступа, которое я когда-либо использовал. Есть множество функций, которые всегда великолепны, но также очень просты в установке. Никаких изменений в конфигурациях маршрутизатора или брандмауэра не требуется.
Благодаря поддержке видео, голосовых вызовов и текстового чата TeamViewer также позволяет передавать файлы, поддерживает Wake-on-LAN (WOL) , может удаленно наблюдать за экраном пользователя iPhone или iPad и даже удаленно перезагружать ПК в безопасном режиме и затем снова подключиться автоматически.
Сторона хоста
Компьютер, с которым вы хотите подключиться с TeamViewer, может быть компьютером Windows, Mac или Linux.
Полная, устанавливаемая версия TeamViewer является одним из вариантов здесь и, вероятно, является безопасной ставкой, если вы не уверены, что делать. Портативная версия, называемая TeamViewer QuickSupport , является отличным выбором, если компьютер, которому вы хотите удаленно управлять, нужно будет только один раз или если установка программного обеспечения на него невозможна. Третий вариант — TeamViewer Host — лучший выбор, если вы будете регулярно подключаться к этому компьютеру.
Сторона клиента
В TeamViewer есть несколько вариантов подключения к компьютеру, которому вы хотите управлять.
Устанавливаемые и портативные программы доступны для Windows, Mac и Linux, а также для мобильных приложений для iOS, BlackBerry, Android и Windows Phone. Да — это означает, что вы можете использовать свой телефон или планшет для подключения к вашим компьютерам с дистанционным управлением в дороге.
TeamViewer также позволяет использовать веб-браузер для удаленного доступа к компьютеру.
Также включен ряд других функций, таких как возможность совместного использования одного окна приложения с кем-то другим (вместо всего рабочего стола) и возможностью печати удаленных файлов на локальный принтер.
Я предлагаю попробовать TeamViewer перед любой другой программой из этого списка.
Полный список поддерживаемых настольных операционных систем для TeamViewer включает в себя Windows 10, 8, 7, Vista, XP, 2000, Windows Server 2012/2008/2003, Windows Home Server, Mac, Linux и Chrome OS.
Ammyy Admin

Ammyy Admin является бесплатным, быстрым и простым способом получения удаленного доступа и решения для удаленного рабочего стола как для частных лиц, так и для бизнеса. В отличие от мощного программного обеспечения для удаленного рабочего стола, инструмент поставляется в виде крошечного приложения под 1 МБ. В дополнение к удаленному подключению к другой системе вы также можете выполнять такие действия, как передача файлов и чат. Поддерживаемые Windows, безопасное соединение и простое управление программным обеспечением делают Ammyy Adminn одним из наиболее предпочтительных бесплатных клиентов удаленного рабочего стола.
Хотя он бесплатный для некоммерческих целей, лицензионные инструменты Starter, Premium и Corporate оцениваются в 33,90 долларов США, 66,90 долларов США и 99,90 долларов США соответственно.
AnyDesk — это программа для удаленных рабочих столов, которую можно выполнить с возможностью переноски или установить как обычную программу.
Сторона хоста
Запустите AnyDesk на ПК, к которому вы хотите подключиться и записать AnyDesk-Address , или настраиваемый псевдоним, если он настроен.
Когда клиент подключится, хосту будет предложено разрешить или запретить соединение, а также управлять разрешениями, например, разрешить использование звука, буфера обмена и возможность блокировать управление клавиатурой / мышью хоста.
Сторона клиента
На другом компьютере запустите AnyDesk, а затем введите AnyDesk-адрес хоста или псевдоним в разделе « Удаленный стол » на экране.
Если в настройках настроен автоматический доступ, клиенту не нужно ждать, пока хост примет соединение.
AnyDesk автоматически обновляет и может войти в полноэкранный режим, сбалансировать качество и скорость соединения, передавать файлы и звук, синхронизировать буфер обмена, записывать удаленный сеанс, запускать быстрые клавиши, делать скриншоты удаленного компьютера и перезапускать хост компьютер.
AnyDesk работает с Windows (от 10 до XP), MacOS и Linux.
AeroAdmin — это, пожалуй, самая простая программа для бесплатного удаленного доступа. Есть практически никаких настроек, и все быстро и точно, что идеально подходит для спонтанной поддержки.
Сторона хоста
AeroAdmin очень похож на программу TeamViewer, которая возглавляет этот список. Просто откройте переносную программу и поделитесь своим IP-адресом или данным ID с кем-то другим. Именно так клиентский компьютер будет знать, как подключиться к хосту.
Сторона клиента
Клиентскому ПК просто нужно запустить ту же программу AeroAdmin и ввести идентификатор или IP-адрес в свою программу. Перед подключением вы можете выбрать « Только просмотр» или « Пульт дистанционного управления» , а затем просто выбрать « Подключить» для запроса пульта дистанционного управления.
Когда хост-компьютер подтверждает соединение, вы можете начать управлять компьютером, обмениваться текстом буфера обмена и передавать файлы.
Замечательно, что AeroAdmin абсолютно свободен как для личного, так и для коммерческого использования, но слишком плохо, что в него не включен вариант чата.
Еще одно замечание, которое нужно сделать, заключается в том, что, хотя AeroAdmin на 100% свободен, он ограничивает количество часов, которое вы можете использовать в месяц.
AeroAdmin можно установить в 32-разрядных и 64-разрядных версиях Windows 10, 8, 7 и XP.
RemotePC

Плюсы: Простой, простой интерфейс с плоской кривой обучения. Быстрая производительность. Легкая передача файлов между локальными и удаленными рабочими столами. Недорогой.
Минусы: Не удается отобразить более одного удаленного монитора в одном окне.
RemotePC — одно из лучших приложений с удаленным доступом, предлагающее идентичные функции на компьютерах и компьютерах Mac, высокую производительность и минимальный, но интуитивный интерфейс.

Удаленные утилиты — это бесплатная программа удаленного доступа с некоторыми действительно замечательными функциями. Он работает путем объединения двух удаленных компьютеров вместе с тем, что они называют «Internet ID». Вы можете управлять в общей сложности 10 ПК с помощью Remote Utilities.
Сторона хоста
Установите часть удаленных утилит под названием « Хост на ПК с ОС Windows», чтобы иметь постоянный доступ к нему. У вас также есть возможность запускать Agent , который обеспечивает самопроизвольную поддержку без установки чего-либо — его можно даже запустить с флеш-накопителя.
Хост-компьютеру предоставляется идентификатор Интернета, который они должны использовать, чтобы клиент мог установить соединение.
Сторона клиента
Программа Viewer используется для подключения к программному обеспечению хоста или агента.
Средство просмотра может быть загружено самостоятельно или в комбо-файле Viewer + Host . Вы также можете загрузить портативную версию Viewer, если вы не хотите ничего устанавливать.
Подключение средства просмотра к хосту или агенту выполняется без каких-либо изменений в маршрутизаторе, таких как переадресация портов, что упрощает настройку. Клиенту просто нужно ввести идентификационный номер и пароль в Интернете.
Существуют также клиентские приложения, которые можно бесплатно скачать для пользователей iOS и Android.
С помощью средства просмотра можно использовать различные модули, чтобы вы могли получить доступ к компьютеру удаленно, даже не просматривая экран, хотя просмотр экрана определенно является главной функцией Remote Utilities.
Вот некоторые из модулей Remote Utilities: Удаленный диспетчер задач, передача файлов, управление питанием для удаленной перезагрузки или WOL, удаленный терминал (доступ к командной строке), удаленный пуск файлов, диспетчер системной информации, текстовый чат, удаленный доступ к реестру, и просмотр удаленной веб-камеры.
В дополнение к этим функциям Remote Utilities также поддерживает удаленную печать и просмотр нескольких мониторов.
К сожалению, настройка Удаленных Утилитов может сбивать с толку на главном компьютере, так как существует множество различных опций.
Удаленные утилиты могут быть установлены на Windows 10, 8, 7, Vista и XP, а также на Windows Server 2012, 2008 и 2003.
Другой программой удаленного доступа является UltraVNC. UltraVNC работает немного как Remote Utilities, где сервер и зритель установлены на двух ПК, а средство просмотра используется для управления сервером.
Сторона хоста
Когда вы устанавливаете UltraVNC, вас спрашивают, хотите ли вы установить Server , Viewer или и то, и другое. Установите сервер на ПК, к которому вы хотите подключиться.
Вы можете установить UltraVNC Server в качестве системного сервиса, чтобы он всегда работал. Это идеальный вариант, поэтому вы всегда можете подключиться к нему с помощью клиентского программного обеспечения.
Сторона клиента
Чтобы установить соединение с сервером UltraVNC, вы должны установить часть Viewer во время настройки.
После настройки перенаправления портов на вашем маршрутизаторе вы сможете получить доступ к серверу UltraVNC из любого места с помощью интернет-соединения — либо через мобильное устройство, поддерживающее VNC-соединения, либо ПК с установленным программой просмотра, либо интернет-браузер. Все, что вам нужно, это IP-адрес сервера, чтобы установить соединение.
UltraVNC поддерживает передачу файлов, текстовый чат, совместное использование буфера обмена и даже может загружаться и подключаться к серверу в безопасном режиме.
Страница загрузки немного запутанна — сначала выберите самую последнюю версию UltraVNC, а затем выберите 32-битный или 64-битный установочный файл, который будет работать с вашей версией Windows.
Пользователи Windows 10, 8, 7, Vista, XP и Windows Server 2012, 2008 и 2003 могут устанавливать и использовать UltraVNC.
Удаленный рабочий стол Windows

Windows Remote Desktop — это программное обеспечение удаленного доступа, встроенное в операционную систему Windows. Для использования программы дополнительная загрузка не требуется.
Сторона хоста
Чтобы включить подключение к компьютеру с помощью Windows Remote Desktop, вы должны открыть настройки свойств системы (доступные с помощью панели управления) и разрешить удаленные подключения через определенного пользователя Windows через вкладку « Удаленная ».
Вы действительно должны настроить маршрутизатор для перенаправления портов, так другой компьютер может подключение к нему со стороны сети, но это, как правило, не большие хлопоты, чтобы закончить.
Сторона клиента
Другой компьютер, который хочет подключиться к главному компьютеру, должен просто открыть уже установленное программное обеспечение для подключения к удаленному рабочему столу и ввести IP-адрес хоста.
Совет. Вы можете открыть Remote Desktop в диалоговом окне «Запуск» (откройте его с помощью ярлыка Windows Key + R ); просто введите Mstsc команду, чтобы запустить его.
Большинство других программ в этом списке имеют функции, которые Windows Remote Desktop этого не делает, но этот метод удаленного доступа кажется самым естественным и простым способом управления мышью и клавиатурой удаленного ПК с ОС Windows.
После того, как все настроено, вы можете передавать файлы, печатать на локальный принтер, слушать аудио с удаленного ПК и переносить содержимое буфера обмена.
Доступность удаленного рабочего стола
Windows Remote Desktop можно использовать в Windows от XP до Windows 10.
Однако, хотя все версии Windows могут подключаться к другим компьютерам с включенными входящими подключениями, не все версии Windows могут выступать в качестве хоста (т. Е. Принимать входящие запросы удаленного доступа).
Если вы используете версию Home Premium или ниже, ваш компьютер может действовать только как клиент и поэтому не может быть удален удаленно (но он может удаленно обращаться к другим компьютерам удаленно).
Входящий удаленный доступ разрешен только для профессиональных, корпоративных и конечных версий Windows. В этих изданиях другие могут удаляться в компьютер, как описано выше.
Что-то еще нужно помнить, так это то, что удаленный рабочий стол отключит пользователя, если он войдет в систему, когда кто-то подключится к учетной записи этого пользователя удаленно. Это сильно отличается от любой другой программы в этом списке — все остальные могут удаленно подключиться к учетной записи пользователя, пока пользователь все еще активно использует компьютер.
Chrome Remote Desktop — это расширение для браузера Google Chrome, позволяющего настроить компьютер для удаленного доступа с любого другого компьютера, на котором запущен Google Chrome.
Сторона хоста
Способ, которым это работает, заключается в том, что вы устанавливаете расширение в Google Chrome, а затем предоставляете авторизацию для удаленного доступа к этому ПК с помощью личного PIN-кода, который вы создаете самостоятельно.
Для этого вам необходимо войти в свою учетную запись Google, например, информацию о своем аккаунте Gmail или YouTube.
Сторона клиента
Чтобы подключиться к браузеру хоста, войдите в Chrome Remote Desktop через другой веб-браузер (он должен быть Chrome) с использованием тех же учетных данных Google или с использованием кода временного доступа, сгенерированного хост-компьютером.
Поскольку вы вошли в систему, вы можете легко увидеть другое имя ПК, откуда вы можете просто выбрать его и начать удаленный сеанс.
В Chrome Remote Desktop (только для копирования и вставки) нет похожих функций обмена файлами или чата, которые вы видите в похожих программах, но их очень легко настроить и позволяет подключаться к вашему компьютеру (или кому-либо) из любого места, используя только ваш веб-браузер.
Более того, вы можете удаленно работать в компьютере, когда пользователь не открывает Chrome, или даже когда он полностью вышел из учетной записи пользователя.
Поскольку Chrome Remote Desktop полностью работает в браузере Google Chrome, он может работать с любой операционной системой, использующей Chrome, включая Windows, Mac, Linux и Chromebook.
Seecreen (ранее называвшийся Firnass ) представляет собой чрезвычайно крошечную (500 КБ), но мощную бесплатную программу удаленного доступа, которая идеально подходит для мгновенной поддержки по требованию.
Сторона хоста
Откройте программу на компьютере, который необходимо контролировать. После создания учетной записи и входа в систему вы можете добавить других пользователей в меню по их адресу электронной почты или имени пользователя.
Добавление клиента в раздел «Без участия» позволяет им иметь автоматический доступ к компьютеру.
Сторона клиента
Чтобы подключиться к главному компьютеру с помощью Seecreen, другому пользователю необходимо ввести идентификатор и пароль хоста.
Совместное использование экрана необходимо инициировать с компьютера клиента.
Seecreen не поддерживает синхронизацию буфера обмена.
Seecreen — это JAR- файл, который использует Java для запуска. Поддерживаются все версии Windows, а также операционные системы Mac и Linux

LiteManager — еще одна программа удаленного доступа, и она поразительно похожа на , о которой мы говорим выше.
Однако, в отличие от Remote Utilities, который может контролировать всего 10 ПК, LiteManager поддерживает до 30 слотов для хранения и подключения к удаленным компьютерам, а также имеет множество полезных функций.
Сторона хоста
Компьютер, к которому необходимо получить доступ, должен установить программу LiteManager Pro — Server.msi (она бесплатна), которая содержится в загруженном ZIP-файле.
Существует множество способов обеспечить подключение к главному компьютеру. Это можно сделать с помощью IP-адреса, имени компьютера или идентификатора.
Самый простой способ настроить это — щелкнуть правой кнопкой мыши серверную программу в области уведомлений панели задач, выбрать « , стереть содержимое, которое уже существует, и нажать « Подключено» для создания нового идентификатора.
Сторона клиента
Другая программа под названием Viewer установлена для подключения клиента к хосту. После того как хост-компьютер выпустил идентификатор, клиент должен ввести его из параметра « Подключить по идентификатору» в меню « Соединение», чтобы установить удаленное соединение с другим компьютером.
После подключения клиент может выполнять всевозможные действия, например, с помощью Remote Utilities, например, работать с несколькими мониторами, передавать файлы в фоновом режиме, получать полный контроль или доступ только для чтения на другом ПК, запускать удаленный диспетчер задач, запускать файлы и программы удаленно, записывать звук, редактировать реестр, создавать демонстрации, блокировать экран и клавиатуру другого человека и текстовый чат.
Существует также опция QuickSupport, которая представляет собой переносную программу для серверов и зрителей, которая делает соединение намного быстрее, чем вышеупомянутый метод.
Я тестировал LiteManager в Windows 10, но он также должен отлично работать в Windows 8, 7, Vista и XP. Эта программа также доступна для macOS.

Comodo Unite — еще одна бесплатная программа удаленного доступа, которая создает безопасное VPN-соединение между несколькими компьютерами. После установления VPN вы можете удаленно получить доступ к приложениям и файлам через клиентское программное обеспечение.
Сторона хоста
Установите программу Comodo Unite на компьютер, который вы хотите контролировать, а затем создайте учетную запись в Comodo Unite. Учетная запись — это то, как вы отслеживаете ПК, которые вы добавляете в свою учетную запись, поэтому легко подключиться.
Сторона клиента
Чтобы подключиться к хост-компьютеру Comodo Unite, просто установите одно и то же программное обеспечение, а затем войдите с тем же именем пользователя и паролем. Затем вы можете просто выбрать компьютер, который хотите контролировать, и сразу же начать сеанс через VPN.
Файлы можно публиковать только в том случае, если вы начинаете чат, поэтому не так легко делиться файлами с Comodo Unite, как и с другими программами для удаленного рабочего стола в этом списке. Тем не менее, чат защищен в VPN, который вы не можете найти в аналогичном программном обеспечении.
Официально поддерживаются только Windows 7, Vista и XP (32-разрядные и 64-разрядные версии), но я смог заставить Comodo Unite функционировать так же, как и в Windows 10 и Windows 8.
Примечание. Comodo Unite был заменен Comodo ONE , но он по-прежнему доступен для загрузки и более подходит большинству людей.
ShowMyPC — это портативная и бесплатная программа удаленного доступа, которая почти идентична UltraVNC (номер 3 в этом списке), но использует пароль для соединения вместо IP-адреса.
Сторона хоста
Запустите программу ShowMyPC на любом компьютере, а затем выберите « Показать мой компьютер», чтобы получить уникальный идентификационный номер, называемый общим паролем .
Сторона клиента
Откройте ту же программу ShowMyPC на другом компьютере и введите идентификатор из главной программы, чтобы установить соединение. Вместо этого клиент может ввести номер на веб-сайте ShowMyPC (в поле «Просмотр ПК») и запустить Java-версию программы в своем браузере.
Здесь есть дополнительные опции, которые недоступны в UltraVNC, например, использование веб-камеры через веб-браузер и запланированные встречи, которые позволяют кому-то подключиться к вашему ПК через личную веб-ссылку, которая запускает Java-версию ShowMyPC.
Клиенты ShowMyPC могут отправлять только ограниченное количество быстрых клавиш на главный компьютер.
Выберите ShowMyPC Free на странице загрузки, чтобы получить бесплатную версию. Он работает во всех версиях Windows.

join.me — это программа удаленного доступа от производителей LogMeIn, которая обеспечивает быстрый доступ к другому компьютеру через интернет-браузер.
Сторона хоста
Лицо, которому требуется удаленная помощь, может загрузить и запустить программное обеспечение join.me, которое позволяет отображать весь компьютер или только выбранное приложение удаленному средству просмотра. Это делается путем выбора запуска кнопки.
Сторона клиента
Удаленный зритель просто должен ввести личный код join.me в свою собственную установку в разделе соединения .
join.me поддерживает полноэкранный режим, конференц-связь, текстовый чат, несколько мониторов и позволяет одновременно просматривать до 10 участников.
Клиент может вместо этого посетить домашнюю страницу join.me, чтобы ввести код для хост-компьютера без необходимости загрузки какого-либо программного обеспечения. Код должен быть введен в поле «СОЕДИНЕНИЕ ВСТРЕЧИ».
Все версии Windows могут устанавливать join.me, а также Mac.
Примечание. Загрузите join.me бесплатно, используя небольшую ссылку для скачивания ниже платных опций.
WebEx Free
В то время как это бесплатно для 3-х человек, платные планы включают премию 8 (24 доллара в месяц для восьми участников), премиум-25 (49 долларов США в месяц для 25 человек) и премиум-100 (89 долларов США в месяц для до 100 человек).
Supremo
Supremo предлагает бесплатные и платные планы для удаленного управления ПК / серверами и принимающих Meetings. Он позволяет несколько подключений только через обмен идентификатором и паролем и может быть настроен для автоматического доступа. Отсутствие конфигурации маршрутизатора или брандмауэров делает его отличным решением для быстрой поддержки, даже с устройств iOS и Android. Supremo — это безопасное приложение благодаря криптографическому протоколу TLS 1.2 и может быть настроено с вашим брендом / логотипом.
Бесплатно для личного использования, он обеспечивает очень гибкое и доступное коммерческое предложение. Пользователи могут выбирать между бизнес-и соло-планами, в зависимости от количества одновременных сеансов. Оба могут быть выставлены на ежегодную или ежеквартальную дату, начиная с 8 € / мес для неограниченной установки на неограниченное количество устройств.
RD Tabs
Встроенная утилита подключения к удаленному рабочему столу Windows является немного базовой; он предлагает несколько вариантов, и несколько соединений заполняют панель задач, что затрудняет переход между рабочими столами. Если вы регулярно обращаетесь к нескольким удаленным компьютерам или просто хотите улучшить клиент удаленного рабочего стола, проверьте вкладки RD из Avian Waves. Он использует интерфейс с вкладками для управления открытыми удаленными подключениями со знакомой функциональностью, подобной существующим браузерам, сохраняя все в одном месте. Но он предлагает гораздо больше, чем просто лучшую организацию, с дополнительными функциями, такими как шифрование паролей, управление удаленными терминальными серверами, миниатюры подключения и сценарии командной строки.
DWService
DWService — бесплатное решение для поддержки нескольких платформ (Windows, Linux, Mac, Raspberry), которое позволяет пользователям удаленно подключаться к системам конечных пользователей со своего компьютера или мобильного устройства с помощью любого браузера. Он обеспечивает мгновенные, безопасные и бесперебойные подключения, используя новейшие отраслевые стандарты и инфраструктуру для обеспечения самого высокого уровня безопасности и конфиденциальности для наших пользователей. Вы можете подключиться к любому компьютеру как внутри любой локальной сети. Он охватывает основные веб-прокси и брандмауэры и защищен промышленным стандартом безопасности.
Splashtop
Splashtop предлагает бесплатные и платные удаленные настольные решения для частных лиц и предприятий. Splashtop прост в использовании, как только вы преодолеете трудности с установкой. Поддерживаемые Windows, OS X, Linux, Android и iOS, программное обеспечение удаленного доступа для ПК Splashtop предлагает быстрые соединения и несколько уровней безопасности. Вы можете использовать инструмент бесплатно, если вы используете его для личных целей на 5 компьютерах. Настройка инструмента на вашем Windows или Mac и доступ к удаленному доступу через ваш мобильный телефон на базе Android или iOS — это то, что Splashtop достигает очень больших результатов. Минимальная латентность для потоковой передачи аудио и видео, что облегчает вам даже дистанционное прослушивание мультимедиа.
Это бесплатно в течение 6 месяцев, после этого 1,99 долл. США в месяц (индивидуальное использование) и 60 долл. США в год для каждого пользователя.

DesktopNow — бесплатная программа удаленного доступа от NCH Software. После опциональной пересылки правильного номера порта в маршрутизаторе и регистрации бесплатной учетной записи вы можете получить доступ к своему компьютеру из любого места через веб-браузер.
Сторона хоста
Для удаленного доступа к компьютеру необходимо установить программное обеспечение DesktopNow.
Когда программа запускается впервые, необходимо ввести адрес электронной почты и пароль, чтобы вы могли использовать те же учетные данные на стороне клиента, чтобы установить соединение.
Хост-компьютер может либо настроить свой маршрутизатор для пересылки надлежащего номера порта самому себе, либо выбрать облачный доступ во время установки, чтобы сделать прямое подключение к клиенту, минуя необходимость сложной пересылки.
Вероятно, для большинства людей лучше использовать прямой метод облачного доступа, чтобы избежать проблем с переадресацией портов.
Сторона клиента
Клиент просто должен получить доступ к хосту через веб-браузер. Если маршрутизатор был настроен для пересылки номера порта, клиент будет использовать IP-адрес хост-ПК для подключения. Если был выбран облачный доступ, конкретная ссылка была бы предоставлена хосту, который вы будете использовать для соединения.
DesktopNow имеет хорошую функцию совместного использования файлов, которая позволяет загружать ваши общие файлы удаленно в простой в использовании файловый браузер.
Не существует специального приложения для подключения к DesktopNow с мобильного устройства, поэтому попытка просмотра и управления компьютером с телефона или планшета может быть затруднена. Тем не менее, сайт оптимизирован для мобильных телефонов, поэтому просмотр ваших общих файлов очень прост.
Поддерживаются Windows 10, 8, 7, Vista и XP, даже 64-разрядные версии.
Еще одна бесплатная и портативная программа удаленного доступа — BeamYourScreen. Эта программа работает как некоторые из других в этом списке, где ведущему предоставляется идентификационный номер, который они должны предоставить другому пользователю, чтобы они могли подключиться к экрану ведущего.
Сторона хоста
Хосты BeamYourScreen называются организаторами, поэтому программа BeamYourScreen для организаторов (Portable) — это предпочтительный метод, который хост-компьютер должен использовать для приема удаленных подключений. Быстро и легко начать совместное использование экрана без необходимости устанавливать что-либо.
Существует также версия, которая может быть установлена под названием BeamYourScreen для организаторов (установка) .
Сторона клиента
Клиенты также могут установить переносимую или устанавливаемую версию BeamYourScreen, но есть специальная программа BeamYourScreen для участников, которая представляет собой небольшой исполняемый файл, который можно запустить аналогично переносимому для организаторов.
Введите номер сеанса хоста в разделе идентификатора сеанса программы, чтобы присоединиться к сеансу.
После подключения вы можете управлять экраном, обмениваться текстом и файлами буфера обмена и общаться с текстом.
BeamYourScreen работает со всеми версиями Windows, а также с Windows Server 2008 и 2003, Mac и Linux.
GoToMyPC

Плюсы: Простой интерфейс. Работает в основном из браузера. Перетаскивание файлов с перетаскиванием. Значки рабочего стола для удаленных компьютеров. Плавная поддержка нескольких мониторов. Возможность прямого подключения в сети или через Интернет.
Минусы: отвлекающее сообщение тестового сервера во время загрузки компьютера. Немного уменьшенные функции при использовании системы Mac.
Bottom Line: GoToMyPC — это зрелая, простая в использовании программа удаленного доступа с наилучшим доступным балансом между функциями и простотой использования. Если вам не нужна поддержка Linux или систем на уровне предприятия, это приложение, которое вы хотите.
VNC Connect

Плюсы: поддержка нескольких платформ. Относительно простой интерфейс. Довольно недорогие планы подписки, в том числе бесплатный план для личного использования.
Минусы: отдельные серверные приложения и приложения для просмотра делают настройку запутанной. Отсутствие перетаскивания файлов между приложением просмотра и рабочим столом. Не отправлять одноразовые приглашения с удаленного компьютера.
VNC Connect прочный, безопасный и простой в использовании, как только вы его повесить. Он имеет меньше возможностей, чем другое программное обеспечение удаленного доступа на корпоративном уровне, но оно также намного дешевле.
Удаленный рабочий стол Microsoft

Несколько лет назад Microsoft представила приложения для удаленного рабочего стола для Android и iOS, но это идеально подходит для доступа к компьютерам под управлением Windows. Он также свободен без ограничений использования, и, в отличие от Chrome Remote Desktop, процесс настройки немного сложнее, но только когда вы выполняете его в первый раз.
Где LogMeIn?
К сожалению, бесплатный продукт LogMeIn, LogMeIn Free, больше не доступен. Это был один из самых популярных бесплатных услуг удаленного доступа, доступных, поэтому очень плохо, что он ушел.
LogMeIn также работает join.me, который все еще работает и указан выше.