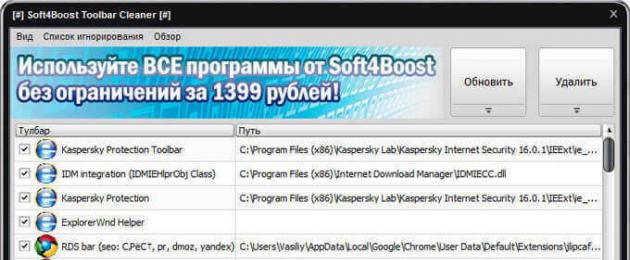Soft4Boost Toolbar Cleaner - бесплатная программа для поиска и удаления ненужных надстроек в браузерах: тулбаров, расширений, плагинов в браузерах Internet Explorer, Google Chrome, Mozilla Firefox. В Soft4Boost Toolbar Cleaner поддерживаются и другие браузеры, созданные на основе движков данных браузеров.
Для повышения функциональности в браузеры устанавливаются расширения, плагины и другие надстройки. Расширения (дополнения), в основном, устанавливаются самостоятельно пользователем, плагины часто устанавливают программы для лучшего взаимодействия с браузером.
Панели инструментов (тулбары) нередко устанавливаются при установке программ на компьютер, как довесок к ним. В большинстве случаев, надстройки для браузера не имеют никакого отношения к устанавливаемой программе. Есть, конечно, и полезные панели инструментов (тулбары).
Поставить заслон непрошенным «гостям» поможет программа Unchecky, которая самостоятельно снимает галочки при установке приложений. Предложения об установке дополнительного, ненужного ПО будут отклонены.
Как удалить тулбар? Навести порядок среди надстроек в браузерах, поможет бесплатная программа Soft4Boost Toolbar Cleaner, которая предназначена для удаления ненужных надстроек в браузере.
Вы можете скачать программу Soft4Boost Toolbar Cleaner с официального сайта производителя компании Soft4Boost, производителя программного обеспечения. О некоторых программах данного производителя я уже писал на своем сайте.
Программа Soft4Boost Toolbar Cleaner обнаружит все установленные в браузере надстройки: расширения, тулбары, плагины. Программа очень простая, она даже не имеет настроек. Приложение Soft4Boost Toolbar Cleaner поддерживает русский язык.
Soft4Boost Toolbar Cleaner скачать
Установите программу на компьютер, а затем запустите приложение. Для начала работы программы Soft4Boost Toolbar Cleaner необходимо закрыть все открытые браузеры.
В меню «Вид» можно поменять обложку программы, изменив внешний вид. В меню «Список игнорирования» помешаются надстройки, которые программа будет игнорировать, при поиске установленных тулбаров, расширений и т. д.
При помощи кнопки «Обновить» запускается поиск установленных дополнений, а при помощи кнопки «Удалить» выбранные в программе надстройки будут удалены с браузера.
Поиск и удаление надстроек в Soft4Boost Toolbar Cleaner
Сразу после запуска, программа Soft4Boost Toolbar Cleaner начнет поиск установленных тулбаров (всевозможных надстроек браузера). Запуск поиска надстроек выполняется с помощью кнопки «Обновить».
После завершения поиска, вы увидите в окне программы Soft4Boost Toolbar Cleaner найденные надстройки браузеров. В колонке «Тулбар» помещен список обнаруженных расширений, тулбаров, плагинов. Напротив каждого расширения имеется значок браузера, а в колонке «Путь», вы увидите путь до файлов данного дополнения.
Программа обнаружила дополнения в браузерах: Internet Explorer, Google Chrome, Opera, Яндекс.Браузер, Vivaldi, Mozilla Firefox. По умолчанию, программа Soft4Boost Toolbar Cleaner отмечает все найденные расширения, панели инструментов (тулбрары), плагины, поэтому не спешите нажать на кнопку «Удалить».

Потому что не следует удалять все расширения из браузеров. Для игнорирования программой необходимых расширений, дополнения можно добавить в «Список игнорирования» для того, чтобы программа Soft4Boost Toolbar Cleaner не обращала внимания на данные надстройки браузеров, и не предлагала их удалить.
Выделите расширение, кликните по нему правой кнопкой мыши, а затем нажмите в контекстном меню на «Добавить в Список игнорирования».

Для входа в список исключений, нажмите на пункт меню «Список игнорирования». После этого, откроется окно «Список игнорирования» со всеми добавленными в этот список надстройками и расширениями браузеров.
Вы можете удалить из списка какое-либо расширение, для этого выделите его, а затем выберите в контекстном меню «Удалить». Если выберите пункт «Очистить все», то все расширения будут удалены из списка игнорирования.

После добавления надстроек браузера в «Список игнорирования», обновите список тулбаров, расширений, плагинов в программе Soft4Boost Toolbar Cleaner. Для этого нажмите на кнопку «Обновить».
После обновления, вы увидите уточненный список надстроек браузера. Для удаления ненужных дополнений, нажмите на кнопку «Удалить».

После завершения процесса удаления, ваши браузеры освободятся от ненужных надстроек.
Выводы статьи
Бесплатная программа Soft4Boost Toolbar Cleaner служит для поиска и удаления ненужных надстроек в браузерах. С помощью программы Soft4Boost Toolbar Cleaner можно удалить ненужные панели инструментов (тулбары), расширения, плагины из установленных на компьютере браузеров.
Soft4Boost Toolbar Cleaner для удаления надстроек в браузерах (видео)
Toolbar Webalta - что это и как его удалить? Сейчас мы разберемся с этим вопросом, поскольку очень часто пользователи даже не знают, откуда берется это приложение у них на компьютере.
Программа Toolbar Webalta - что это?
Представьте ситуацию: вы установили на компьютер новую программу либо посетили интересующий вас сайт, согласившись установить дополнительное программное обеспечение. Однако теперь во время запуска любимого браузера вас встречает Webalta - поисковая система, о существовании которой вы раньше и не подозревали. Не бойтесь - это не грозный вирус.
В силу собственного положения на поисковом рынке компания, которая создала программу Webalta Toolbar в качестве конкурента Яндексу, просто вынуждена агрессивно продвигать свою систему. С этой целью она применяет не совсем этичные методы. К примеру, если вы решите установить Webalta Toolbar, произойдет автоматическое прописывание адреса сайта как стартовой страницы для всех браузеров.
Особая безопасность
Следует также отметить, что некоторые антивирусы, среди которых бесплатный Avast и NOD32, распознают Webalta-тулбар как ненадежное программное обеспечение или вирус и рекомендуют отменить установку. Вот мы и рассмотрели коротко, что за программа Webalta Toolbar. Однако уровень ее полезности каждый определяет сам.
Если вы установили Webalta Toolbar, но он вам мешает, сейчас рассмотрим, как навсегда избавиться от страницы данного ресурса, если она выбрана в качестве главной. Отметим, что удаление Webalta - это действительно просто.

Следуйте нижеприведенной простой пошаговой инструкции для вашего типа браузера, и уже спустя 5 минут ресурс «Вебальта» будет удален с персонального компьютера навсегда либо до того времени, пока вы самостоятельно его повторно не добавите.
Toolbar Webalta - что это такое? Как убрать панель Toolbar Webalta из браузера?
Чтобы убрать ресурс Webalta из вашего компьютера, необходимо очистить его от тулбара данного проекта. С этой целью зайдите в панель управления, перейдите к «Установке и удалению программ». Если у вас установлена Windows 7, необходимо зайти в меню «Пуск», далее открыть «Компьютер», запустить команду «Удаление или изменение программ» (соответствующую кнопку вы найдете посередине вверху окна).

Также можно добиться аналогичного результата, перейдя к меню «Пуск», запустив «Панель управления», там отыскав пункт «Программы», а в нем - команду «Удаление программы». Если вы используете «XP», откройте «Пуск», зайдите в «Панель управления», перейдите к «Установке или удалению программ». Следующее действие аналогично для всей версий операционной системы от компании «Майкрософт».
Найдите в перечне установленных программ приложение Webalta toolbar, нажмите кнопку «Удалить». Далее в возникшем окне по удалению тулбара «Вебальты» поставьте галочку для очистки браузеров от данного дополнения. Соответствующую функцию вы найдете на второй странице Мастера.
Примечание
Помните, что удаление приложения Webalta Toolbar - обязательное условие, без которого невозможна реализация всех последующих способов, так как если не очистить компьютер от тулбара, после перезагрузки и нового запуска браузера «Вебальта» заново внесет себя в настройки обозревателей на правах домашней страницы.
Это произойдет независимо от того, сколько раз вы будете ее удалять другими способами. Так что начните процедуру удаления «Вебальты» с очистки системы от ее тулбара, а затем переходите к последующим действиям.
Удалите программу ее же функциями
Следует отметить, что ответ на вопрос о том, Toolbar, заложен в самой программе. Ведь в приложении присутствует специальный инструмент - Webalta uninstaller. Чаще всего он прячется среди прочих установленных программ в основном меню «Пуск». Кроме того, вы можете воспользоваться поиском имени webalta по всем дискам в компьютере.

В данном случае последовательность действий такова: перейдите в меню «Пуск», откройте «Мой компьютер», обратитесь к верхнему правому полю ввода для проведения поиска и введите туда слово webalta, после чего нажмите Enter. Среди найденных файлов следует отыскать программу установки и удаления «Вебальты». Если вы нашли программу удаления данного сервиса, далее нужно открыть ее. Сначала «Мастер» удалит тулбар, во время второго запуска появится возможность очистить обозреватели от страниц webalta.ru.
После выполнения одного или обоих предлагаемых вариантов необходимо перезагрузить компьютер и проверить, убрался ли сервис webalta со всех стартовых страниц обозревателей. Если этого не произошло, воспользуйтесь следующей инструкцией по очистке всех ярлыков обозревателей от страниц «Вебальты».
Работа по очистке стартовых страниц
Коварная поисковая система может прятаться также в ярлыках ваших любимых обозревателей. Сделайте правый клик мыши по одному из ярлыков браузера, перейдите к пункту «Свойства» в возникшем меню. Далее воспользуйтесь вкладкой «Ярлык», обратитесь к строке «Объект» и промотайте текст в специальном поле ввода до самого конца.
Вероятно, вы увидите там упоминание ресурса webalta.ru либо home.webalta.ru. Удалите часть текста, в которой упоминается «Вебальта» и сохраните изменения внесенные в ярлык. Данную процедуру нужно повторить для каждого из браузеров, которые у вас установлены.

В случае если вы используете Windows 7, при этом закрепили обозреватель в можете оттуда изъять его и снова закрепить: данное действие пересоздаст ярлык, автоматически очистив его от «Вебальты». После того как вы проведете проверку ярлыков запуска браузеров, а также уберете нежелательную поисковую систему, перезапустите браузеры.
Если вашей стартовой страницей по-прежнему выступает сайт webalta.ru или его вариации, смените домашнюю страницу, используя настройки обозревателей. Однако если и это не поможет, воспользуйтесь приведенными ниже инструкциями.
Удаление навязчивого сервиса из Chrome
Сначала для того чтобы убрать указанный ресурс из Google Chrome, закройте указанный браузер. Зайдите в каталог пользовательских настроек данного обозревателя. Для этого отыщите у себя на компьютере папку Google, в ней запустите каталог Chrome, далее следуйте в User Data, наконец, откройте Default. Найдите в указанном каталоге файл Preferences и откройте его при помощи «Блокнота».
Используя поиск по файлу, найдите все упоминания имени webalta и удалите их.
Сохраните файл Preferences, после чего заново запустите браузер. Установите в обозревателе домашнюю страницу. Для этого перейдите к откройте настройки и там укажите желаемый адрес в поле «Начальная группа».
Настройка Mozilla Firefox

Чтобы очистить данный браузер от всего «непрошенного», для начала его закройте. Зайдите в каталог Отыщите на компьютере папку Mozilla, в ней откройте каталог Firefox, и уже оттуда перейдите к папке Profiles. Далее найдите файлы prefs.js, user.js и sessionstore.js. Откройте их при помощи «Блокнота».
Если отсутствует файл user.js - ничего страшного, так как вместо него у новых версий Firefox используется sessionstore.js. В случае если вы не нашли ни одного файла.js, вы зашли, вероятно, не в тот каталог - Поищите файлы в другом профиле. Используя поиск по файлу, найдите все упоминания имени webalta, удалите их, замените на адрес домашней страницы, к примеру, ya.ru. Сохраните отредактированные файлы, после чего заново запустите браузер. Установите в обозревателе домашнюю страницу. Для этого перейдите в меню Firefox, выберите «Настройки», откройте «Основные», обратитесь к пункту «Начальная страница». Что касается настройки Internet Explorer, его также нужно для начала закрыть. Запустите Для этого перейдите в «Пуск» и в поле «Выполнить» введите команду regedit, после чего нажмите Enter. Далее используйте поиск по всему реестру. Как решить проблемы далее, мы уже описали выше, придерживайтесь этих инструкций. Вот мы и ответили на вопросы относительно Toolbar Webalta - что это и как его удалить.
Ежедневно путешествуя по просторам интернета, мы нуждаемся в удобном и быстром доступе к самой необходимой информации, в число которой входят данные о погоде, курсах валют и прочее. Каждый раз заходить на несколько разных сайтов бывает крайне неудобно, а потому приходится искать доступные, надежные и простые альтернативы.
Одной из них является Toolbar. Что это такое и для чего это нужно? Давайте разбираться!
Общие понятия
Столь мудреным словом называется обычная панель для браузера. Если вы имеете хоть какое-то отношение к компьютеру, то наверняка у вас есть представление о «Яндекс-баре», «Спутнике» от Mail.ru и прочих аналогичных продуктах. Это все и есть Toolbar. Что это такое, если говорить о функционале?
Для чего нужны тулбары?
Кстати, а для чего вообще придумали все эти панели для браузеров? Неужели нельзя было обойтись простыми закладками? На эти вопросы мы частично дали ответы еще в начале статьи. Куда удобнее единожды настроить тулбар для отображения требуемых вам данных, чем постоянно заходить на сайт. Кроме того, панель потребляет куда меньше трафика, что крайне критично для пользователей с USB-модемами.
Отметим, что последнее справедливо только для нормальных тулбаров, не имеющих рекламных и шпионских закладок.
Как устанавливать?
Вот мы и разобрались с назначением этих полезных приложений. Но куда сложнее бывает установить нормальный Toolbar. Что это значит? Дело в том, что в последние годы под них постоянно маскируются вредоносные приложения, ставить которые на компьютер мы бы настоятельно не рекомендовали.

Едва ли не каждый второй сайт предлагает установить собственный тулбар, но делать это можно только на тех ресурсах, создателям которых действительно доверяешь. В частности, на официальном сайте вышеупомянутых компаний, Яндекса и Mail.ru.
Как правило, никаких осложнений с самой установкой не бывает. Для этого достаточно зайти на сайт интересующего вас производителя, а затем щелкнуть по пункту «Инсталлировать тулбар Яндекс», или по чему-то в этом роде. После этого приложение автоматически будет инсталлировано в ваш браузер. Чаще всего для продолжения работы понадобится перезапуск приложения, после чего в вашем обозревателе Интернета появится новая панель.
Как видите, установить тулбар очень просто. Как правило, участие пользователя требуется самое минимальное.
Как настраивать?
Чтобы тулбар отвечал всем вашим требованиям и предоставлял необходимую вам информацию, его требуется правильно настроить. Давайте разберемся с этим вопросом на примере Chrome Toolbar от небезызвестной отечественной компании Mail.ru. Конечно, многие пользователи небезосновательно считают всю ее продукцию слабо заслуживающей доверия, но все же в некоторых ситуациях ее использование вполне оправдано.

Наиболее распространенным тулбаром является «Спутник». Его функционал достаточно широк: поиск от Mail.ru, почта от той же компании, доступ к социальным сетям, котировки ценных бумаг и прогноз погоды. Установить его можно с официального сайта компании, воспользовавшись пунктом «Еще» в его правом верхнем углу. После инсталляции нужно обязательно перезапустить браузер.
Настройки довольно куцые: нажав на кнопку «Прогноз погоды», вы можете подсказать программе, для какого конкретно города вам нужны сведения о погоде. Также, нажав на кнопку «Почта», вы сможете указать свой логин и пароль в электронном ящике, после чего сведения о пришедших вам письмах будут отображаться прямо на панели браузера. Внимание! Данный тулбар не допускает использования сторонних почтовых ящиков, так что в случае необходимости вам придется искать альтернативу.
Какие тулбары действительно полезны?
Учитывая гигантское количество хлама в Интернете, полезно будет рассказать о тех тулбарах, которые несут реальную функциональную нагрузку.
Во-первых, это панель от "Рамблера". Известный в недавнем прошлом поисковик сейчас имеет куда меньше поклонников, но его тулбар весьма неплох. Он также позволяет узнавать прогноз погоды и котировки валют, к нему можно подключить ваш ящик электронной почты. Панель имеет весьма аскетичный дизайн, не выделяется на общем фоне «Хрома». Не содержит никакой навязчивой рекламы, а в случае необходимости полностью удаляется из системы.

Разумеется, весьма полезны тулбары от "Гугла" и "Яндекса". Их возможности ничем не отличаются от таковых для описанных выше панелей, они также полностью чисты с точки зрения нежелательного и опасного функционала.
Yahoo
Конечно, в нашей стране Yahoo не имеет такого числа преданных поклонников, которые у этого сервиса есть в США, но некоторая часть пользователей «старой закалки» своим давним привычкам не изменяет.
Дело в том, что еще десяток-другой лет назад, когда в России только-только появлялся Интернет, именно Yahoo был едва ли не единственной вменяемой поисковой системой. Сегодня тулбар от этой компании также предоставляет возможности поиска информации, предлагает прогноз погоды (потребуется Zip-код вашего города), а также котировки.
Как и в прошлых случаях, данная панель имеет достаточно простецкий вид, не выделяясь на фоне того браузера, куда была установлена. Если будет такая необходимость, ее легко на время отключить или даже полностью удалить. Благо что никаких шпионских закладок ее код не содержит.
Вирус или нет?
Как мы уже говорили, не все тулбары одинаково полезны. Очень часто под видом такого рода программ распространяются различные вредоносные приложения, присутствие которых на компьютере крайне нежелательно. Они воруют пароли, перенаправляют пользователей на которые и вовсе могут оставить вас без копейки, передав все данные вашей кредитной карты третьим лицам.

Как же отличить нормальную панель для браузера от ее зловредной разновидности? Все просто: попробуйте ее удалить. Обычный Google Toolbar без проблем деинсталлируется из браузера, то время как вирусное или шпионское ПО раз за разом будет в нем обнаруживаться снова. Кроме того, признаком «нелегальности» может быть огромное количество рекламы, которая появляется как раз после установки тулбара. Разумеется, немаловажным сигналом тревоги может послужить поведение антивируса.
Вот для чего нужен Toolbar. Что это такое и как его настраивать, вы только что узнали.
- 1. Для начала надо подумать какие тулбары вы хотите установить. Я вам предлагаю установить три самые нужные для постоянного пользования. Эти Rambler-Ассистент , Google панель-инструментов и Яндекс Бар .
- 2. Итак, сейчас будем устанавливать Rambler-Ассистент , заходим на главный сайт Rambler список , надо выбрать функцию "Все сервисы".
- 3. Если вам нужен тулбар то жмите на кнопку "Ассистент ", располагается на правой стороне. Здесь же можно скачать лицензионные браузеры (абсолютно бесплатно!).
- 4. Открылась страница Ассистент и там видите красивую кнопку "Скачать", надо на неё нажать. Появиться окно "Установка программного обеспечения", затем жмём на кнопку "Установить сейчас", находиться внизу, установка произойдёт автоматически. Надо будет согласиться с установкой.
- 5. Теперь будем устанавливать Google панель-инструментов , заходим на главную страницу сайта Google , затем жмём на кнопку "ещё" выпадет список надо выбрать "Все продукты".
- 6. Откроется очень красивый интерфейс все продукты Google. На левой части панели вы найдёте кнопку "Панель инструментов " надо нажать.
- 7. Откроется страница для скачивания. На правой панели вы увидите синюю кнопку "Загрузить Панель инструментов Google" надо нажать. Откроется страница, где вы должны прочитать условие услуги Google, затем внизу жмите на кнопку "Принять условия и загрузить". Установка будет автоматически.
- 8. Теперь будем устанавливать Яндекс Бар , заходим на главный сайт медведь Яндекс , затем жмём на кнопку "ещё" выпадет список, надо выбрать функцию "Все сервисы".
- 9. Откроется медвежья-страница, где куча все сервисы, которые не уместятся ни во одной поисковой системе. Чтобы долго не искать он находиться в правой панели. Надо нажать на кнопку "Яндекс Бар ".
- 10. Откроется страница для скачивания. Надо нажать на медвежью большую кнопку "Установить Яндекс Бар ", всплывёт окно и внизу нажать на кнопку "Установить сейчас". Процесс установки будет автоматически.














Тулбары — вроде бы полезные вещи, которые сообщают в одной строке браузера всю самую важную информацию (кол-во непрочитанных сообщений, погоду, курс валют и.т.д). Вот есть только одно НО, в большинстве случаев тулбары устанавливаются либо вовсе без ведома владельца, либо под серьезным камуфляжем (бонус к скачиваемой программе, предупреждение мелким текстом при установке программы). Получается так, что большинство пользователей устанавливают тулбары сами, даже не подозревая об этом. Таким образом, тулбары как незваные гости захватывают часть пространства браузера, и как правило, только мешают. В этой статье мы взглянем, на некоторые программы для удаления тулбаров, а также рассмотрим методы борьбы для особых случаев.
Как удалить тулбар вручную?
Зачастую тулбары являются обычными дополнениями для браузера и достаточно их просто отключить. Список установленных дополнений можно найти в настройках вашего браузера:
В Chrome: перейдите настройки > инструменты > расширения.
В Firefox: перейдите инструменты > дополнения (firefox > дополнения).
В Opera: opera > расширения.
Теперь остается найти и удалить ненужный тулбар.
Если простое отключение не помогло, то используйте Avast Browser Cleanup.
Avast Browser Cleanup
Avast Browser Cleanup отличное решение от компании Avast (у них одни из самых лучших антивирусов). Прелесть этой маленькой программы в том, что она не требует установки и после запуска сразу производит сканирование на наличие дополнений к браузерам с плохой репутацией. Обычно Avast Browser Cleanup не ошибается и сразу после сканирования можно нажимать «Удалить все расширения», но продвинутые пользователя могут изучить список найденных расширений и скорректировать его. На момент проверки были с легкостью удалены тулбары — «Mail.ru», «Webalta» и «Delta Toolbar».
Toolbar Cleaner
Toolbar Cleaner — советую для более продвинутых пользователей. По крайней для моего любимого Firefox, программа просто вывела весь список дополнений, ясное дело, так можно удалить много лишнего. Также Toolbar Cleaner имеет полезную функцию чистки автозапуска Windows.