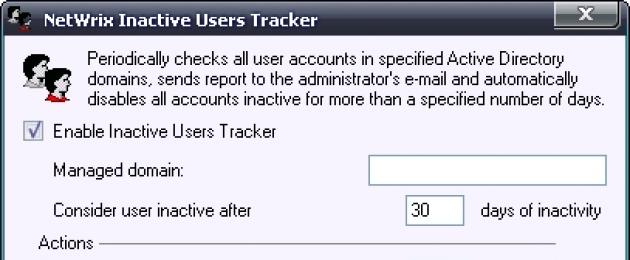Встроенные средства администрирования ОС не всегда удобны или зачастую не обладают достаточным функционалом, поэтому арсенал сисадмина со временем пополняется полезными утилитами, надстройками и скриптами, которые существенно упрощают повседневные задачи. Вдвойне отрадно, когда найденное решение не только помогает справиться с определенной проблемой, но и распространяется на безвозмездной основе.
Advanced IP Scanner
Сисадмин должен знать все о системах, работающих в сети, и быстро получать к ним доступ. С данной задачей помогает справиться Advanced IP Scanner , предназначенный для быстрого многопоточного сканирования локальной сети. Предоставляется AIPS совершенно бесплатно, без каких-либо оговорок. Программа очень проста и понятна в работе. После запуска AIPS проверяет IP-адреса сетевых интерфейсов хоста, на котором она установлена, и автоматически прописывает диапазон IP в параметры сканирования; если IP менять не нужно, то остается запустить операцию сканирования. В результате получим список всех активных сетевых устройств. Для каждого будет собрана вся возможная информация: MAC-адрес, производитель сетевой карты, сетевое имя, зарегистрированный в системе пользователь, доступные общие ресурсы и сервисы (общие папки, HTTP, HTTPS и FTP). Практически все опции сканирования можно настроить, например изменить скорость или исключить проверку определенного типа сетевых ресурсов (общие папки, HTTP, HTTPS и FTP). К любому ресурсу можно подключиться одним кликом, достаточно лишь отметить его в списке. AIPS интегрирована с программой Radmin и в процессе сканирования находит все машины с работающим Radmin Server. Результат сканирования можно экспортировать в файл (XML, HTML или CSV) или сохранить в «Избранном» (поддерживается drag-and-drop). В дальнейшем, при необходимости обращения к нужному клиентскому компу, сканировать сеть повторно не требуется. Если удаленное устройство поддерживает функцию Wake-on-LAN, его можно включить и выключить, выбрав соответствующий пункт меню.
Компания NetWrix, специализирующаяся на разработке решений для аудита изменений IT-инфраструктуры, предлагает десять бесплатных и очень полезных утилит , призванных заметно упростить администрирование ОС Windows. Например, NetWrix Inactive Users Tracker позволяет решить одну из насущных проблем безопасности - наличие неактивных учетных записей, которыми некоторое время никто не пользуется (уволенные сотрудники, командировка, перемещение по должности, временная учетка и тому подобное). Кадровики редко предупреждают IT-отдел об изменениях, и таким аккаунтом может запросто воспользоваться злоумышленник. Утилита периодически проверяет все учетные записи в доменах и сообщает о тех, доступ к которым не осуществлялся определенное время. В версии Free в качестве действий возможно указать лишь предупреждение по e-mail (достаточно задать параметры SMTP), все остальные операции админ производит вручную, хотя и предупреждения в нашем случае достаточно. В платной версии доступны: автоматическая установка случайного пароля, деактивация учетной записи и перемещение в другой OU, фильтр OU для поиска учетных записей. Отдельно предлагается PowerShell-командлет get-NCInactiveUsers, позволяющий получать список неактивных пользователей (проверяется атрибут «lastLogon») и упростить написание соответствующих скриптов.

WinAudit Freeware
WinAudit - бесплатная утилита от компании Parmavex Services , позволяющая произвести полный аудит системы. Не требует установки, может выполняться в режиме командной строки. Программа обладает простым и локализованным интерфейсом, поддерживается запуск на всех версиях Windows, в том числе 64-битных. Сбор данных занимает примерно минуту (продолжительность процесса может варьироваться в зависимости от операционной системы и конфигурации компьютера), результирующий отчет состоит из 30 категорий (поддается настройке). В результате админ может получить данные о системе, установленном ПО и обновлениях с указанием версии и вендора, подключенных устройствах; список открытых сетевых портов (номер, сервис, программа и прочее) и открытых папок; активные сессии; установки безопасности; права доступа к периферии; информацию об учетных записях и группах; список задач/сервисов; программы в автозапуске; записи журналов и системную статистику (uptime, использование памяти, дисков). Также можно задать поиск определенных файлов по имени. Например, чтобы найти музыку и видео на жестких дисках пользователя, достаточно задать соответствующие расширения (avi, mp3 и тому подобные). Результат можно открыть как веб-страницу, экспортировать в файл многих популярных форматов (txt, XML, CSV, PDF) или в базу данных (при помощи мастера, поддерживаются все популярные: MS SQL, MS Access, MySQL, Oracle и другие), отправить по e-mail и распечатать.

Учет компьютеров с помощью CheckCfg
Проблема учета оргтехники и используемого ПО остро стоит в любой организации. Решить ее можно разными способами, один из вариантов предлагает разработчик Андрей ТатуковCheckCfg . Это решение периодически собирает данные о железе, ОС и программах, включая тип CPU, объем ОЗУ, место на дисках, состояние S.M.A.R.T. и прочее. При этом CheckCfg легко справляется с несколькими сотнями компьютеров. Результат выводится в удобной древовидной форме, к локальным каталогам легко получить доступ. Каждому ПК может присваиваться инвентаризационный номер, при необходимости легко сгенерировать отчет в RTF-формате.
CheckCfg представляет собой целый комплекс программ. За непосредственный сбор данных о компьютере отвечает CheckCfg, которая запускается при старте ОС и записывает результат в файл. Управление и архивация информации производится при помощи программы учета Sklad, которая обрабатывает файлы, созданные CheckCfg, и сохраняет в свою базу данных, после чего можно формировать отчеты. При помощи программы Sklad_w можно в удобной форме просматривать текущие конфигурации компьютеров и основные данные по оргтехнике (по IP-адресам, CPU, Memory, ПО). Для анализа изменений в конфигурации ПК и оповещения об этом администратора используется еще одна утилита - Doberman. Возможно, настройка покажется не совсем тривиальной, так как предстоит вручную создать нужные конфигурационные файлы, но детальное описание на сайте и имеющиеся шаблоны позволяют без проблем со всем разобраться.
MailArchiva Open Source Edition
Некоторые почтовые серверы, вроде MS Exchange, имеют функции архивирования почты, позволяющие при необходимости найти старые сообщения, в том числе и чтобы выявить утечку конфиденциальной информации при расследовании инцидентов. В остальных случаях приходится обеспечивать данные функции самостоятельно. Вариантом решения является разработка компании MailArchiva , совместимая с большинством современных почтовых серверов (Lotus Domino, MS Exchange, MDaemon, Postfix, Zimbra, Sendmail, Scalix, Google Apps). Поддерживается архивирование по протоколам SMTP, IMAP/POP3, WebDAV и через Мilter (программа имеет встроенный SMTP- и Milter-сервер, IMAP/POP-клиент). Чтобы не собирать всю почту, можно создавать любые правила архивации. Реализовано три уровня доступа к сохраненным данным - пользователь (только своя почта), администратор (настройки и своя почта) и аудитор (вся почта, можно ограничить правилами). В Open Source версии MailArchiva также реализованы функции интуитивного поиска, в том числе во вложениях (Word, PowerPoint, Excel, OpenOffice, PDF, RTF, ZIP, tar, gz). Работает MailArchiva на Windows, Linux, FreeBSD и Mac OS X.
Performance Analysis of Logs
В случае проблем с производительностью системы обнаружить узкое место при помощи штатного Windows Performance Monitor, не имея опыта, довольно сложно. Для того чтобы разобраться, какие метрики нужно снимать и как правильно интерпретировать результат, потребуется тщательно прошерстить документацию. Утилита PAL (Performance Analysis of Logs, pal.codeplex.com) заметно упрощает поиск «бутылочного горлышка». После запуска она просматривает журналы и анализирует их при помощи встроенных шаблонов. В настоящее время имеются настройки для большинства популярных продуктов MS - IIS, MOSS, SQL Server, BizTalk, Exchange, Active Directory и других. После запуска администратор в мастере PAL Wizard активирует нужные счетчики, просто выбрав шаблон из списка предложенных, указывает текущие настройки сервера (количество CPU и прочие), интервал анализа и каталог для сохранения результата. Через некоторое время будет выдан подробный отчет в HTML и XML, содержащий описание, имя счетчика и показатели (Min, Avg, Max и Hourly Trend). Отчет затем можно легко скопировать в любой документ. Но разбираться далее в собранных параметрах придется все равно самостоятельно. Хотя если PAL показывает, что характеристика находится в зеленом секторе, волноваться не стоит. Сам запрос сохраняется в скрипте PowerShell PAL.ps1, который можно сохранить для дальнейшего использования. Шаблоны представляют собой XML-файлы; взяв за пример любой из них, можно создать свой вариант. Для редактирования параметров в шаблоне предлагается встроенный редактор PAL Editor.

Официально поддерживается Win7, но работает на всех ОС от MS, начиная с WinXP (32/64). Для установки понадобится PowerShell v2.0+, MS .NET Framework 3.5SP1 и MS Chart Controls for Microsoft .NET Framework 3.5.
Создаем точку доступа с Virtual Router
Ситуация, когда компьютер с Wi-Fi-картой необходимо превратить в точку доступа, сегодня отнюдь не редка. Например, нужно быстро развернуть WLAN или расширить зону покрытия Wi-Fi. Изначально работа беспроводной карты предусматривалась только в одном из двух режимов: точка - точка, когда клиенты подсоединяются друг к другу, или как точка доступа. В Win7/2k8 (кроме Win7 Starter Edition) появилась возможность виртуализировать сетевые соединения (технология Virtual Wi-Fi), позволяющая создавать несколько Wi-Fi-модулей со своими настройками при использовании одного физического Wi-Fi-адаптера. Таким образом компьютер может быть подключен к Wi-Fi и в то же время выступать в качестве точки доступа (SAPoint, Software Access Point). Соединение с таким виртуальным хот-спотом защищено при помощи WPA2. Превратить ПК под управлением Win7/2k8R2 в точку доступа можно при помощи консольной утилиты Netsh, через Центр управления сетями и общим доступом, либо воспользовавшись приложением Virtual Router , обладающим интуитивно понятным GUI и очень простыми настройками. После запуска Virtual Router нужно лишь указать SSD и пароль для подключения, а затем активировать точку доступа. При необходимости остановить работу хот-спота можно также нажатием одной кнопки. Дополнительно в окне отображаются текущие подключения к точке, для каждого можно задать свой значок и изменить некоторые параметры.
Управление RDC-подключениями - RDCMan
Для удаленного управления серверами и ПК, работающими под управлением Windows, предназначена оснастка Remote Desktop Connection. Если необходимо устанавливать много RDP-соединений с различными настройками, то работать с ней становится неудобно. Вместо методичного сохранения индивидуальных настроек для каждого удаленного компьютера можно использовать бесплатный инструмент Remote Desktop Connection Manager RDCMan , автоматизирующий этот процесс. После запуска следует указать настройки RDP-подключения, которые будут использоваться по умолчанию и наследоваться всеми соединениями. Здесь задаем общие учетные данные, шлюз, установки экрана, параметры безопасности и многое другое. Далее создаем нужное количество групп систем (например, по назначению, расположению, версии ОС), для каждой из них можно указать специфические настройки соединения. И последний шаг - заполнение групп системами. Для добавления сервера следует ввести лишь доменное имя, если любой параметр будет отличаться от настроек групп, его можно тут же переопределить. При необходимости системы легко перемещаются между группами простым перетаскиванием. Если систем много, проще создать текстовый файл, указав по одному имени в строке, после чего скормить заготовку утилите. Теперь, чтобы подключиться, достаточно выбрать нужный сервер и в контекстном меню щелкнуть пункт «Connect». Можно одновременно активировать несколько соединений и переключаться между ними.
Free Active Directory Tools
Управлять параметрами Active Directory при помощи штатных инструментов не всегда просто и удобно. В некоторых ситуациях поможет комплект утилит Free Active Directory Tools , разрабатываемый компанией ManageEngine. Комплект состоит из четырнадцати утилит, запускаемых из одной оболочки. Для удобства они разбиты на шесть групп: AD USer Report, SharePoint Report, User Management, Domain and DC Info, Diagnostic Tools и Session Management. Например, запуск Empty Password User Report позволит получить список учетных записей с пустыми паролями, GetDuplicates - получить аккаунты с одинаковыми атрибутами, CSVGenerator - сохранить в CSV-файл данные аккаунтов Active Directory. Другие возможности: отчет о времени последнего входа в систему, получение данных из AD на основе запроса, отчеты по установкам SharePoint, управление локальными учетными записями, просмотр и редактирование политик паролей домена, получение списка контроллеров домена и их ролей, управление их репликацией, мониторинг их работы (загрузка CPU, ОЗУ, жестких дисков, производительность и прочее), управление терминальными сессиями и многое другое.

Comodo Time Machine
Возможность восстановления системы при помощи компонента System Restore заложена в Windows, начиная с ХР, но его функциональность, мягко говоря, ограничена, поэтому для бэкапа часто используют сторонние приложения. Бесплатная утилита Comodo Time Machine (comodo.com) позволяет сделать откат ОС до любого предыдущего состояния. Причем она будет работать даже в том случае, когда ОС совсем перестала загружаться. В процессе CTM создает точки восстановления (вручную или по расписанию), в них заносятся все измененные системные файлы, реестр, а также файлы пользователя. Это большое преимущество по сравнению с System Restore, который сохраняет и восстанавливает только системные файлы и реестр. Максимальный размер имеет первая копия, остальные копии хранят лишь измененные файлы. С целью экономии свободного дискового пространства следует периодически создавать новую контрольную точку, удаляя старые архивы. Для возможности восстановления ОС информация о CTM прописывается в загрузочный сектор; чтобы вызвать соответствующее меню, достаточно нажать клавишу Home. Восстанавливать состояние ОС можно также по расписанию, например настроить поведение утилиты так, чтобы при каждой перезагрузке производился автоматический откат к «чистой» версии системы. Это будет полезно, например, в интернет-кафе, где пользователи после себя оставляют в системе много мусора. Кроме полного восстановления ОС, утилита предоставляет возможность получить из архива более раннюю версию любого файла. Реализован поиск, поэтому найти нужные данные можно без проблем.
Amanda
Задачу централизованного резервного копирования данных с рабочих станций и серверов, работающих под управлением Windows и *nix, можно решить при помощи AMANDA Advanced Maryland Automatic Network Disk Archiver). Изначально программа была создана для работы с ленточными накопителями, но со временем разработчики предложили механизм под названием «виртуальные ленты» (vtapes), позволяющий сохранять собранные данные на жесткие диски и CD/DVD. AMANDA является удобной надстройкой к стандартным Unix-программам dump/restore, GNU tar и некоторым другим, поэтому ее основные характеристики следует рассматривать именно исходя из возможностей этих базовых утилит. Работает по клиент-серверной схеме. Для доступа к компьютерам используются все доступные методы аутентификации: Kerberos 4/5, OpenSSH, rsh, bsdtcp, bsdudp или пароль Samba. Для сбора данных с Windows-систем задействуется специальный агент или, как вариант, Samba. Сжатие и шифрование (GPG или amcrypt) информации можно выполнять как непосредственно на клиенте, так и на сервере. Все настройки параметров резервирования производятся исключительно на сервере, в поставке имеются готовые шаблоны, поэтому разобраться довольно просто.
Core Configurator 2.0 for Server Core
Первоначальная настройка сервера, работающего под управлением Win2k8/R2 в режиме Server Core, производится в консоли при помощи команд. Чтобы упростить задачу, разработчики ОС добавили в R2 интерактивный скрипт SCONFIG.cmd, позволяющий настроить основные параметры системы. На Сodeplex доступна альтернатива - замечательный конфигуратор Core Configurator . Для его работы понадобится наличие компонентов NetFx2-ServerCore, NetFx2-ServerCore и PowerShell. После запуска Start_CoreConfig.wsf получаем меню, в нем находим несколько пунктов, обеспечивающих доступ к основным настройкам, которыми пришлось бы управлять из командной строки: активация продукта, настройка разрешения экрана, часов и временной зоны, сетевого интерфейса, установка разрешений для удаленных RDP-подключений, управление локальными учетными записями, настройки Windows Firewall, включение/отключение WinRM, изменение имени компьютера, рабочей группы или домена, настройка роли, компонентов, Hyper-V и запуск DCPROMO. Если установить флажок «Load at Windows startup», то программа будет загружаться вместе с системой.
Exchange 2010 RBAC Manager
В Exchange 2010 появилась новая ролевая модель доступа, позволяющая тонко контролировать уровень привилегий для пользователей и администраторов в зависимости от выполняемых задач. Единственный минус - встроенные средства управления при помощи командлетов PowerShell не всем могут показаться удобными и понятными. Более развитыми возможностями обладает бесплатный инструмент Exchange 2010 RBAC Manager (RBAC Editor GUI, rbac.codeplex.com), предлагающий понятный графический интерфейс для настройки свойств всех ролей. Разобраться с его особенностями не составит труда даже новичку. Программа написана на C# и использует PowerShell. Для работы понадобится установленный Exchange 2010 Management Tools.
PowerGUI
Едва появившись, командная оболочка PowerShell завоевала симпатии виндовых админов, которые давно нуждались в инструменте, позволяющем автоматизировать многие задачи. С первыми версиями PowerShell разработчики из Microsoft не смогли предложить более-менее функциональный редактор, поэтому нишу заполнили несколько сторонних проектов. Самым лучшим из них на сегодня является PowerGUI , предоставляющий удобный графический интерфейс для эффективного создания и отладки PowerShell-скриптов. При этом авторы предлагают готовые комплекты сценариев для решения многих задач - их можно использовать в своих разработках.
Multi-Tabbed PuTTY
Свободно распространяемый клиент PuTTY хорошо известен админам, которым необходимо подключаться к удаленным хостам по протоколам SSH, Telnet или rlogin. Это очень удобная программа, позволяющая сохранить настройки сессий для быстрого подключения к выбранной системе. Единственное неудобство - при большом количестве подключений рабочий стол получается загружен множеством открытых окон. Эту проблему решает надстройка Multi-Tabbed PuTTY , реализующая систему вкладок.
INFO
Изначально PuTTY разрабатывался для Windows, однако позднее был портирован на Unix.Заключение
Часто нет необходимости ломать голову над решением определенной проблемы: скорее всего, другие администраторы с ней уже столкнулись и предложили свой вариант - конкретную утилиту или скрипт, за который даже не нужно платить.
It"s highly recommended to activate JavaScript when viewing this website! NetSetMan 4.x файл справки
NetSetMan
Файл помощи
Перевод: Александр Супрун
Общая информация
Особенности
Настройки для опытных пользователей
Особенности профессиональной версии
Описание
NetSetMan является менеджером настроек сети, который позволяет легко переключаться между шестью различными, визуально структурированными профилями включая:
|
Только в Pro
версии:
|
NetSetMan
предлагает вам то, чего Вам не хватало в Windows, до сих пор:
Мощный, удобный в работе интерфейс для управления всеми сетевыми настройками.
Попробуйте и Вам понравится.
Все настройки и изменения автоматически сохраняются в отдельном файле (settings.ini). Поэтому никаких проблем нет при переходе на другую версию, переустановке программы. Достаточно сохранить этот файл.
Активировать сохраненный профиль можно вручную одним щелчком мыши или автоматически!


NetSetMan:
Freeware. Используется бесплатно.

NetSetMan Pro:
Профессиональная версия для использования в коммерческих целях
Вкладки представляют доступные профили. Вы можете иметь шесть различных наборов настроек в этих вкладках.
Если Вы хотите изменить настройки двух различных сетевых адаптеров при включении одного профиля, можно использовать функцию подпрофиль . Щелкните на кнопку "+" - (слева от списка сетевых адаптеров). Появится меню, содержащее два подпрофиля (текущий и новый пустой). В заголовке будет автоматически имя сетевого адаптера, выбранного в этом подпрофиле и не может быть измененно. Вы можете создать столь угодно подпрофилей. Все они будут активированы один за другим, когда профиль активирован. Вы можете изменить порядок путем перетаскивания.
Все изменения сохраняются автоматически, поэтому ничего не потеряется.
Вы можете переименовать профиль, щелкнув правой кнопкой мыши и выбрав в меню "Переименовать" или просто двойным щелчком по вкладке.
Для легкого управления всеми своими профилями Вы можете использовать , который Вы найдете в меню NetSetMan. Это позволяет редактировать профили, подпрофили и группы (только в NetSetMan Pro) с помощью мыши или комбинации клавиш (клавиши со стрелками для навигации, F2 для переименования и т.д.). Когда Вы перетаскиваете элементы, то Вы заметите некоторые технические ограничения, в зависимости от пункта: профили не могут быть удалены, MultiProfiles не могут быть переименованы, профили могут быть заменены, но не перемещены. Флажки показывают будет ли соответствующий профиль виден в панели задач и в компактном режиме.


Сетевые адаптеры
Все доступные сетевые адаптеры отображаются по имени и их типу. Выберите сетевой адаптер, которым Вы хотите управлять, в текущем профиле или подпрофиле.
Если сетевой адаптер отсутствует в списке, например, отключен, Вы можете обновить список, нажав на кнопку Обновить и выбрать из списка или выбрать Управление сетевыми адаптерами. Там вы найдете полный список всех доступных сетевых адаптеров.. Отметьте сетевые адаптеры, которые Вы хотите, чтобы они были в Вашем списке.
Примечание: Все адаптеры, включенные в этот список, также появится в панели задач. Снимите флажок с ненужных сетевых карт, чтобы удалить их из списка.
Если вы копируете файл настроек (settings.ini) на другую систему, NetSetMan попытается автоматически переназначить сетевые адаптеры в профилях. Это будет работать, только если новая система имеет сетевую карту с точно таким же названием (на первой копии экрана это "LAN").


Управление настройками
Получение текущих настроек
Чтобы загрузить текущие настройки в профиль просто нажмите на символ рядом с полем ввода.
Чтобы получить все текущие настройки щелкните правой кнопкой мыши по профилю и выберите "Получить текущие настройки".

Сброс настроек
Чтобы очистить конфигурацию (см. "Дополнительно" в правой части главного окна) щелкните правой кнопкой мыши на нужное имя поля и выберите "Очистить".
Чтобы очистить значения поля IP просто дважды щелкните на соответствующей надписи, слева от значения.
Чтобы очистить конфигурацию профиля щелкните правой кнопкой мыши по нему и выберите "Очистить настройки".


Копирование и вставка настроек
Для обмена параметрами между различными профилями Вы можете скопировать и вставить весь профиль. Щелкните правой кнопкой мыши исходный профиль, выбрав "Настройки копирования", затем щелкните правой кнопкой мыши новый профиль и выбрав "Вставить настройки".
Чтобы скопировать и вставить только особые установки просто щелкните правой кнопкой мыши и выберите "Копировать" или "Вставить".


Профиль активации
Чтобы применить все настройки текущего профиля нажмите "Активировать".
Если программа запущена в панели задач щелчком мыши выберите профиль из .
Обратите внимание, активирован будет только выбранный профиль
Диалог активации
показывает информацию о ходе выполнения активации.
Вы будете видеть, какие настройки будут применены и будет ли процесс успешным или нет. Вы можете отменить процесс активации, нажав кнопку "Отмена" в любое время.
Все изменения вступают в силу сразу. Тем не менее, в некоторых случаях на применение некоторых параметров может потребоваться время. Возможно потребуется перезагрузка. Например, при изменении "Имени компьютера" и "Рабочей группы или домена").
Раздел Подробности обеспечивает общее представление всех настроенных параметров для этого профиля. Для просмотра дополнительной информации и подробных сообщения об ошибках откройте раздел журнала.
Чтобы найти решения для наиболее распространенных ошибок и проблем обратитесь к .

| Общие результаты и их значения | |
| OK | Все работает нормально. |
| ... | Применение настроек |
| - | Настройки были проигнорированы, потому что они были неполными или ошибочными. |
| Ошибка | В большинстве случаев ошибки выделены красным цветом. В случае, если Вы получили код ошибки, посмотрите в журнал, чтобы выяснить, существует ли сообщение об ошибке для этого кода. Если Вы не нашли решения, запишите код ошибки и ее подробное описание. Затем обратитесь за помощью на . |
| Неверно | Либое значение недопустимо, не указано, либо не разрешены специальные символы, та же самая рабочая группа как имя компьютера и т.д. |
| Firefox запущен | Запущен интернет-браузер Firefox. Чтобы применить эти настройки сначала закройте браузер. |
Компактный режим и главное окно
В Главном окно программы Вы можете изменить все настройки. Здесь же можно переключиться в "Компактный режим". Вы можете переключаться между этими режимами в любой момент времени, нажав на соответствующую кнопку в главном окне справа.
После того, как все профили настроены, использование компактного режима будет удобным для работы. У Вас есть компактный обзор всех настроек профиля и Вам не не нужно беспокоится о случайном изменении настроек.




Расширенные настройки TCP/IP
Вы можете указать несколько IP, шлюзов, DNS и WINS-адресов на сетевой адаптер, если Вам нужно быть в нескольких сетях одновременно. Для этого нажмите кнопку "IP +" или откройте главное окно и выберите в меню "Профиль" > "Дополнительные параметры TCP/IP".
Здесь Вы имеете возможность управлять дополнительными настройками. Такими как: Таблица маршрутов; DNS-суффикс; конфигурация IP; NetBIOS .


Соединения
Используйте эту возможность для подключения или отключения любых соединений Windows такие как: коммутируемые сети, мобильный широкополосный доступа или VPN. Перечислены совместимые соединения в Windows вместе вместе с Вашими обычными сетевыми адаптерами в диалоге сетевых соединений. С технической точки зрения поддерживаются все соединения, которые совместимы с "RasDial".
Вы можете одновременно включать и выключать флажком все текущие установленные соединения. Можно включать и выключать некоторые соединения индивидуально в порядке перечисления.

В конкретных случаях может возникуть необходимость вручную назначить IP-адреса на имена или домены. Обратите внимание, что NetSetMan будет изменять только свои собственные хосты, оставляя существующие записи нетронутыми.

Сетевые накопители
С NetSetMan Вы можете подключать и отключать неограниченное количество сетевых дисков.
Пожалуйста, ознакомьтесь с примечаниями к инструкции в нижней части окна, нажав "[Показать справку]".
Когда профиль активирован и выбраны параметры сетевого диска, NetSetMan сравнит список всех текущих подключенных сетевых дисков со списком дисков для подключения. Все подключенные диски, которые находятся в обоих списках (то же самое имя диска и тот же путь) останутся нетронутыми. Все другие сетевые диски будут отключены, прежде чем новые из них подключены.

Сценарии
NetSetMan предлагает Вам удобный способ управлять своими файлами сценариев. Однако он не имеет собственного языка скриптов. Это означает, что Вы можете использовать только скриптовые языки, которые Ваша операционной системы способна выполнить. Общими скриптовыми языками являются VBS, JS и даже простые командные файлы командной строки. В Интернете Вы можете найти более подробную информацию о сценарии и его применении.
Откройте существующий файл скрипта или создайте новый, для редактирования.
Вы можете иметь два скрипта, которые будут выполняться до и после того, как все остальные настройки будут изменены.
Если Вам нужна задержка между запуском скрипта и изменением сетевых настроек, то Вы можете задать это в конце скрипта.

SMTP и электронная почта
В некоторых случаях IP-адрес SMTP-сервера для отправки электронной почты может изменится в зависимости от Вашей сети. Находясь в той же самой сети, Вам может понадобиться локальный адрес, например, 10.0.0.1. Вне этой сети Вам потребуется доступ к глобальным IP-адресам.
Чтобы не заниматься вопросами совместимости с большим количеством различных почтовых клиентов и работы с различными профилями пользователей NetSetMan решает эту проблему с помощью простого обходного пути. Установите "nsm.smtp" в качестве SMTP-адреса в Вашем почтовом клиенте и настройте IP-адреса в соответствующем профиле. При активации профиля оба значения будут связаны с использованием хост-файла, поэтому Вам больше не нужно делать каких-либо дополнительных изменений в вашем почтовом клиенте.

Системные настройки
В дополнение к обычным сетевым настройкам иногда Вы можете изменить некоторые системные параметры в зависимости от вашего места нахождения или ситуации. Например, в университете Вы можете отключить звуки, менять обои и активировать сбалансированный план питания.
Вы также можете использовать окно для доступа к некоторым системным настройкам, для их быстрого изменения. При поиске через интерфейс Windows к ним занял бы больше времени. Просто нажмите кнопку, чтобы активировать конкретную настройку.
Поддерживаемые настройки: режим дисплея; обои для рабочего стола; цвет рабочего стола; хранитель экрана; эскиз; уровень сигнала громкоговорителей и микрофона; звуковая схема Windows; брандмауэр (в т.ч. исключения и уведомления); план электропитания; часовой пояс; MAC-адрес.

Профиль NetSetMan может быть использован для подключения к существующему профилю Wi-Fi. Для этого выберите Wi-Fi адаптер в выпадающем списке сетевых адаптеров, а затем выберите профиль Wi-Fi из списка. Если Вы хотите разорвать Wi-Fi соединение, то выберите в правой части главного окна, в окне Wi-Fi со списком существующих имен беспроводных сетей, пустую сеть и нажмите "Применить"
Помимо функции переключения Wi-Fi сетей, NetSetMan предлагает различные способы управления ими. Нажмите на значок Wi-Fi (волны) или используйте главное меню (Инструменты > NSM Управление Wi-Fi) для доступа к ним. Вы найдете список всех имеющихся в настоящее время Wi-Fi сетей. Желтый фон означает, что профиль с таким же SSID уже существует. Сеть с зеленым фоном означает подключение к ней. Вы можете подключиться к сети, дважды щелкнув по имени сети или с помощью кнопки "Подключить". При отсутствии профиля Вы можете его создать для этого соединения. Настройки (аутентификация, шифрование и т.д.) будут сконфигурированы автоматически, в зависимости от идентифицированной сети. Тем не менее, Вам, возможно, потребуется скорректировать их, если в некоторых случаях сеть не работает.
NetSetMan работает с собственными профилями для Windows Wi-Fi. Это означает, что у Вас всегда есть доступ к тем же профилями, которые Вы уже использовали в ОС Windows или другого программного обеспечения для Wi-Fi. Вы можете создавать, изменять или удалять профили Wi-Fi.
Требования
NetSetMan использует собственный Wi-Fi API (интерфейс программирования приложений) Windows. Поэтому не требуется установка новых драйверов, (что могло бы привести к ряду конфликтов). С другой стороны, Wi-Fi особенности NetSetMan будет работать только на системах Windows, которые уже поддерживают Wi-Fi. К счастью большинство версий, в настоящее время, уже используют это. Если Вы используете Vista, или более поздние версии Windows, то в них поддержка Wi-Fi уже реализована. В Windows XP Вы должны установить пакет обновлений SP2 или SP3.
Убедитесь, что служба автонастройки (Wlansvc) в Vista и выше или беспроводной настройки (WZCSVC) в Windows XP работает.
Если Ваш Wi-Fi адаптер поставляется с программным обеспечением для управления настройками Wi-Fi, то это будет блокировать доступ Windows в большинстве случаев. Вам понадобится найти возможность перехода к управлению Windows, в такой программе (если это возможно).
Потому, что есть много разных производителей с их собственным программным обеспечением, нет универсального способа для достижения этой цели. Вот один пример: если вы используете AVM Fritz! WLAN устройство USB, щелкните по значку в панели задач и выберите "Windows WLAN".


Улучшения
Довольно легко активировать профиль одним щелчком мыши из . Но в некоторых случаях это может быть проще активировать профили полностью автоматически в зависимости от привычных условий. Встроенная возможность автоматического переключение профиля делает именно это.
После активации автоматического переключения профиля следующие условия могут быть настроены для всех профилей индивидуально:
Окружающие Wi-Fi сети
- Беспроводная сеть (SSID или MAC) в зоне досягаемости или вне ее.
- Уровень сигнала беспроводной сети ниже или выше определенного значения.
Сетевое окружение
- Windows NLM: Автоматически сгенерированные сетевые профили Windows (Vista и выше).
- Шлюз MAC: автоматически назначенный DHCP шлюз. MAC-адрес подобен отпечатку пальцев человека. Таким образом, сеть может быть идентифицирована через ее шлюз MAC.
- Ping: Доступность определенного сервера или системы в ЛВС.
Состояние сетевого адаптера
- Состояние подключения локального сетевого адаптера. (подключен или отключен).
Период времени
- Определенные дни недели и интервалы времени. Например, Вс+Сб, 08:00-18:00
Хотя нет никаких технических ограничений на количество условий на профиль старайтесь держать его как можно более простым. В большинстве случаев достаточно одно или два условия, для достижения желаемого результата.
Можно указать, что все или, по крайней мере одно из условий должны быть соблюдены, чтобы активировать этот профиль.
Примечание: Профили с низкими идентификаторами имеют более высокий приоритет, в случае если есть условия выполнения нескольких профилей одновременно.
По умолчанию процесс активации запускается с сообщением в правом нижнем углу с настраиваемой задержкой обратного отсчета времени, что позволяет при необходимости прервать процесс активации. Кроме того, уведомление Windows, может использоваться или же профиль может быть активирован без каких-либо сообщений в фоновом режиме. В последнем случае иконка в панели задач во время процесса активации будет кратковременно менять свой цвет в соответствии с результатом активации для визуального информирования Вас об автоматизированном процессе.
Для сохранения системных ресурсов NetSetMan не сравнивает текущие параметры с настройками профиля, который будет активирован. Это означает, что если Вы измените какие-либо Ваши настройки вручную, то NetSetMan не будет реагировать на изменения.
Автоматическое переключение профиля имеет некоторые ограничения в XP: Windows NLM отсутствует; изменения в окружающих Wi-Fi сетях могут быть обнаружены с заметной задержкой.



Примечания
Вы можете создавать короткие заметки для каждого профиля, если Вам нужно помнить или указывать назначение профиля. Если заметка была создана для профиля его значок появится окрашеным в строке меню. Примечание становится видимым в главном окне в виде подсказки на иконке и в компактном режиме в верхней части настроек профиля.



Служба NSM и ограниченная учетная запись
NetSetMan требует привилегий администратора, чтобы иметь возможность изменить Ваши сетевые и системные настройки. Обычно запуск такого приложения не представляется возможным для ограниченной учетной записи пользователя. Новые версии Windows, могут ограничить учетные записи администратора с UAC (управление учетными записями пользователей), которая показывает сообщение при каждом запуске программы.
Чтобы решить эту проблему NetSetMan включает в себя специальный компонент, называемый служба NSM, которая предоставляет основное приложение с требуемыми привилегиями. Служба устанавливается автоматически, но также может быть инсталлирована и деинсталлирована вручную в настройках. См. Системные права > Включение/Выключение).
Установленная служба видна в окне управления службами Windows (services.msc) и ею также можно управлять. Кроме того, можно инсталлировать, деинсталлировать, запускать, остановить с помощью командной строки:
nsmservice.exe /install /silent
nsmservice.exe /uninstall /silent
net start nsmService
net stop nsmService
Если вы получаете ошибку «Недействительная подпись», то убедитесь, что код netsetman.exe не был изменен и групповая политика Windows "Отключить автоматическое обновление корневых сертификатов" отключена.
Если Вы запустите NetSetMan с ограниченной учетной записью пользователя, где NSM Сервис не доступен, то Вы будете получать сообщение с описанием проблемы. В качестве альтернативы Вы можете ввести учетные данные администратора с локальной учетной записью, которые NetSetMan будет хранить зашифрованные в его файле настроек и использовать для запуска себя с необходимыми привилегиями. Обратите внимание, что в этом случае приложение будет работать в контексте пользователя, чьи учетные были использованы.
Введение
Наверное, многим пользователям ноутбуков иногда приходится менять настройки сети. Самый простой пример: если домашним ноутбуком пользуются как дома, так и на работе. На работе одна сеть со своими настройками, а дома другая. Позволю себе предположить, что не каждому хочется после тяжелого рабочего дня копатся в настройках сети, чтобы посидеть в Интернете или посмотреть фильм, который хранится на домашнем компьютере. Также не всем хочется с приходом на работу в качестве этакой утренней зарядки сеть настраивать Еще пример. Владелец ноутбука иногда ходит к другу поиграть по сети, обменятся файлами. В этом случае тоже не хочется что-то там настраивать во время каждого визита.
В таких случаях утилиты, которые поволяют создавать профили с настройками сети, очень выручают. К таким утилитам относится .
Все бы ничего, но эта утилита не на всех ноутбуках работает, да и для работы требует как минимум установки Acer Emowering Framework . К счастью, эту утилиту можно заменить более простой и универсальной утилиткой NetSetMan . Утилита эта бесплатна для некоммерческого использования.
Приступим к настройке этой утилиты
Настройка NetSetMan
Прежде чем настраивать эту утилиту неплохо бы её скачать и установить Скачать NetSetMan можно на сайте программы .
Запускаем утилиту:

В главном окошке программы есть шесть вкладок - SET0 .. SET6 . Это и есть профили с настройками сети. Их можно переименовать на что-то более содержательное. Для этого щелкаем правой кнопкой мышки на вкладке и выбираем в меню Переименовать :

Вводим имя профиля. Пускай это будет Дом . В этом профиле будут хранится настройки домашней сети. Аналогично можно переименовать и другие профили.

В верхнем окошке выбираем сетевое подключение, через которое ноутбук подключается к сети. Пускай дома мы подключаемся по Wi-Fi. Выбираем подключение в меню:

У этой программки есть такая очень удобная функция, как определение текущих настроек сети. Для этого заходим в меню Профиль и выбираем пункт Получить все текущие настройки :

Отмечаем галочками те настройки, которые должны применятся при активации профиля. То есть если галочкой настройку не отметить, то при активации профиля она не будет изменена.

Настраиваем также и другие профили. Например, на работе мы подключаемся через проводную сеть:

Чтобы активировать настройки профиля нажимаем на кнопку Примен. справа:

Когда указаные настройки вступят в силу, на экране появится такое вот сообщение:

Как видим, ничего сложного в настройке этой утилиты нет Все просто и понятно.
Вот и все
Все вопросы задаем в этой теме форума:
Переустановка операционной системы - довольно неприятный и длительный процесс. Дело даже не в самой переустановке Windows, а, скорее, в необходимости восстанавливать все установленные ранее программы и настройки ПК. Существует масса способов и программ для создания резервных копий и образов, для последующего восстановления или замены Windows из копии. В таком случае все настройки сохраняются, не возникает необходимости заново устанавливать программные пакеты. Все бы хорошо, только не всегда есть под рукой такая утилита, или просто не нашлось времени заблаговременно позаботиться о создании резервной копии. В этой статье Азбука ПК познакомит пользователей ПК с довольно простым способом переноса сетевых настроек Windows XP на другой ПК или сохранения их для последующего восстановления.
Мы обращаем ваше внимание именно на сохранение сетевых настроек по простой причине: многие начинающие пользователи не помнят их, не могут найти соответствующие инструкции или договора, поэтому не могут получить доступ к ресурсам подключенной сети. Программы зачастую хранятся в файлохранилищах и файл-серверах локальной сети, поэтому все что необходимо для восстановления необходимой работоспособности Windows после переустановки - войти в локальную сеть и скачать дистрибутивы программ.
Итак, для сохранения и последующего восстановления сетевых настроек, нам необходимо сохранить некоторые ключи системного реестра. Для этого заходим в редактор реестра из меню Пуск - Выполнить - regedit . В левой части окна находим ветку
HKEY_LOCAL_MACHINESYSTEMCurrentControlSet
ServicesTcpipParameters
И выбираем ее.

Нажимаем правой клавишей мыши на выбранной ветке и жмем Экспортировать . Задаем любое удобное имя будущего файла и жмем Сохранить .

Внимание! Обратите внимание на поле Диапазон экспорта и убедитесь, что выставлена галочка Выбранная ветвь . Иначе вы экспортируете весь системный реестр, что займет довольно много времени.
Как восстановить сетевые настройки после переустановки WindowsВсе, что нам необходимо сделать для восстановления ранее сохраненных настроек локальной сети - это запустить полученный файл.

Операционная система попросит разрешения добавить информацию в системный реестр - разрешайте и входите в сеть. При точном соблюдении наших инструкций все настройки будут внесены поле перезагрузки ПК.