Позволяет уменьшить расход электроэнергии. Но порой, вернувшись с обеда, мы обнаруживаем, что ПК с Windows 7 на борту вовсе не отдыхает, а работает в штатном порядке. В таких случаях на ум приходят мысли о вселенском зле и заговоре вокруг вас. Не стоит винить во всем офисную и домашнюю скотину. На самом деле, причина может быть куда прозаичней. Скорее всего, одно из устройств вашего компьютера или программное обеспечение имеют право на пробуждение операционной системы из сна. В этом материале вы узнаете, как вычислить «будильники» Винды и ограничить их право на самопроизвольные действия.
Если вам еще не приходилось работать с командной строкой Windows — время познакомиться пришло. Не стоит бояться, от вас не потребуется заумных навыков, лишь обычные манипуляции с мышью и клавиатурой.
Работа в командной строке
Откройте поисковую строку Windows и введите в ней cmd.exe .
Открывшееся окошко доисторического вида может повергнуть вас в шок, мужайтесь.
Введите в строку команду powercfg –lastwake
Обратите внимание на пробелы. Здесь важна максимальная точность. В результате вам будет указано устройство, разбудившее систему в последний раз.

Не всегда вышеуказанная команда срабатывает. Так было и в нашем случае, где итогом команды стал нулевой результат.
Но мы не останавливаемся, в нашем арсенале есть еще одна команда.
Введение в строку powercfg –devicequery wake_armed
Теперь вы узнаете о каждом из устройств, обладающих правом вывода компьютера из спящего режима. В нашем случае был получен ответ Microsoft PS/2 .

Переходим в диспетчер устройств
Быстрый доступ к диспетчеру устройств можно получить все тем же поиском Windows.

В нашем случае лишь порт клавиатуры и мыши имеет право выводить операционную систему из спящего режима. Двойной клик по соответствующему устройству откроет его свойства.
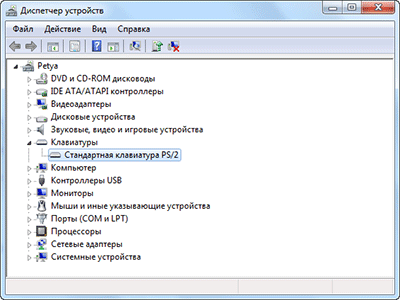
Если вы хотите запретить устройству пробуждать компьютер, перейдите на вкладку Управление электропитанием и снимите галочку напротив соответствующей опции.
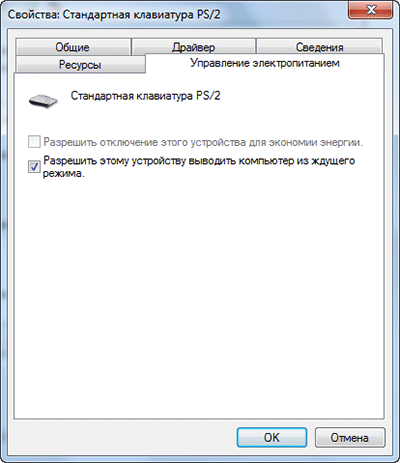
Будь осторожны и не махайте шашкой во все стороны. Ограничив абсолютно все устройства в праве пробуждения, вы однажды не сможете нормально вернуться к работе.
Ограничиваем права ПО
Если у вас все равно возникают проблемы, их нужно искать не в аппаратной части компьютера, а в программной. Для этого запустим настройку текущего плана электропитания.

А как бы вы посоветовали читателям Лайфхакера бороться с самопроизвольным выходом операционной системы из сна?
Спящий режим – чрезвычайно удобный режим выключения компьютера, при котором компьютер значительно быстрее загружается и позволяет приступить к работе с того же места, на котором и была прекращена работа. Однако многие пользователи сталкиваются с проблемой в работе данного режима – когда после отправления компьютера (ноутбука) в сон, он самопроизвольно включается.
Проблема с самопроизвольным выходом компьютера из сна – достаточно неприятная проблема, которая особенно критична может быть для пользователей ноутбуков – если ноутбук, не подключенный к сети, неожиданно запустится, то с зарядом батареи можно распрощаться.
На возникновение подобной проблемы могут повлиять различные факторы, которые мы и попробуем подробнее рассмотреть ниже.
Почему компьютер самопроизвольно выходит из режима «Сон»?
Причина 1: настройка таймера пробуждения
Прежде всего, проблема может заключаться в неверной настройке параметров электропитания. Однако данный способ отпадает, если вы регулярно пользуетесь таймерами выключения компьютера, поскольку он позволяет выводить процессу на компьютере из спящего режима.
Для этого откройте меню «Панель управления» , для удобства отображения информации установите параметр «Мелкие значки» , а затем пройдите к разделу «Электропитание» .

Около выбранной схемы электропитания щелкните по кнопке «Настройка схемы электропитания».

Щелкните по кнопке «Изменить дополнительные параметры питания» .

В открывшемся окошке вам потребуется развернуть раздел «Сон» , а в нем развернуть «Разрешить таймеры пробуждения» . Отключите работу данных параметров от сети и от батареи, а затем сохраните настройки.

Причина 2: автоматическое пробуждение компьютера для обслуживания компьютера
Данная причина актуальна для пользователей Windows 8 и выше. Для этого откройте меню «Панель управления» , а затем пройдите к разделу «Центр безопасности и обслуживания» .

«Обслуживание» , а затем щелкните по кнопке «Изменить параметры обслуживания» .

Снимите птичку с пункта «Разрешить задаче обслуживания пробуждать мой компьютер в запланированное время» . Сохраните изменения.

Причина 3: неправильная настройка спящего режима для оборудования
Иногда на компьютере могут быть заданы неверные настройки спящего режима для периферийного оборудования, например, когда от простого движения мышью компьютер начинает просыпаться.
Чтобы изменить работу спящего режима в данном случае, вам потребуется открыть меню «Панель управления» и пройти к разделу «Система» .

«Диспетчер устройств» .

В отобразившемся окне разверните вкладку «Мыши и иные указывающие устройства» , щелкните по «HID-совместимая мышь» правой кнопкой мыши и в высветившемся окне выберите пункт «Свойства» .

В высветившемся окне пройдите ко вкладке «Управление электропитанием»
и снимите птичку с параметра «Разрешить этому устройству выводить компьютер из ждущего режима»
. Сохраните изменения. Подобную процедуру можно выполнить и для подключенной клавиатуры.

Причина 3: неверные настройки в BIOS
Также возможность включения компьютера простым кликом мышки может быть активирована и в BIOS. Чтобы исключить возможность последующего внезапного запуска компьютера, данную настройку также рекомендуется отключить.
Прежде всего, вам потребуется выполнить вод в BIOS. Для этого включите компьютер или отправьте перезагружаться и на самом раннем этапе загрузки начинайте многократно нажимать клавишу, отвечающую за вход в BIOS (как правило, это либо клавиша F2 , либо Delete ).
Войдя в BIOS, вам потребуется найти раздел вроде «Wake-on-LAN» (наименование может отличаться). Если в нем активирован параметры, разрешающие компьютеру просыпаться от мышки и клавиатуры, рекомендуем их отключить.
Причина 4: начало выполнения задачи
Заключительной причиной выхода компьютера из спящего режима может являться какая-либо задача на компьютере, которая начала внезапно выполняться именно в спящем режиме, тем самым пробудив компьютер.
Чтобы выяснить, какая из задач повлияла на включение компьютера, нам потребуется заглянуть в журнал событий. Для этого откройте строку поиска и введите в нее запрос «Просмотр журналов событий» . Откройте найденный результат.

В левой области окна разверните папку «Журналы Windows» . Просмотрите журналы и входящие в них события. Около событий ищите источник «Power-Troublehooter» . Найдя подобное событие, щелкните по нему левой кнопкой мыши и ниже просмотрите, какое именно приложение вызвало запуск компьютера (поскольку в нашем случае система работает нормально, приложение в пункте 3 не отображается).

Обнаружив, какое приложение вызывает запуск компьютера, у вас два пути решения: удалить его с компьютера или изменение его сценария работы через планировщик заданий.
Если удаление программы с компьютера для вас не выход, откройте на компьютере строку поиска и введите в нее наименование искомого приложения – Планировщик заданий . Выполните открытие появившегося результата.

В левой области окна пройдите к разделу «Библиотека планировщика заданий» и в списке заданий найдите наименование проблемного приложения. Щелкните по нему дважды кнопкой мыши, чтобы открыть меню редактирования.

В отобразившемся окне пройдите ко вкладке «Условия» и снимите птичку с пункта «Пробуждать компьютер для выполнения задачи» . Сохраните изменения.

Это основные способы решить проблему с самопроизвольным включением компьютера после отправки его в режим «Сон». Если ни один способ вам не помог – трудно сказать, что является причиной проблемы, но есть способ, который поможет вам выйти из положения – это использовать режим «Гибернация» вместо режима «Сон».
Гибернация по своей сути похожа на спящий режим, но отличие ее заключается в том, что компьютер не «засыпает», а полноценно выключается. После включения компьютера на рабочем столе будет отображена вся та информация, что была и при завершении работы компьютера. То есть, для многих пользователей данный способ может стать даже предпочтительнее, поскольку компьютер в данном режиме полноценно отдыхает.
По умолчанию в Windows 10 режим гибернации отключен по умолчанию, поэтому, если в вашем случае пункт «Гибернация» не отображается в меню «Пуск» – «Выключение», то его необходимо самостоятельно активировать.
Для этого снова переходим в меню «Панель управления» – Электропитание» , но на этот раз в левой области окна выбираем раздел «Действия кнопок питания» .

Щелкните по кнопке «Изменение параметров, которые сейчас недоступны» , а затем ниже поставьте галочку около пункта «Включить гибернацию» . Сохраните изменения.

Теперь, щелкнув по кнопке «Пуск» и пройдя к разделу «Выключение», в списке вариантов выключения появится пункт «Гибернация», который теперь вы и можете использовать в качестве альтернативы спящему режиму.

Достаточно много людей используют спящий режим на своих компьютерах. Этот режим позволяет не только экономить электроэнергию и меньше изнашивать оборудование, чем обычный простой. Но, и так же позволяют быстро загрузить операционную систему в нужном состоянии.
Если вы используете такой режим, то, вероятно, встречались с таким странным событием, как самопроизвольное включение в спящем режиме. Т.е. вы перевели компьютер в спящий режим, или же он ушел в спящий режим по таймауту. Но, спустя время приходите и видите, что компьютер снова включен.
Причин выхода из спящего режима достаточно много. Вредоносные программы (вирусы, трояны, руткиты), сбой Windows и многое другое. Но, чаще всего ваш компьютер будят ваши же устройства (мышь, сетевая карта). В данной статье будут описаны способы, как можно отключить несколько настроек так, чтобы мышь и сетевая карта не заставляли вашу системы выходить из спящего режима. А так же способ понять, что именно стало причиной пробуждения компьютера.
Примечание : Для изменения данных настроек, вам понадобятся права администратора.
Примечание : Описанные способы подходят для Windows Vista и Win 7.
Отключаем выход компьютера из спящего режима из-за действий мыши в Windows 7
Мышки, особенно, беспроводные мыши, могут вывести ваш компьютер из спящего режима. Например, волосок попадает в место сканирования оптического датчика лазерной мыши. В данном случае курсор мыши будет постоянно двигаться в сторону. Или, например, ваш компьютер находится в местах, где происходят различные вибрации, из-за чего мышь сдвигается в сторону. Ну, и, конечно, самый простой пример - это кто-то случайно задел мышку. Как видите, причин может быть масса. Чтобы исключить возникновение таких ситуаций, вы можете воспользоваться следующим способом:
Отключаем выход компьютера из спящего режима из-за действий сетевой карты в Windows 7
Даже после того, как компьютер переходит в спящий режим, сетевая карта продолжает действовать. А это означает, что при некоторых обстоятельствах, будет достаточно всего одного пакета, чтобы вывести ваш компьютер из спящего режима. Вот способ, как можно этого избежать:

Находим причину выхода компьютера из спящего режима Windows из командной строки
Далеко не всегда можно сразу понять, что именно стало причиной пробуждения компьютера. Не обязательно, что с вашим компьютером идет оживленный обмен данными. И не обязательно, что вы видите как мышка свисает со стола. Перед вами просто может не быть видимых и явных признаков. Для этих целей, в Windows есть специальная команда, которая поможет вам понять, что именно стало причиной включения компьютера. Все что от вас потребуется это открыть командную строку с повышенными привилегиями и ввести следующую команду:
- powercfg –lastwake
После выполнения команды, перед вами появится информация о том, какое именно устройство привело к пробуждению компьютера.
Если вы хотите узнать список всех устройств, которые могут вывести компьютер из режима сна, то наберите следующую команду:
- powercfg -devicequery wake_armed
Теперь вы можете не только разобраться в том, что стало причиной включения компьютера, но и, при необходимости, отключить настройки соответствующих устройств.

- Как отключить отчет об ошибках в Windows 7?
В операционных системах Windows задания запланированы на автоматический режим работы. Это значит, что обновления некоторых программ происходят автоматически. Для того чтобы узнать, планировщик заданий на компьютере, нужно найти его через меню пуска. Он находится в папке «Все программы» и в подпапке «Служебные». Открыв его, вы увидите, что обновления на нем устанавливаются в определенное время, и это время можно изменить. Вы можете также изменить частоту обновления. Альтернативно в условиях запуска задачи можно просто ее отключить.
Настройки BIOS
При включении компьютера видно, что операционная система загружается не сразу. Сначала компьютер замедляется на некоторое время, а затем загорается экран включения операционной системы. В это время работает BIOS, базовая система ввода-вывода, позволяющая операционной системе подключиться к аппаратуре компьютера.
BIOS – это система, в настройках которой часто есть возможность «разбудить» компьютер, находящийся на другом конце сети в случае, если он подключен к питанию. Команда дистанционного включения может работать, если компьютер подключен через Ethernet или при беспроводном подключении к сети.
Технология, благодаря которой компьютер включается дистанционно, называется Wake-On-LAN. В некоторых компьютерах она включена по умолчанию. Тогда компьютер может включаться дистанционно в определенное время.
Чтобы изменить настройки Wake-On-LAN, нужно зайти в программу BIOS. Для этого следует выключить и снова включить компьютер. Не дожидаясь загрузки Windows, необходимо нажимать клавишу Delete до тех пор, пока не появится экран BIOS. Это черный экран с белыми словами и цифрами. Затем следует зайти в «Настройки питания» (Power Options). В выпадающем списке перейдите в строку Wake On LAN и поменяйте настройку на выключение (Disable).
Нажмите F10 и выберите ответ «Да» (Yes) для выхода из программы.
Компьютер при этом должен повторно включиться, и проблема должна быть решена.
Альтернативно в BIOS зайдите в строку «Управление питанием» (Power Management) и выберите пункт «Включение по сигналу» (Wake on Alarm). Он может быть настроен на ежедневное включение. Отключите его.
Другие причины самостоятельно включения компьютера
В некоторых случаях компьютер может самостоятельно включаться из-за проблем с выключением. Они могут возникать из-за несовместимого оборудования компьютера, поврежденного драйвера. В результате после отключения система автоматически включается снова.
Чтобы этого не происходило, отключите команду «Включать при ошибке в системе». Для этого кликните правой кнопкой мыши по значку «Компьютер», зайдите в строку «Свойства». Выберите вкладку «Дополнительные параметры системы». Во вкладке «Дополнительно» найдите функцию «Загрузка и восстановление» и настройте ее. Для этого снимите галочку с поля «Выполнить автоматическую перезагрузку».
Поскольку многие пользователи используют спящий режим или только начали использовать его, проблема когда компьютер сам выходит из спящего режима может встретить каждого. В последнее время я же привык не выключать компьютер полностью, а переводить его в режим сна. Что является немного быстрей и удобней. Но спустя несколько минут или же если повезет несколько часов, компьютер выходил из спящего режима, что действительно раздражало.
И спустя несколько месяцев я всё же решил разобраться с проблемой когда Windows 10 сам выходит из спящего режима. Хоть и я использую на компьютере операционную систему Windows 10, но эта проблема актуальная и для пользователей предыдущих операционных систем.
Поэтому в этой статье мы рассмотрим почему компьютер сам выходит из спящего режима и что делать в этой ситуации. Разберем как решить проблему когда Windows 10 сам включается.
Для начала нам нужно узнать что заставляет Windows 10 выходить из спящего режима. Для этого мы используем 2 способа, журналы Windows и командную строку.
Первый способ нужно использовать сразу же после того как компьютер вышел из спящего режима, поскольку в журнале будут храниться данные об этом.
После этих действий Вы увидите список всех пробуждений компьютера. Выберете по времени тот пункт где Windows 10 сам вышел из спящего режима и посмотрите источник выхода.
Второй способ позволяет вывести все устройства, которые могут разбудить Вашу операционную систему.

Второй способ же показал что здесь задействована сетевая карта. Как запретить выводить его из спящего режима мы рассмотрим дальше.
Компьютер сам выходит из спящего режима Windows 10
В первом пункте статьи мы рассмотрели как узнать почему компьютера сам выходит из спящего режима. Здесь мы же узнаем как запретить выход из спящего режима без Вашего ведома. Для начала нужно запретить устройствам пробуждать компьютер. Для этого используем диспетчер устройств.

После этих действий любое устройство, которое выводило компьютер из ждущего режима не сможет это сделать.
Таймер выключения компьютера на Windows 10
Возможно в Вас был установлен таймер выключения компьютера на Windows 10. Чтобы проверить нет ли установленных таймеров нужно использовать команду: powercfg -waketimers.

Выводы
В этой статье мы узнали почему компьютер сам выходит из спящего режима и как это отключить. Если же Вы ещё знаете что делать если компьютер сам выходит из спящего режима Windows 10 пишите нам в комментарии, мы с удовольствием добавим в статью от Вашего имени. Надеюсь статья была для Вас интересной и действительно Вам помогла.








