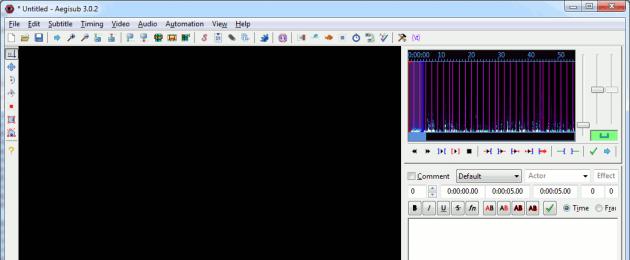Собираетесь публиковать на своем сайте видеоролики, но не знаете, как правильно добавить к ним субтитры? Мы расскажем о четырех способах решения этой задачи.
Вам необходимо будет встроить субтитры SUB или SRT формате в видеофайл AVI . Есть несколько способов сделать это. Убедитесь, что видеофайл AVI воспроизводится на компьютере с субтитрами. Если загруженное видео в формате AVI невозможно воспроизвести, установите K-Lite Codec Pack . Чтобы файл субтитров распознавался большинством программ, он должен иметь точно такое же имя, что и видеофайл, но с другим расширением. Например, если файл AVI называется videofile123.AVI , файл субтитров должен иметь имя videofile123.SRT .
Способ 1. Использование видео редактора Freemake
Этот способ добавления субтитров в AVI-файл является самым простым. Чтобы его использовать, нужно установить программу Freemake . Небольшой недостаток — вы не будете иметь контроля над субтитрами: позицией, шрифтами, цветом и т. д.
Запись файла
- Чтобы записать файл в ISO-образ или в выбранную папку, нажмите кнопку «to DVD ».
Конвертирование видеофайла
- Чтобы преобразовать видеофайл в формат AVI , нажмите кнопку «to AVI ».
Теперь можно записать на диск полученный файл AVI с субтитрами, используя свою любимую программу для записи дисков. Этот метод прост и дает очень хорошие результаты. Если же вам нужно больше контроля над субтитрами, попробуйте способ 2.
Способ 2: Использование Format Factory
Format Factory — это еще одна простая программа для встраивания субтитров в файлы формата AVI и некоторых других. Она включает в себя несколько дополнительных опций, по сравнению с Freemake . Например, поддержку четырех форматов субтитров: SRT / SSA / ASS / IDX , редактирование цвета, размера и шрифта субтитров.
Способ 3: Использование Any Video Converter Version
Any Video Converter — это еще одна бесплатная программа, которая позволяет конвертировать AVI-файл в субтитры AVI+ .
Any Video Converter Free имеет несколько настроек конфигурации для субтитров, представленных в окне «Options » (небольшая шестеренка вверху слева ), с помощью которых можно изменить кодировку для иностранных языков, шрифт и его размер на экране, а также размещение.
Способ 4. Использование VirtualDub и VobSub
Еще один метод, как вставить субтитры формата SRT в AVI .
Я расскажу о том, как сделать субтитры или закадровую озвучку для небольшого видео ролика, используя те инструменты, которые есть почти в каждом доме.
В этой статье ты, дорогой читатель, не найдёшь советов о том, какой микрофон лучше выбрать. С этим вопросом я рекомендую прочесть посты Микрофоны, микрофоны и еще раз микрофоны. Часть #1 , Микрофоны, взгляд подкастера #2 и Микрофоны, 3й взгляд подкастера , которые находятся на Хабре.
Если тебе понравилось короткое видео, но ты не можешь показать его своим друзьям, потому что они до сих пор не знают английского/испанского/немецкого/любого другого языка, то именно здесь я расскажу тебе, как создать субтитры для просмотра видео, а если осмелишься, то сможешь и озвучить ролик самостоятельно, без надобности тратить 100 американских рублей на микрофон, и ещё больше тех-же американский рублей на софт обработки звука.
Итак, раз ты здесь, мой друг, значит тебе интересна эта тема, и я начну.
Перечень устройств/программ, которые понадобятся для озвучки:
Создание субтитров.
Как я уже писал, для их создания можно использовать программу Aegisub . На официальной странице загрузок есть возможность скачать русификацию интерфейса, но я так и не смог его настроить. Но это не помешает освоить программу - всё интуитивно просто.
Перво-наперво нужно открыть видео-файл, для которого мы будем создавать субтитры. Выбираем в меню пункт «Video», а в нём «Open Video…», и в открывшемся диалоге открываем наш файл.
После выбора он появляется в левой верхней области окна. Но это ещё не всё. Если сейчас нажать на «Play» (т.е. включить видео), то оно будет без звука. Это не удобно для нас, поэтому нужно добавить звук. Сделать это можно через пункт меню «Audio» -> «Open Audio from Video».
Таким образом, мы получим следующее окно:

- красное - время начала текущего текста
- зелёное - время окончания текущего текста
- жёлтое - отображаемый текст
- синее - список всех текстов, с указанием времени действия
Итак, начинаем создавать субтитры. Слева, над синей областью есть три клавиши. Нажимаем на первую из них, «Play». Как только мы слышим текст, нажимаем на паузу. Обычно речь начинается не с первой секунды видео - сначала идёт заставка, или просто музыка. Поэтому мы начинаем создавать субтитры не с первой секунды.
Итак, мы нажали на паузу, и видим, с какой именно секунды начинается речь. Указываем это время в красном поле. После этого можно продолжить игру видео, и записать текст, который должен отображаться в субтитрах в жёлтую область. Когда фраза будет логически завершена, указываем в красном поле время, когда фразу следует скрыть с экрана.
Теперь можно переходить ко второй фразе. В синей области экрана нажимаем правой клавишей мышки на текущей строчке субтитров, и выбираем там пункт «Insert (after)». Появится вторая строка, у которой время начала будет равно времени окончания предыдущей строки.
Повторяем ввод текста и добавление строк до тех пор, пока не введём все необходимые субтитры.
Приведу скриншот проекта, который я делал последним.

Если вдруг в процессе создания видео время одних субтитров будет перекрывать другие, то программа подсветит «конкурирующие» строчки красным, и нужно будет выровнять их время показа.
Кроме того, текст сразу отображается поверх видео, и ты можешь оценить результат своей работы.
В целом, у программы богатый функционал, но я не буду его описывать - основные моменты я указал, в остальном, я надеюсь, ты сможешь разобраться.
Сохраняя проект в формате этой программы, ты не сможешь подключить этот файл ко всем проигрывателям, и не сможешь загрузить его на YouToube. Для этого субтитры нужно экспортировать. Нажимаем в меню «File» -> «Export Subtitles…», откроется окно, в котором тоже нажимаем клавишу «Export», и указываем файл для субтитров (обязательно указываем в имени файла расширение, я использую субтитры в формате srt, они нормально загружаются на YouToube).
Пожалуй это всё, что я могу рассказать о создании субтитров.
Создание звука.
- удаление шума
- нормализация
- изменение громкости
- автоприглушение
Но, обо всём по порядку.
Прежде всего, нужно освободить комнату от всех посторонних друзей/родственников. Первые 5-10 дублей, вероятно, вы будете смеяться вместе с ними, но затем это очень раздражает, мешает сосредоточиться, и нормально записать свой голос.
Далее, нажимаем на красную кнопку на верхней панели программы - запись началась. После этого переключаемся на программу субтитров, и там тоже запускаем воспроизведение видео. Текущая строка субтитров подсвечивается жетловатым цветом, и я всегда знаю, где именно я нахожусь в тексте, что было перед этим и что будет дальше. Это очень важный момент, поверьте.
Конечно, ты заметил, что между включением записи и стартом видео произошла заминка на время переключения между программами. Это совершенно не важно, и в дальнейшем я покажу, как избавиться от этого промежутка пустоты.
Итак, два скриншота. Первый показывает положение окон на рабочем столе перед стартом записи.

И второй, показывает мой экран сразу после начала записи.

Пока что нас не очень волнует то, что происходит в диктофоне. Пускай потихоньку пишет. Если твой голос будет звучать слишком тихо - не вздумай ничего сейчас менять. Обрабатывать звук можно будет только после того, как вся звуковая дорожка будет подготовлена, иначе разрывы между дублями будут слишком заметны на слух.
Итак, мы записали около 30 секунд текста, и голос начал «проседать» - заикаться, путать буквы и тому подобное. Совсем не обязательно начинать всё с начала, можно просто продолжить запись.
Для этого:

После этого, чтобы продолжить запись, нам останется только повторить действия с началом записи. При этом, рекомендую видео ставить на начало предыдущих субтитров (на скриншоте с 22-й секунды), и когда видео подойдёт к 27-й - нажимать на красную кнопку в диктофоне.
В итоге мы получим несколько дорожек на всю длину видео ролика. (на средней панели диктофона есть очень полезная крайняя кнопка с лупой, позволяющая уместить весь проект в ширину окна)

Однако, нам нужно работать с ними как с одной, поэтому выбираем в меню «Дорожки» -> «Свести в последнюю дорожку».
Обработка звука
Итак, у нас есть единая звуковая дорожка. Начинаем её причёсывать.
Прежде всего нужно нормализовать звук.
«Эффекты» -> «Нормировка сигнала». Все параметры оставляем как есть, просто нажимаем «Ок».
Бывает, после нормализации остаются «петухи», из за которых весь звук слышится достаточно тихо. На скриншоте пример такого «петуха»:
Для борьбы с такими моментами можно использовать инструмент из меню «Эффекты» -> «Усиление сигнала» (обязательно нужно выделить этот фрагмент аудио, чтобы эффект применялся только к нему).
Я указал значение «-3,8», после чего убрал выделение и опять применил нормализацию.
Получил такую картинку:

Как можно увидеть на скрине (или прослушать, если ты уже успел записать образец), звук полон посторонних шумов.
У этого диктофона есть функция как раз для этой ситуации.
Сначала нужно создать образец шума, который мы будем удалять:
- выделяем фрагмент дорожки, где нет нашего голоса (только посторонние шумы)
- выбираем в меню «Эффекты» -> «Удаление шума»
- в открывшимся окне нажимаем кнопку «Создать модель шума»
- снимаем выделения
- опять выбираем в меню «Эффекты» -> «Удаление шума»
- нажимаем «ОК»
В результате получим такую чистую дорожку:

Согласись, теперь звук намного приятнее, да и выглядит получше =)
Однако, ещё остались случайные щелчки, шумы (а у меня перед каждой фразой слышится ещё и придыхание, как я набираю воздух в лёгкие).
Избавиться от этого проще простого. Выделяем фрагмент, который нужно убрать, и выбираем в меню «Создание» -> «Тишина…» -> «ОК».
К примеру, я убрал в начале звук клавиатуры от переключения между окнами и нажатия кнопки «Play» на видео.

Сохраняем проект в диктофоне, пока что мы с ним закончили.
Получение аудио дорожки из видео
Однако, я считаю признаком хорошего тона звучание оригинала в фоне (только если оно не перекрывает полностью мой голос), ведь я не могу передать все те эмоции, которые задумал автор ролика, и этот диктофон позволяет очень удобно понизить уровень громкости оригинальной дорожки, и возвращать его в тех местах, где я молчу.
Я использую программу avitomp3 для получения файла mp3 из видео-файла. Уверен, в этой части многие могут пойти своим путём, главное чтобы в результате мы получили аудио-дорожку в mp3 файле.
Пользоваться программой просто - нажимаем кнопку «Add», выбираем наш файл, указываем параметры аудио-файла (рекомендую сразу сохранять в моно-канале, для домашнего видео будет вполне нормально), папку сохранения и нажимаем на большую круглую кнопку со стрелками справа внизу.

Создаём микс из двух дорожек
Итак, возвращаемся к нашей записи. На скриншоте я вместо примера взял свою реальную работу по озвучиванию. Необходимо добавить к уже существующей дорожке ту запись, которую мы только что извлекли из видео-файла.
Сделать это можно пунктом меню «Файл» -> «Импортировать» -> «Звуковой файл…»
Если помнишь, я просил не заострять внимание на том моменте, что запись твоего голоса начинается раньше начала воспроизведения видео?
Пришла пора с этим разобраться.
Обычно, видя две дорожки сразу, удаётся прямо на глаз определить, где идёт отставание нашей дорожки от видео.
Верхняя дорожка из видео файла, нижняя - та, что я записал на микрофон.

Я выделил на нижней дорожке время отставания моего голоса от того момента, когда начинается речь на оригинальном видео. Внизу можно увидеть, что выделение начинается с позиции 6 секунд и 321 миллисекунд, и этот кусок составляет 950 миллисекунд.
Теперь нам нужно эти 950 миллисекунд вырезать из начала файла. Для этого просто записываем вместо цифры 6,321 нули, и наше выделение перемещается в начало файла.
Теперь, для удаления этого отрезка, достаточно применить уже знакомую нам операцию «Правка» -> «Remove Audio or Labels» -> «Удалить».
Дорожку из видео файла нужно переместить выше нашей звуковой дорожки, и выделить её целиком. После этого применяем «Эффекты» -> «Автоприглушение…»
Настройки указываем такие, как у меня на скрине:

И получаем вот такие изменения в дорожке из видео:

Это последний этап работы с нашей звуковой дорожкой. Теперь можно сохранить сам файл проекта (если в будущем ты планируешь что-то в нём изменять), и экспортировать эти две дорожки в mp3-файл.
Экспортировать можно соответственно через меню «Файл» -> «Экспортировать».
Замена дорожки в видео-файле
Наконец пришла пора последнего приложения в моём списке. Открываем VirtualDubMod.
Открываем наш видео-файл. «File» -> «Open video file…».
Указываем, что с видео нам ничего делать не нужно. Делаем это, выбирая в меню «Video» -> «Direct stream copy».
И теперь начинаем работу с аудио-дорожками. Заходим в меню «Streams» -> «Stream list».
Сейчас у нас там одна дорожка, из видео-файла. Нажимаем справа внизу кнопку «Disable» для того, чтобы отключить её.
И добавляем наш файл mp3, используя кнопку «Add».

Субтитры играют очень важную роль для фильма. Если у вас слабый слух или вы смотрите фильм на иностранном языке, то вы можете воспользоваться субтитрами, и вам все станет понятным. Если вы позаимствовали у друзей или взяли в видео-прокате DVD, то в нем наверняка есть субтитры. Но если вы скачиваете фильмы из интернета, то в таких файлах лишь в редких случаях можно обнаружить субтитры.
Существует множество бесплатных утилит, с помощью которых вы можете получить субтитры к фильму или ТВ-программе. Такие утилиты помогают вам отыскать нужные субтитры, а некоторые имеют функцию ручного создания собственных субтитров. Ознакомьтесь с данной подборкой полезных утилит, которая состоит из 5 программ для работы с субтитрами .
Subs.to позволяет вам осуществлять поиск субтитров к фильмам. Вы можете выбрать нужный язык. Программа поддерживает Фарси, Иврит, Словенский и многие другие языки. Большинство субтитров включают в себя сам файл субтитров и информационный файл о числе кадров в секунду.

DivxSubtitles – это еще одна он-лайн база данных субтитров к фильмам. Сайт предлагает более развернутые параметры поиска, среди которых поиск по языку, формату файла, по дате загрузки, по числу дисков, по самому худшему качеству, названию фильма и так далее.

Не так уж и сложно отыскать нужные субтитры к фильму. Гораздо сложнее найти субтитры к телевизионным шоу. Посредством TVsubtitles вы можете осуществлять поиск субтитров для многих ТВ-Шоу. Субтитры есть на различных языках, включая Английский, Французский, Польский, Итальянский, Румынский и многие другие.

SubtitleSync дает вам возможность осуществлять поиск субтитров к ТВ-программам и фильмам. Вдобавок приложение предлагает вам он-лайн приложение для синхронизации, разделению и соединению ваших файлов субтитров. Если единственный файл, который вы сумели отыскать, не синхронизирован с фильмом, то это приложение окажет вам большую услугу.

Aegisub – это продвинутый инструмент работы с субтитрами. Приложение обязательно нужно устанавливать на ваш компьютер, есть версии для Win, Mac и Unix. Вы можете использовать Aegisub для создания субтитров, а также для синхронизации их с фильмами. Вы также можете отредактировать шрифт и размер субтитров при помощи данного приложения. Существующие файлы субтитров также можно подвергнуть изменениям. - Расширение (формат) - это символы в конце файла после последней точки.
- Компьютер определяет тип файла именно по расширению.
- По умолчанию Windows не показывает расширения имен файлов.
- В имени файла и расширении нельзя использовать некоторые символы.
- Не все форматы имеют отношение к одной и той же программе.
- Ниже находятся все программы с помощью которых можно открыть файл SRT.
Aegisub - отличная программа, для редактирования субтитров. Включает в себя много полезных функций, которые, без сомнений, пригодятся пользователям занимающимися расстановкой субтитров. Поддерживает скрипт автоматизации. Хороша тем, что работает с русским языком и имеет множество текстовых эффектов, например зачёркивание, различные шрифты и многое другое. Позволяет легко и быстро обработать видео файл. В Aegisub встроена функция превизуализации видео в реальном времени, что поможет сразу избежать множество ошибок со временем. Также встроена проверка орфографии, ассистент перевода и позволяет менять место отображения всех субтит...
Splash Lite – один из новейших и мощных проигрывателей для просмотра видео. Splash Lite позволяет просматривать почти все видео форматы, что позволяет не устанавливать каких-то других проигрывателей для просмотра видео. Отличительными особенностями является не только поддержка всех форматов, но и возможность просматривать телевизионные каналы высокой чёткости. Программа поддерживает несколько технологий, включая поддержку многоядерных процессоров, которые позволяют значительно разгрузить ЦП и перевести большую часть обработки видео на видеокарту. Это, как правила, позволяет значительно увеличить производительность пр...
SPlayer - довольно популярный медиаплеер, который имеет очень простой, но удивительно красивый интерфейс. Программа может автоматический скачивать субтитры к фильму на лету (самостоятельно отправляется в Интернет для поиска субтитров к данному фильму) и умеет читать популярные видео форматы и многое другое. Во время воспроизведения видео, вы легко можете изменять аудио и видео настройки, добавить файлы в плейлист, переместить панель управления, включить различные эффекты и т.д. Программа также позволяет воспроизводить частично скачанные и испорченные видео файлы. Если вы искали простой медиаплеер для вашего проектора, то Вы про...
MKVToolnix – один из лучших программных наборов для работы с форматом MKV. Напомним, что данный формат был разработан несколькими программистами и отличается от других видео форматов тем, что имеет открытый исходный код и позволяет добавлять почти неограниченное число дорожек с аудио данными, дорожек с субтитрами и т.п. Кроме того, данный формат позволяет даже создавать целые меню, наподобие тех, которые можно увидеть в DVD. Программа MKVToolnix тоже имеет открытый исходный код, что позволяет модифицировать её в соответствии с вашими пожеланиями и возможностями. Стандартный же инструмент данной программы позволяет реда...
KMPlayer является универсальным плеером, который с легкостью воспроизводит множество форматов. Может читать титры, записывать видео файлы, звуковые файлы, картинки из любого проигрываемого фрагмента. Обладает большим количеством настроек, что позволяет сделать использование программы удобным для каждого пользователя, учитывая его потребности и нужды. Также плеер включает в себя практически все основные кодеки, позволяющие проигрывать различные форматы аудио и видео, что расширяет возможности программы. Кроме того, есть возможность работы с различными фильтрами, что дает возможность управлять параметрами воспроизводящихся аудио...
WinX DVD Author – это программа, позволяющая создать dvd-video из имеющихся у вас роликов или фильмов. Это может быть полезно, если вы хотите просмотреть какой-либо фильм, скачанный из интернета, на вашем dvd-проигрывателе. Программа имеет достаточно простой интерфейс и, помимо простой конвертации видео в dvd-формат, обладает ещё некоторыми возможностями. Так, например, вы можете добавить субтитры к фильму, либо к любому другому видео. Также, можно легко создать dvd-меню и установить требуемые параметры, например, отметить месторасположение каждой из глав. Ещё одна особенность - возможность редактировать видео перед добавлением...
GOM Audio Player – программа для прослушивания любых аудио файлов. Данный плеер был создан той же компанией, что и Gom Media Player, а это значит, что он унаследовал от последнего и скорость, и набор функций. Программа позволяет слушать потоковое аудио, например, любимую радиостанцию, обладает гибким функционалом и понятным интерфейсом. Как и в GOM Media Player, GOM Audio Player имеет встроенные кодеки, что позволяет плееру не зависеть от установленных конвертеров и кодеков на вашем компьютере. Кроме того, сама программа потребляет очень мало ресурсов, соответственно, она будет работать даже на очень слабых компьютерах...
GOM Player - универсальный мультимедиа плеер для Windows. Отличительной особенностью этого плеера является возможность проигрывать большинство медиа-файлов без необходимости в сторонних кодеках, благодаря встроенной поддержке большинства популярных кодеков. Кроме того имеется уникальная возможность проигрывания повреждённых или недозагруженных файлов. Плеер поддерживает почти все современные аудио и видео форматы включая видео мобильных устройств и цифровых камер, а также воспроизведение интернет контента прямо из сети. Если же кодек не найден, то GOM Player предложит воспользоваться сторонним, установленным в системе, либ...
Программное обеспечение с возможностями бесплатного доступа, которое предназначено для проигрывания различных файлов, представленных в формате караоке. Он поддерживает работу с большим количеством таких форматов. К ним относятся mp3, wav, ogg, kfn и др. Интерфейс данного программного обеспечения имеет стандартное устройство обычных аудиоплееров. Он оснащен всеми необходимыми функциональными возможностями: окном, при помощи которого осуществляется управление процессом проигрывания, специальным плейлистом со списком музыкальных файлов, а также окном, в котором можно производить звуковые настройки. Важная особенность плеера - нали...
Wondershare Player – очень удобный видеоплеер, отличающийся высокой скоростью работы и некоторыми особенностями. Данный проигрыватель поддерживает практически все видеоформаты, что избавляет простого пользователя от необходимости постоянно устанавливать какие-то проигрыватели для воспроизведения видео. Также, данный плеер отличается своей скоростью работы. По сравнению с другими популярными проигрывателями, он запускает видео гораздо быстрее. Ещё одним плюсом программы Wondershare Player является то, что она потребляет очень мало системных ресурсов, что позволяет смотреть даже фильмы с HD качеством без подвисания и тор...
Free Opener - достаточно функциональный просмотрщик самых популярных файлов, включая архивы Winrar, документы Microsoft Office, PDF, документы Photoshop, торрент файлы, иконки, веб страницы, текстовые документы, аудио и видео файлы, графические файлы в том числе и Flash и многое другое. Количество поддерживаемых файлов превышает семидесяти. В программе отсутствуют привычные нам настройки и опции за исключением смена дизайна. Также необходима отметить, что отсутствует русский язык, но учитывая простоту, не стоит недооценивать программу. Free Opener - это универсальная и очень удобная программа для чтения различных типов файлов.
Редактирование субтитров в subtitle editor
Эта программа с удобным интерфейсом GTK+ позволяет создавать и редактировать готовые субтитры, в том числе и на русском языке (http://kitone.free.fr/subtitleeditor/). Используя subtitle editor, можно легко добавлять, редактировать или удалять субтитры с удобной системой поиска и замены, конвертировать частоту кадров, контролировать время и отслеживать ошибки. Поддерживает несколько форматов субтитров (SSA, ASS, SubRip (srt) и MicroDvd (sub)). Распространяется под лицензией GNU GPL.
В репозитарии Ubuntu этой программы нет, но это не значит, что придется разбираться с компиляцией. Добавляете в /etc/apt/sources.list новый репозитарий:
deb http://repository.debuntu.org/ dapper multiverse
deb-src http://repository.debuntu.org/ dapper multiverse
После этого обновляете базу и устанавливаете:
$ sudo apt-get install subtitleeditor
Запускаете программу, набрав в окне терминала subtitleeditor или выбрав соответствующий пункт меню после выполнения команды K ? Мультимедиа.
Редактирование субтитров – это частный случай создания новых субтитров, поэтому кратко рассмотрим этот процесс. Перед началом работы выполните команду Options ? Preferences (Параметры? Установки) и затем на вкладке Encoding (Кодировка), нажав кнопку Add (Добавить), добавьте кодировку (большинство использует CP1251, но можно и остальные, начинающиеся на Cyrillic (Кириллица)). Затем, воспользовавшись стрелками, переместите основную кодировку в начало списка. При создании субтитров это роли не играет, но при сохранении можно будет указать любую из выбранных кодировок. Для создания нового файла субтитров выполните команду File ? New (Файл? Новый). Вставить новую запись можно, выполнив команду Edit ? Insert After (Редактировать? Вставить после), – появится новая строка (рис. 3.53).
Рис. 3.53. Окно subtitle editor
Название и количество колонок могут быть разными, для добавления/удаления новых выберите нужные, выполнив команду View ? Columns (Вид? Колонки), хотя все колонки тоже не нужны. Возможен предварительный просмотр видео. Записи нумеруются по порядку, при необходимости можно добавить запись в любое место, сдвинув их вниз. Двойным щелчком кнопки мыши на колонках start (начало) и end (конец) добавляете соответственно время начала и окончания показа текущего субтитра, в duration (продолжительность) будет подсчитано время показа. В поле text (текст) вводите текст, который будет отображаться на экране, не забыв нажать Enter по окончании ввода. В списке Style (Стиль), воспользовавшись раскрывающимся списком, выбираете стиль выводимого текста. По умолчанию присутствует только один стиль – Default (По умолчанию). Для добавления своего стиля выполните команду Tools ? Style Editor (Инструменты? Редактор стиля). Пользоваться Style Editor (Редактор стиля) просто. Прописываете в поле Name (Имя) название стиля, затем в поле Fonts (Шрифты) выбираете шрифт и эффекты (жирный, подчеркивание и другие), в Appearence Color (Цвет появления) – цвет, в Border (Граница) – толщину рамки, в Transformations (Трансформации) можно настроить некоторые эффекты, а в Aligment (Выравнивание) – выравнивание текста. Затем нажимаете Insert и создаете новую строку, повторяя все операции сначала.
При вводе времени легко ошибиться, и время начала показа одного субтитра может перекрываться предыдущим; для проверки правильности выполните команду Tools ? Check Time (Инструменты? Проверка времени).
После создания нового субтитра его, скорее всего, понадобится синхронизировать с фильмом. Рассинхронизация возможна при различной частоте кадра (framerate) в фильме и созданном файле субтитров или в простом запаздывании или опережении субтитров. Можно использовать возможности видеопроигрывателя. В MPLayer нажатие Y сдвигает субтитры на одну фразу вперед, подгоняя ее к настоящему моменту, G – листает на одну фразу назад, а клавиши Z и X подгоняют субтитры, ориентируясь не по порядку фраз, а по времени. Эту проблему легко решить в subtitle editor. Для изменения выполните команду Tools ? Change FPS (Инструменты? Изменить FPS) и установите новое значение в поле New (Новый). Узнать значение частоты кадра видеофильма просто, так как практически каждый видеопроигрыватель позволяет просмотреть информацию об открытом файле. Например, при запуске mplayer выдается такая информация:
$ mplayer movie.avi
VIDEO: 352x216 24bpp 25.000 fps 94.1 kbps (97.5 kbyte/s)
Аналогичную информацию во всплывающем окне отображает Konqueror при наведении на видеофайл указателя мыши. В случае если субтитры запаздывают или спешат, отмечаете время, когда нужно показать субтитр, с которого произошел сдвиг. Затем щелкаете на нужном субтитре и выполняете команду Edit ? Move (Редактировать? Сдвинуть). В появившемся окне вводите время сдвига, после нажатия ОК время показа субтитров, идущих следом за редактируемым, будет автоматически пересчитано. Для первичной синхронизации субтитров можно воспользоваться также командой Tools ? Scale (Инструменты? Масштаб).
В subtitle editor есть еще некоторые полезные функции. Выполнив команду Tools ? Split (Инструменты? Разделить), можно сохранить субтитры не целиком, а только в выбранном диапазоне с указанием формата. Для объединения субтитров воспользуйтесь командой Tools ? Join (Инструменты? Объединить). Имеется проверка орфографии (Tools ? Spell Check (Инструменты? Проверка орфографии)).
Для Linux доступен еще по крайней мере один неплохой редактор субтитров GNOME Subtitle Editor – GSubEdit (). В нем используется интерфейс GTK+, поэтому его можно рекомендовать тем, кто предпочитает среду GNOME.
Из книги Справочник по реестру Windows XP автора Коллектив РуБоард Из книги 64 килобайта о Фидо автора Filimonov NickWindowsAccessoriesRegistry Editor HKEY_CLASSES_ROOT egfileshell(default)Если поставить значение «edit» то REG файлы по двойному щелчку будут открываться в блокноте для редактирования.Тип: REGSZ;Значение: (по умолчанию параметра нет; edit)HKEY_LOCAL_MACHINESOFTWAREClasses.reg(default)Если надо, чтобы REG файлы при нажатии на них не
Из книги Запись CD и DVD: профессиональный подход автора Бахур ВикторРедактор сообщений(Message Editor) Редактор сообщений позволяет просматривать базу писем по областям, создавать новые письма, как в сетевой, так и в эхопочте. Помимо этого, типовые редакторы предоставляют множество других возможностей, как то перемещение писем из области в
Из книги Linux для пользователя автора Костромин Виктор АлексеевичNero Wave Editor В пакет Nero входит достаточно мощный редактор звука – Nero Wave Editor. Конечно, по возможностям и качеству обработки звуковых файлов он уступает музыкальным редакторам Adobe Audition и Sound Forge, но если вы не сможете на слух определить разницу в звучании аудиофайлов,
Из книги 200 лучших программ для Linux автора Яремчук Сергей Акимович8.3.4. System V Init Editor ksysv В оболочке KDE имеется очень удобная утилита для управления запускаемыми на разных уровнях службами. Она называется ksysv или System V Init Editor и запускать ее надо от имени суперпользователя, иначе она будет только показывать существующую конфигурацию служб, но
Из книги 3ds Max 2008 автора Верстак Владимир АнтоновичРедакторы субтитров Тем, кто занимается обработкой видео, или просто пользователям, которые любят комфортный просмотр фильмов, приходится сталкиваться с субтитрами. Субтитры – это текстовая строка внизу экрана, с помощью которой дублируются диалоги и поясняется
Из книги Создание электронных книг в формате FictionBook 2.1: практическое руководство автора Кондратович Михаил ИосифовичОкно Material Editor (Редактор материалов) Material Editor (Редактор материалов) – это окно диалога, позволяющее создавать, редактировать и присваивать материалы объектам сцены. Редактор материалов является расширенной средой, в которой все типы процедурных и текстурных карт и
Из книги Тайны и секреты компьютера автора Орлов Антон АИнтерфейс окна Material Editor (Редактор материалов) Окно Material Editor (Редактор материалов) содержит собственную панель инструментов, расположенную снизу и справа от ячеек с материалами: Sample Type (Тип образца) – определяют форму отображаемого в ячейке образца (сфера, цилиндр,
Из книги Программирование КПК и смартфонов на.NET Compact Framework автора Климов Александр П.Часть IV Редактирование книг. FB Editor Как уже говорилось, файл книги, после конвертации, в обязательном порядке требует окончательной доводки.Для этого существует программа FB Editor, входящая в пакет FB Tools. Разумеется, это далеко не единственное средство редактирования
Из книги Первые шаги с Windows 7. Руководство для начинающих автора Колисниченко Денис Н. Из книги 3ds Max 2008 на 100 % автора Верстак Владимир АнтоновичRemote Registry Editor Еще одной полезной утилитой является редактор реестра Remote Registry Editor. С помощью данного редактора пользователь может изменять, удалять и создавать новые записи в реестре. В одной из следующих глав будет рассказано о программном изменении значений реестра с
Из книги FictionBook Editor V 2.66 Руководство автора Izekbis2. Программа regedit (Registry Editor) В неопытных руках Registry Editor - действительно опасный инструмент, именно поэтому вы не найдете ярлыка для его запуска в меню Пуск. Вы только представьте себе, что было бы, если бы доступ к редактору был у каждого пользователя? Попытка внести
Из книги HTML, XHTML и CSS на 100% автора Квинт Игорь4.1. Окно Material Editor (Редактор материалов) Material Editor (Редактор материалов) – это окно, позволяющее создавать, редактировать и присваивать материалы объектам сцены. Редактор материалов является расширенной средой, в которой все типы процедурных и текстурных карт и материалов
Из книги Социальные сети. ВКонтакте, Facebook и другие… автора Леонтьев Виталий Петрович Из книги автора12.5. Отладка сценария в Microsoft Script Editor Отладчик Microsoft Script Editor распространяется с редактором Microsoft FrontPage, хотя может быть свободно загружен из Интернета. Данный отладчик применяется совместно с браузером Internet Explorer, а значит в браузере необходимо разрешить отладку.1. Выберите
Из книги автораРедактирование Интересная особенность: менять порядок фотографий в альбоме можно, даже не входя в режим редактирования – достаточно просто перетянуть их на новое место мышкой прямо в бразуере.А вот для других операций (удаление, перемещение между альбомами) вам нужно