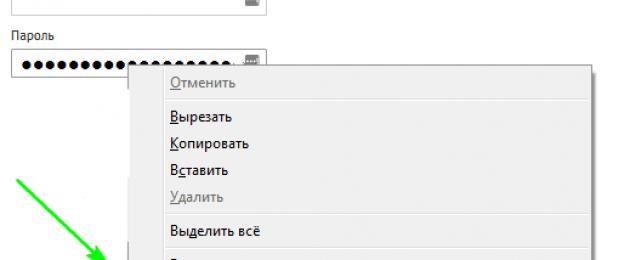Очень часто, соглашаясь на любезный вопрос о сохранении пароля в различных браузерах, мы сами себе оказываем медвежью услугу. Пароль, который периодически не вводится вручную, со временем забывается. А потом, когда возникает необходимость, начинаются попытки вспомнить сохраненные пароли от почты, аккаунта в социальной сети или беспроводной домашней сети. После нескольких безуспешных попыток в голову приходи светлая мысль о том, как узнать сохраненный пароль под звездочками.
Для этого, действительно, существуют некоторые возможности и приемы. Одного гарантировано работающего способа нет, но попробовав один из описанных ниже, чаще всего можно узнать старый и давно забытый пароль.
Если пароль сохранен в вашем любимом браузере, будь то Firefox, Opera, Chrome, Safari или Explorer, то можно сделать следующее.
В Mozilla Firefox
Допустим нам потребовалось узнать пароль, установленный на роутере в качестве секретного ключа к домашней сети Wi-Fi. Чтобы это осуществить нужно запустить сам браузер. Перейти в веб интерфейс роутера и далее в страницу настроек беспроводной сети. Выделить пароль со звездочками (или как в нашем случае точками) мышкой. Кликнуть по выделенному тексту правой кнопкой мышки. В появившемся меню выбрать пункт «Исследовать элемент».
Внизу и справа должны появиться панели инспектора. Нас интересует прежде всего нижняя панель. Если внизу не активна панель разметки, то запускаем ее нажатием данной иконки.
Внимательно смотрим на строку, выделенную синим. В нашем примере она имеет следующий вид:
У вас, строка будет другой, но одна должна обязательно начинаться с input
и содержать type="password"
. В данной строке нужно найти параметры value=
или default=
. Аргумент, который им соответствует и будет являться паролем. В нашем случае пароль под точками - kakimenno.
В Google Chrome
Также нужно выделить строку с паролем и выбрать в появившемся меню пункт «Просмотр кода элемента». Внизу откроется окно инспектора, в котором будет выделена нужная строка. Также, как и Firefox ищем в строке параметры value= или default= и их аргументы, которые и будут искомым паролем.
В Opera
Выделить пароль, нажать на нем правую кнопку мышки. В появившемся контекстном меню выбрать пункт «Проинспектировать элемент». Далее как и в Chrome или Firefox исследовать выделенную строку в окне отладки на предмет наличия в ней пароля.
В Safari
Для начала в Safari требуется активировать инструменты разработчика. Для этого войти в «Настройки», перейти на вкладку «Дополнительно» и отметить внизу пункт «Показывать меню «Разработка» в строке меню».
После включения разработки выделить пароль, кликнуть по нему правой кнопкой мышки, выбрать пункт меню «Проверить объект». Появится окно разработчика, в котором в выделенной строке найти искомый пароль.
В Internet Explorer 9
Удобного способа для определения пароля под звездочками для человека не знакомого с языком гипертекстовой разметки документов (HTML) нет. Средства разработчика в нем присутствуют, но пользоваться ими не так удобно как в Firefox, Chrome, Opera или Safari. В данном браузере нужно просмотреть весь исходный код страницы и найти в нем пароль.
Если требуется узнать пароль под звездочками, сохраненный какой-либо другой программой (не браузером), то здесь уже не обойтись без специальных программ. Вот несколько примеров подобных программ: Multi Password Recovery, Asterisk Key, SeePassword, PWDshow, ShowPass, Hidden Password, Asterisk Logger.
Многие из данных программ бесплатны. Но будьте внимательны при установке и скачивайте их только с официальных сайтов, чтобы не занести в компьютер различные вирусы.
Как известно, при использовании веб ресурсов — большинство сайтов требует регистрацию (т.е мы создаём пару логин/пароль)… Замечательно! Однако, при дальнейшем сотрудничестве с сайтами — мы эти самые пароли забываем, что в общем-то естественно! Лишнее помнить ни к чему! ибо с этой задачей ловко справляются браузеры: запоминают и логины, и пароли… и при повторном нашем заходе на сайт, автоматически подставляют в форму требуемые данные… но обратите внимание: частенько пароли выдаются в виде звёздочек — точек. Это предусмотрено системой безопасности!
…и однажды нам требуется именно увидеть сам пароль, который зашифрован звёздочками.
Итак, как посмотреть пароль под звёздочками в форме ввода логина пароль? несколько способов:
Текст по пунктам:
как посмотреть пароль под звёздочками — точками
Итак: как узнать пароль под звездочками, — увидеть и успешно его скопировать?
1 — многие пользуются так называемой синхронизацией: боле подробно о включении синхронизации читайте статье (браузер Хром).
В этом случае, если всё настроить верно, как правило — проблем с заходами на сайт не бывает: автоматизация…
Но! для нынешней стати это не суть — ибо у нас есть важная цель: научиться подсматривать пароли которые скрыты точками (звёздочками).
Примерно так, как на фото ниже, выглядит всё энто в формах регистрации:
посмотрим пароль под звездочками в браузере — 1 способ
Увидеть пароль вместо точек, нам замечательно поможет консоль веб-разработчиков (инструменты разработчика) в браузере!
Этот способ прекрасен тем, что, изучив, мы получаем полезнейшие знания, кои помогут с лёгкостью и во всю ширину возможностей использовать инструменты интернет. Изучите внимательно! полезно!..
Итак — наводим курсор на пресловутые точки в виде пароля. Далее возможны варианты:
1 — кликаем горячие клавиши: Ctrl + Shift + I . либо просто F12. (полная : сохранит уйму полезного времени)
2- вариант (он мне нравится больше, да и проще…) — наводим курсор на точки, кликаем правой кнопкой мыши… в выпавшем меню выбираем «Исследовать элемент».

В открывшейся «консоли разработчика» откроется требуемый кусок кода:
Нам нужно изменить команду password на text — и всего делоф.
password как раз даёт команду браузеру преобразовывать символику пароля в ТОЧКИ — а text в нашем случае прикажет браузеру отобразить скрытые символы.
Для того чтобы пароль отображался обычными символами, нам нужно кликунуть дважды по слову password . Откроется возможность редактировать код — прямо в консоли.
Всё просто: стираем пассворд и прописываем text .

После этого действия — пароль в форме ввода станет видимым! т.е звёздочки пропадут, а появится…
Опасаться не стоит, будто б пароль теперь в опасности… при перезагрузке страницы — пароль вновь скроется точками!! Так что копируйте, и переносите в безопасное место.
посмотрим пароль под звездочками в настройках браузера
Для того чтобы посмотреть пароль под звёздочками (точками) возможно воспользоваться средствами самих браузеров.
Т.е. попросту подсмотреть требуемый пароль напрямую там, где он храниться в браузере.
Смотрим пароли в браузере Google Chrome:
Потребуется открыть:
- «Настройка и управление Google Chrome» (в правом верхнем углу окна браузера).
- Далее пункт: «Настройки», затем «Дополнительные».
- Вкладка: «Пароли и формы», далее «Настройки паролей» и — кликнем кнопку по типу стрелки. Именно здесь и отображаются домены сайтов с их сохраненными паролями — логинами.
- Напротив имени требуемого сайта кликнем «Показать пароль». (в некоторых случаях может потребоваться подтверждение: введите личные данные)
пароли в браузере Mozilla Firefox:
- В верхнем меню «Инструменты» выберем пункт «Настройки».
- Как догадываетесь, потребуется вкладка «Защита и приватность».
- В разделе «Формы и Пароли» нажмите на кнопку «Сохраненные логины…». Далее «Отобразить пароли» — готово!
пароль узнаем в Яндекс.Браузере:
- «Настройки Яндекс.Браузера», далее «Настройки».
- Проматываем страницу книзу, тюкнем кнопку «Показать дополнительные настройки».
- Нужен раздел: «Пароли и формы», тут увидим пункт настроек «Предлагать сохранять пароли для сайтов», тапнем «Управление паролями».
- В списке сайтов отыскиваем требуемый (с его сохраненными паролями), кликните «курсором» по звёздочкам… Появится кнопка «Показать» коикайте по ней… пароли под точками будут открыты.
смотрим пароли в браузере Опера:
- Откроем «Меню», далее откроем контекстное меню «Настройки». …раздел «Безопасность».
- В опции «Пароли» тыркнем на кнопку «Показать все пароли».
- Наводим курсор на требуемый логин/пароль — останется кликнуть: «Показать»…
Вот в принципе и всё… этих знаний вполне достаточно, чтобы чувствовать себя в мире интернета увереннее…
![]()
...А мне остаётся только раскланяться... и пожелать полезной работы в сети
На сколько бы не была совершена человеческая память, но есть и будут погрешности, которые так или иначе выражаются в нашей жизни и в пользовании компьютером в частности. Наверно, Вам приходилось ломать голову над тем что же за пароль скрыт за звёздочками? Как всегда какая нибудь лёгкая чепуха, но которая благополучно вылетела из головы! В таких случаях, имея строку звёздочек и программу мы сможем увидеть скрытый текст…
Программа Password Cracker показывает пароль вместо звёздочек
Благодаря усилиям разработчиков была создана утилита помогающая увидеть текст пароля вместо пресловутых звёздочек.
Эта программка имеет ряд положительных сторон: маленький размер утилиты,бесплатное распространение, не требуется установка и имеется русский язык! Программа проста в обращении и имеет интуитивно понятный интерфейс:
- Поле «Тест» — проверка работы алгоритма расшифровки
- Поле «пароль» – отображение найденного пароля
- Кнопка «Справка» — информация о эксплуатации
- Кнопка «О программе» — информация о продукте
- Функциональная кнопка «Включить» — активирующая утилиту
- Кнопка «Настройки» — изменения параметров утилиты
Как увидеть пароль вместо звёздочек?
Никаких сложностей в применении не существует, ряд простых действий поможет Вам начать пользоваться:
- После запуска утилиты, наведите курсор мышки на строку звёздочек
- После чего расшифрованный текст появится в соответствующем поле программы, либо непосредственно в самом окне восстанавливаемого приложения
- Скорее всего утилита попытается восстановить текст во всех элементах окна приложения, независимо от наличия скрытого текста.
- Для того чтобы увидеть пароль скрытый в браузере Internet Explorer, следует активизировать окно ввода пароля, после чего он отобразиться в программе.
- Примерно такими действиями можно восстановить скрытый пароль!
Вместо послесловия
Стоит отметить для пользователей решивших опробовать утилиту на своём компьютере, некоторые антивирусы определяют Password Cracker как вредоносный код. Поэтому не исключено, что Ваш антивирус может заблокировать доступ к системному файлу DLL от чего программа потеряет работоспособность. Такие проблемы с антивирусным ПО возникают из – за возможных угроз использования утилиты злоумышленниками для получения доступа.
Дорогие друзья, сегодня мы с вами узнаем, как посмотреть пароль под звёздочками. Но для начала необходимо будет разобраться, данные каких программ или сайтов можно будет посмотреть, а также при каких условиях. В общем, перед выполнением каких-либо действий нужно будет немного разобраться в ситуации.
Итак, можно посмотреть следующие пароли:
- От любого логина на любом сайте с помощью браузера. Это будет полезно, если вы сменили пароль, например, от своего почтового ящика и забыли его. Процедура восстановления далеко не самая интересная. Но если эти данные сохранены в самом браузере, то вы без проблем сможете его посмотреть.
- От Wi-Fi на компьютере или ноутбуке (если они уже подключены к сети). Итак, вы пришли к другу в гости, а он не знает пароль от своего Wi-Fi . Вы можете подумать: как так, ведь это невозможно? Друзья, это ещё как возможно! Но и из этой ситуации можно найти выход.
Ещё раз напоминаем, что для просмотра пароля необходимо, чтобы данные хранились в браузере (для первого случая) или в самом компьютере (для второго случая). Теперь вы можете приступить непосредственно к действиям.
Надеваем перчатки и проводим операцию…
Итак, мы потихоньку подобрались к самому важному: как посмотреть пароль под звёздочками. Из вышеописанных примеров мы поняли, что сделать это можно в двух случаях. Соответственно, мы их и рассмотрим.
В браузерах
- Этот пример мы рассмотрим с использованием браузера Google Chrome . Позже будет описана ситуация и с другими браузерами. Итак, запустите Хром на своём компьютере или ноутбуке.
- Далее откройте необходимый сайт.
- Найдите поля для ввода информации логин-пароль на странице запущенного сайта и нажмите правой кнопкой мыши по вашему паролю под звёздочками.
- В появившемся меню нажмите на «Просмотреть код».
- Справа откроется специальная панель, где синим цветом будет выделено определённое поле.

HTML код страницы в Google Chrome
- Здесь нам нужно будет сменить «type=password» на «type=text». Для этого два раза кликните левой кнопкой мыши по слову password, напечатайте вместо него слово text и нажмите на клавишу Enter.

Нужно сменить «type=password» на «type=text»
- Теперь в поле пароля вы увидите комбинацию, которую использовали для входа на определённый сайт.
Другие браузеры тоже позволяют это сделать. Действия повторяются, за исключением четвёртого пункта: в Opera нужно будет выбрать пункт «Проинспектировать элемент», а в Mozilla Firefox понадобится пункт «Исследовать элемент». В остальных браузерах подойдёт инструкция от Хрома, так как они построены на одном движке. Например, вы спокойно можете проделать эти манипуляции в Яндекс.Браузере.
Пароль от Wi-Fi
- Зайдите в меню «Панель управления», которое располагается в «Пуске».
- Теперь откройте вкладку «Сеть и интернет».
- Далее запустите «Просмотр состояния сети и задач».
- В появившемся окне вы увидите карту подключения к Всемирной паутине. В активных сетях будет ваша беспроводная сеть (нужный вам текст выделяется голубым цветом). Нажмите на него.
- В новом диалоговом окне нажмите на кнопку «Свойства беспроводной сети».

- Теперь откройте вкладку «Безопасность» и установите галочку напротив пункта «Отображать вводимые знаки». Таким образом вы сможете увидеть пароль вместо звёздочек от беспроводной сети Wi-Fi , даже если на роутере его не будет.
А как показать и узнать пароль вместо звёздочек в других программах?
Важно понимать, что если вы хотите взломать или узнать чужой пароль, то такие манипуляции преследуются по закону. Это строго конфиденциальная информация, которая ни в коем случае не должна быть нарушена. За это можно получить реальный срок согласно части первой статьи 272 Уголовного кодекса Российской Федерации «Неправомерный доступ к компьютерной информации». Но если это нужно конкретно для вас самих (то есть, если вам нужен пароль от вашей собственной страницы или почты), то вы можете попробовать специальные программы сторонних разработчиков.
Имейте в виду, что их работоспособность никем не гарантируется. Особенно нужно быть осторожным с платными сервисами, которые могут вам предложить подобные услуги. Они могут вас обмануть и забрать деньги, поэтому лучше попробуйте сами восстановить доступ официальными средствами и методами. На крайний случай, вы можете напрямую обратиться к службе, пароль от которой вы потеряли, для восстановления своих данных.
Заключение
Уважаемые читатели, сегодня мы с вами постарались узнать, как увидеть или показать пароль вместо звёздочек от вашего логина на сайтах или же от беспроводной сети на компьютере или ноутбуке под управлением операционной системы Windows . Напомним ещё раз, что для выполнения этих действий вам нужно, чтобы данные хранились в браузере (для первого случая) и в самом компьютере (для второго случая). Другие методы уже будут означать взлом и кражу конфиденциальной информации. Мы же рассматривали просмотр уже имеющейся информации.
- В браузере нужно нажать правой кнопкой мыши по полю с паролем, затем выбрать пункт «Исходный код» (на примере Google Chrome) и вместо слова password набрать слово text, только после чего нажать на клавиатуре клавишу Enter.
- Для просмотра пароля от Wi-Fi нужно зайти в параметры сети, которые являются одним из пунктов панели управления, открыть свойства беспроводной сети и во вкладке «Безопасность» поставить галочку напротив пункта «Отображать вводимые знаки».
Надеемся, что у вас всё получилось, и вы смогли восстановить доступ к своей почте или какому-либо аккаунту. Расскажите в комментариях, для чего вам могла понадобиться подобная операция. Какой из представленных выше методов вы использовали для выполнения своей цели?
Приветствую Вас, дорогие читатели сайта! В сегодняшнем уроке мы рассмотрим, как узнать пароль под звездочками в различных ситуациях и с помощью нескольких программам. Этот вопрос может возникнуть абсолютно у каждого пользователя ПК. Самая простая ситуация – когда ваши логин и пароль сохранены в браузере, но вы его забыли. Ситуации могут быть разные, и рассматривать их мы сегодня не будем.
Как посмотреть скрытый пароль?
Google Chrome.
Итак, открываем нужный нам сайт и находим поле с логином и паролем. Иногда нужно нажать «Войти», чтобы появилось желаемое окошко.
Когда окошко перед нами нажимаем правой кнопкой мыши в пустой части экрана и выбираем пункт «Просмотр кода элемента», как на картинке ниже:
Теперь внизу экрана перед нами открывается спец. панель, в которой мы и будем искать наш пароль.
Для начала вызываем меню поиска с помощью Ctrl+F или нажать F12. В меню вводим на клавиатуре слово «password». Ищем значение рядом со словом «type»:


Теперь смотрим на наш пароль, переписываем, запоминаем и радуемся!
Для того, чтобы посмотреть пароль под звездочками в Mozilla Firefox сначала необходимо нажать правой кнопкой мыши и выбрать пункт «Исследовать элемент»:

В остальных браузерах все делается по аналогии. Если у вас возникнут вопросы – задавайте их в комментариях. Буду рад на них ответить!
Используем программы.
Вам необязательно пользоваться программами, описанными именно в этой статье, но, все же, лучше проверенное.
Asterisk Key (452 Кб)
Итак, когда вы скачаете и установите программу (это не составит для вас труда), запустите ее и откройте рядом с браузером, в котором будет окошко с логином и паролем. Нажимаете «Recovery» и перед вами ближе к середине окна появляется пароль.

Password Cracker (43 Кб)
С помощью следующей программы можно с легкостью просмотреть пароль для Ftp-соединения в файловых менеджерах, таких как Total Commander.
Опять же после установки программы запустите ее и откройте рядом с Password Cracker программу Total Commander и откройте окно Ftp-соединения. В настройках можно для вашего удобства установить русский язык.

Также слышал о других программах подобного характера Multi Password Recovery, PassView, PWDShow и PasswordsPro. Но, так как даже испытанные утилиты считаю не особо необходимыми, думаю, этого должно хватить.
Настройки браузера.
Этот способ также как и первый не является сложным и не требует установки дополнительного программного обеспечения.
Заключается он в следующем. Зайдите в браузер Google Chrome и откройте настройки:

Следующим шагом нажмите «Показать дополнительные настройки» в самом низу страницы:


В открывшемся окошке выберите нужный вам сайт и напротив него кликните «Показать». Так вы узнаете свой пароль под звездочками:

В браузере Mozilla Firefox вам нужно нажать на значок меню «Firefox» → «Настройки» → «Настройки»:

В появившемся окне во вкладке «Защита» нажмите на пункт «Сохраненные пароли»:

Затем выберите интересующий вас сайт и нажмите «Отобразить пароли»:

Это видео заставит вас улыбнуться:
А на сегодня все! В этой статье мы подробно рассмотрели, как узнать пароль под звездочками. Перебрали несколько способов, так что теперь вам остается лишь выбрать удобный метод для вас.
Если у вас возникли вопросы или сложности – буду рад ответить на ваши вопросы в комментариях.
Всего Вам доброго и до встречи!