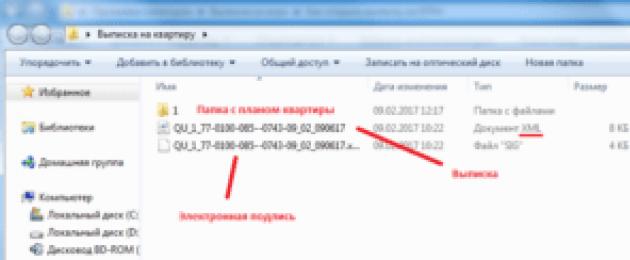Когда приходят файлы от росреестра в xml и зачастую они открываются без «дизайна», то есть просто текстом в 1 строку.
Сегодня разберемся, как привести его в «читабельный вид»
Как открыть xml файл росреестра в Internet explorer 10,11
1. Запускаем IE
, нажимаем alt
, сверху окна появится меню
2. В появившемся меню выбираем Сервис
- Параметры режима представления совместимости
3. В открывшемся окне ставим галочки «Отображать все веб-узлы в режиме представления совместимости
» и нажимаем «Закрыт
ь» и закрываем IE
4. Запускаем IE
, нажимаем alt
, сверху окна появится меню
5. В появившемся меню выбираем Сервис
- Свойства обозревателя
6. В открывшемся окне переходим на закладку «Безопасность
»
7. Выбираем зону «Надежные сайты
» и нажимаем кнопку «Сайты
»
8. В открывшемся окне отжимаем галочку «Для всех узлов этой зоны требуется проверка серверов (https)
», если стояла
9. Вносим две записи в список зоны через кнопку «Добавить
»:
https://*.rosreestr.ru
http://*.arcgisonline.com
10. Закрываем окно «Надежные узлы
» через кнопку «Закрыть
»
11. Не закрывая окна «Свойства обозревателя
» переключаемся на закладку «Дополнительно
»
12. В первом разделе списка «Безопасность
»
13. Убираем галочки со всех строк раздела «Безопасность
», что начинаются на: «Блокировать
…», «Предупреждать
…», «Проверка
…», «Проверять
…»
14. Ставим галочки у всех строк раздела «Безопасность
», что начинаются на «Разрешать
…»
15. Ещё во вкладке Безопасность убираем галочки с «Включить защищённый режим
» и уровень безопасности самый низкий для всех зон вебсайтов.
Если данный способ не помог, то выполняем следующее:
1. Запускаем Internet Explorer
и нажимаем «Alt
«, сверху окна появится меню
2. В появившемся меню выбираем «Сервис
» => «Свойства браузера
»
3. В открывшемся окне переходим на закладку «Безопасность
»
4. Нажимаем кнопку «Другой
»
5. В длинном списке ищем пункт «Доступ к источникам данных за пределами домена
» и ставим его в положение «Включить
«.
Заключение:
После проделывания данной операции файлы от росреестра открываются в «читабельном» формате со всем оформление. Надеюсь Вам помогла данная статья. Если возникнут проблемы или трудности, задавайте вопросы в комментарии, постараюсь на них ответить.
В данном разделе предлагается для скачивания программы XML Конвертер / XML Конструктор / XML Отчёты / Просто Подписать / XML Контакт — Росреестр.
Примеры формирования электронных версий документов с помощью программы XML Конструктор и их печатных аналогов с помощью программы XML Отчёты можно скачать в разделе . Также предлагаем посмотреть раздел , в котором вы найдете различные бесплатные утилиты, библиотеки и другое.
Программа XML Конвертер настроена для преобразования XML-файлов/документов Росреестра таких как кадастровые выписки, кадастровые планы территории в другие, удобные для использования форматы, такие как MIF/MID, DXF, CSV, TXT, HTML.
Программа XML Конструктор настроена на создание электронных версий в формате XML, таких документов для кадастровой деятельности как межевые планы, технические планы, карта(план) и др., а также уведомлений о залоге движимого имущества и уведомлений согласно закону FATCA.
Программа XML Отчёты настроена на преобразование электронных документов для кадастровой деятельности таких как межевые планы, технические планы, карта(план) в соответствующие печатные (бумажные) аналоги.
Программа Просто Подписать предназначена для создания и проверки электронных цифровых подписей (ЭЦП).
Программа XML Контакт-Росреестр предназначена для взаимодействия с веб-сервисом Росреестра, т.е. создания заявлений на постановку на кадастровый учет земельных участков и объектов недвижимости, запросов сведений кадастра, получения результатов по данным заявлениям и запросам.
Все программы (кроме Просто Подписать и XML Контакт-Росреестр) имеют демонстрационный режим длительностью 30 дней, позволяющий использовать функционал программ без ограничений. После истечения периода действия демонстрационного режима полагается либо приобрести полные версии программ, либо прекратить их использование. Программа Просто Подписать является бесплатной программой и не имеет ограничений в использовании. Программа XML Контакт-Росреестр находится на стадии бета-тестирования и в настоящее время ее использование бесплатно.
ВАЖНО!
Для преобразования с помощью программы XML Конвертер
или XML Конструктор
XML файлов большого размера нужно скачать и установить внешний обработчик запросов XQuery и перед преобразованием указывать его в соответствующем поле программы. В настоящее время поддерживается два свободно распространяемых обработчика запросов AltovaXML 2010 (разработчик www.altova.com) и Saxon-HE 9.5 (разработчик www.saxonica.com). Скачать их можно с сайта производителя или с данного сайта по ниже приведенным ссылкам:
ВАЖНО! Перед тем как приступить к работе с программами необходимо ознакомиться с инструкциями. Особенно это важно для программы XML Конструктор, т. к. перед работой необходимо понять принцип работы данной программы. Инструкции находятся в той же папке, что и исполнительный файл программы, т. е. для XML Конструктора в папке «c:\ProgramFiles\XMLCON\XMLConstructor\XMLConstructor-help.rtf». Вызвать инструкцию можно через ярлык из главного меню программ Windows, т. е. для XML Конструктора «Пуск->Программы->XMLКонструктор->XML Конструктор — Инструкция». Для программы XML Конструктор инструкция также доступна через меню Справка.
На сайте Росреестра есть специальный сервис для открытия выписок (ссылка ниже). На примере выписки на квартиру я расписала подробную инструкцию, поэтому повторяйте за мной. Также в конце статьи есть небольшая дополнительная инструкция, если .
- Все файлы из архива с выпиской поместите в отдельную папку
, чтобы они все были в одном месте. Файлы переименовывать не нужно, т.е. какими файлы были в архиве, такими пусть и останутся. Из архива в отдельную папку я перенесла выписку на квартиру в формате.xml, уникальную цифровую подпись в формате.sig и папку (1), в которой был графический план квартиры на этаже. Обычно графический план находится внутри самой выписки, но у меня он пришел с выпиской отдельно (на картинке это видно). Открыв файл с графическим планом, можете посмотреть его.

- Перейдите по ссылке — https://rosreestr.ru/wps/portal/cc_vizualisation . Эта страница создана Росреестром, чтобы открывать xml файлы выписок.
- На странице кликните на кнопку «Выберите файл» в поле «Электронный документ (xml-файл):»
.

- Зайдите в созданную папку и дважды кликните по файлу в формате.xml
(это и есть наша выписка).

- Нажмите на «Выберите файл» в поле «Цифровая подпись (sig-файл):» и дважды кликните по файлу в.sig
формате, который находится рядом с выпиской.

- Нажмите на «Проверить» .
- Должно появится сообщение, что XML файл (сама выписка) заверен электронной цифровой подписью. Жмите по «Показать в человеческом формате»
.

- В новом окне браузера появится электронная выписка , в которой теперь видна вся информация о недвижимости. Файл с выпиской был создан в формате.html, который открывает любой браузер.
- Чтобы сохранить выписку в.html формате и в дальнейшем спокойно ее открывать на любом браузере, нажмите на кнопку «Сохранить»
. Чтобы распечатать выписку нажмите на «Напечатать»
. Бывает, что эти кнопки отсутствуют, поэтому, чтобы сохранить выписку на клавиатуре нажмите CTRL+C, чтобы распечатать — CTRL+P.

Сейчас для получения сведений из Росреестра широко используются электронные документы. Это позволяет пользователям в короткие сроки получить интересующую их информацию и значительно снижает нагрузку на государственные структуры. Разберемся, какие сложности могут возникнуть при открытии электронного формата выписок, и как их решить самостоятельно.
В чем сложность
Еще совсем недавно сведения Росреестра были разделены на:
- Единый государственный реестр прав (ЕГРП) — содержал информацию о правах собственности на недвижимое имущество.
- Государственный кадастр недвижимости — имел сведения об объектах недвижимости.
С 2019 года вся эта информация была объединена в Единый государственный реестр недвижимости (ЕГРН ), который стал представлять собой единую базу по недвижимым объектам.
ЕГРН систематизировал в себе следующие данные:
- сведения на объекты, чертежи и привязки к местности;
- кадастровые номера;
- площадь земельных участков, границы, тип возможного использования;
- планы помещений, конструктивные особенности, вид использования (жилое, коммерческое и т.п.);
- сведения о ;
- дата учета;
- вся информация, касающаяся прав на недвижимость, включая всех владельцев, и оснований по которым то или иное лицо владеет объектом (договора купли-продажи, и прочие варианты);
- информация об имеющихся .
В настоящее время право собственности на объект подтверждается выпиской из ЕГРН. Данный документ заменяет свидетельство о собственности на объекты недвижимости . Выписки подготавливаются по запросу заявителей и могут отражать различную информацию.
К примеру, в ряде случаев может понадобиться подтверждение того, что объект не заложен в банке и не имеет прочих обременений, либо необходима информация о прежних владельцах. Все эти сведения могу быть получены по запросу государственных, кредитных организаций либо при обращении граждан.
Благодаря созданию ЕГРН процесс заключения сделок с недвижимостью значительно упростился. Кроме этого практически исключилась возможность мошеннических действий, к примеру, когда реализуется объект с обременениями.
Можно как в стандартном бумажном варианте, так и в электронном виде. Электронные выписки могут быть получены через:
- официальный сайт Росреестра;
- портал государственных услуг;
- альтернативные сервисы в интернете, к примеру ктотам.про.
При оформлении заявки вышеуказанными способами от пользователя требуется знать недвижимости. Если он неизвестен, можно воспользоваться соответствующими , которые позволяют по кадастровой сетке отыскать нужный объект и осведомиться о его характеристиках.
Как правило, выписки заказываются в следующих случаях:
- при приобретении недвижимости;
- при спорах о границах земельных участков;
- для судебных разбирательств, предметом которых является объект недвижимости;
- для оформления ипотечных кредитов и кредитов под залог недвижимости;
- при поиске имущества должника ( , и т.д.);
- для снятия с регистрации прежних владельцев недвижимости.
Полученная электронная справка представляет собой файл с расширением xml . Данный формат является неудобным для просмотра, что вызывает сложности у многих пользователей, которые заказали и скачали такую справку.
Как открыть xml файл выписки ЕГРН с Росреестра
Итак, поскольку оформление заявки на получение выписки из Росреестра представляет собой несложную процедуру, проблем с получением документа возникнуть не должно. Трудности начинаются после того, как скачанные файлы не открываются, и пользователь не может ознакомиться с данными, которые в ней представлены.
Для того чтобы решить эту проблему, необходимо придерживаться следующих действий:
- В первую очередь необходимо создать новую папку и распаковать полученный от Росреестра архив в нее.
- В итоге в отельной папке должно расположиться три файла:
- выписка в формате xml ;
- файл ;
- папка с графическим планом (в ряде случаев план объекта может находиться в самой выписке).
- Далее пользователь должен отыскать на сайте Росреестра сервис, позволяющий просматривать выписки, либо просто перейти по следующей ссылке .
- На открывшейся странице пользователю будет предложено загрузить файл выписки. Для этого необходимо указать путь к ранее созданной папке.
- После этого таким же образом необходимо выбрать файл ЭЦП и нажать «Проверить» .
- Проверка соответствия выписки и электронной подписи должна закончиться тем, что на экране станет активной кнопка «Показать в человеческом формате» .
- Нажатие на кнопку приведет к тому, что в браузере откроется новое окно, в котором будет отображена интересующая информация. Таким образом, формат xml будет переведен в формат html , который может быть открыт любой программой для серфинга в интернете.
- После просмотра выписки можно ее либо сохранить для дальнейшего использования, либо распечатать. Для этого в открывшемся окне существуют соответствующие кнопки.





Что делать, если не отображается графический план
Конвертируя файл выписки в читабельный формат, некоторые пользователи сталкиваются с тем, что план объекта не отображается. При этом в окне отображается ошибка «Файл с планом отсутствует» .
Метод исправления этой ошибки заключается в следующем:
- Необходимо скачать конвертированный файл документа html и переместить его в созданную папку, куда до этого был распакован архив выписки.
- При этом очень важно не переименовывать файлы и папки. Это необходимо, потому что существует привязка файлов друг с другом, и привязка осуществляется, в том числе и по наименованиям.
- После проделанных манипуляций необходимо открыть html выписку из созданной папки. В этом случае план будет найден и корректно отображен.



Метод с браузером
Существуют и альтернативные методы открытия xml файлов, которые осуществляются посредством браузеров. Для этого необходимо произвести некоторые настройки. Приведем порядок действий на примере распространенной программы Internet Explorer:
- После открытия браузера необходимо попасть в меню «Сервис» и выбрать пункт «Параметры работы в режиме совместимости» .
- На открытой вкладке следует поставить галочку возле надписи «Отображать сайты в режиме совместимости» .
- После этого в меню «Сервис» необходимо выбрать пункт «Свойства браузера» , и перейти на вкладку «Безопасность» — Надежные сайты» — «Сайты» .
- Напротив надписи «Для всех узлов требуется проверка серверов» не должно стоять галочки. Кроме этого необходимо выбрать самый низкий уровень защищенности.
- В окно с надежными сайтами необходимо вбить ресурсы, которым следует доверять:
- https://*.rosreestr.ru ;
- http://*.arcgisonline.com .
- Затем в той же панели — в «Свойствах браузера» — необходимо зайти во вкладку «Дополнительно» .
- Здесь необходимо проставить галочки напротив всех мест, где указано «Разрешить» . Снять галочки следует там, где существует запрет на какие-либо действия.
Зачастую, натыкаясь на формат *.sig, люди задаются вопросом о том, что он собой представляет. Второй, возникающий сразу за первым, вопрос: "Чем открыть расширение sig?".
Расширение sig (англ. signature - подпись) - это формат файлов цифровой подписи. Чаще всего используется в документации, отправленной через электронную почту. Для простого пользователя такой формат может встретиться один-два раза, но в коммерческой среде он не редкость.
Несмотря на страшное название и, возможно, не совсем понятное объяснение, sig - текстовый файл, такой же, как txt или doc (docx). Он содержит информацию об отправителя письма (обычно название компании, имя отправителя, контакты и т. п.), редактируется им же (а потому может содержать также всяческие цитаты, рекламные призывы и вообще что угодно) и прикрепляется к письму автоматически.
Хотя у большинства людей почта ассоциируется с mail-ом и gmail-ом, те, кто по долгу службы пересекаются с ней постоянно, используют специальные программные комплексы - почтовые программы. Они многофункциональны и, кроме всего прочего, открывают sig-расширения. Чем открыть письмо с подобным расширением из такого ПО? Наиболее популярны такие сервисы:
- Microsoft Outlook - входит в расширенный набор офисного пакета программ от Microsoft.
- Eudopa - распространенный на Западе почтовый клиент с только английским интерфейсом. Преимущество в том, что он работает и с ОС Windows, и с "яблочной" MacOS.
- Mozilla ThunderBird, Opera Mail - разработки почтовых программ от известных браузеров.
Какую программу для почты выбрать - тема для новой статьи. Если ориентироваться только по критерию "чем открыть sig-расширение", подойдет любой, даже самый простой почтовый клиент.

Для создания цифровых подписей существует программа "КриптоАРМ" - с бесплатной и платной версиями. Через нее же открываются и создаются файлы *.sig. Для шифрования в "КриптоАРМ" используются стандартные криптопровайдеры Windows, поэтому она легкая и простая. Перед нижеописанным способом для простого обывателя у ПО преимуществ нет, а вот начинающих криптографов она заинтересует.
Если устанавливать новую программу не хочется
На помощь приходит старый добрый "Блокнот" - этой программой при желании можно открыть даже картинку (правда, ее текстовая кодировка вряд ли придется кому-то по вкусу), что уж говорить о текстовом файле *.sig.
Чем открыть бесплатно что угодно? "Блокнотом", конечно! Вот и файлы цифровой подписи через него и открываются, и создаются, и редактируются. В двух последних случаях главное - не забыть при сохранении ввести после имени файла название соответствующего расширения.
Чем открыть файл sig росреестра?
Файл формата sig представляет собой документ, который содержит в себе электронную цифровую подпись для подтверждения его подлинности. Он прикрепляется к концу электронного письма или файла. Рассмотрим, чем и как открыть файл sig.
В общем случае существует два метода просмотра документов с цифровой подписью – это просмотреть его на компьютере посредством специального приложения или открыть с помощью облачного сервиса онлайн.
Для просмотра файлов с цифровыми подписями можно воспользоваться обычным блокнотом, почтовым клиентом (например, Microsoft Outlook) или программой для создания цифровых подписей, вроде КриптоАРМ.
Также существует возможность конвертирования файла с цифровой подписью в формат PDF, например, при помощи утилиты PDF24 Creator, для более удобного просмотра.
Как открыть файл с расширением sig?
Рассмотрим самый простой способ открытия - через блокнот:


После этого можно приступать к работе с открывшимся файлом.
Чем открыть расширение sig онлайн?
Для определения подлинности цифровой подписи можно перейти на сайт росреестра . В разделе «Сервисы» находим функцию «Проверка электронного документа», загружаем необходимый документ и сразу же получаем ответ о его подлинности.

Если будут вопросы, оставляйте их в комментариях!
Чем открываются документы от Росреестра
Дорогие друзья, сегодня мы с вами попробуем посмотреть XML-файл Росреестра в нормальном виде для дальнейшей работы с ним. Чтобы проделать операции из следующего блока вам потребуется наличие доступа в интернет, так как мы будем пользоваться онлайн-сервисами. Поэтому заранее позаботьтесь об этом вопросе. Для начала вкратце мы расскажем о том, что из себя представляют файлы, возможно, неизвестного вам расширения.

- XML-документ представляет собой структурированную базу данных, включающую в себя некоторую информацию, далее доступную пользователю.
- Файл с расширением SIG является документом цифровой подписи для установления подлинности предыдущего. Поэтому без него работать мы не сможем.
Но что нам даст следующая инструкция? Ведь XML можно открыть в простом блокноте и вполне спокойно найти там нужную информацию. Но что если вам нужно открыть выписку из Росреестра XML и распечатать её? Тогда вам и понадобится следующий способ запуска документов из федеральной службы. В противном случае вы просто останетесь наедине с кучей кодов и баз данных. Но не стоит пугаться, всё не так страшно: следующие действия очень лёгкие, поэтому вы добьётесь своей цели всего в несколько кликов.
XML и SIG: чем открыть Росреестр?
- Сейчас мы с вами попробуем прочитать XML-файл Росреестра в нормальном формате. Для начала вам следует убедиться, что вы владеете двумя документами: собственно, сам файл XML и его цифровая подпись формата SIG. Без последнего вы не сможете посмотреть необходимую вам информацию. Только убедившись в целости и сохранности этих двух файлов, переходим к следующему пункту.
- Теперь переходим на сайт Росреестра по ссылке https://rosreestr.ru/wps/portal/cc_vizualisation на страницу проверки электронного документа.
- В этом окне вы увидите два поля для вставки документов: одно для файла XML, а другое для цифровой подписи. Перетащите файлы с компьютера левой кнопкой мыши в соответствующие поля или воспользуйтесь кнопкой «Выбрать файл» напротив каждого пункта.

Вставка документов в Росреестре
- Напоминаем, что воспользоваться услугой сайта федеральной службы вы не сможете без активного подключения к интернету.
- Рекомендуется в качестве браузера использовать Internet Explorer или же Safari. Конечно, другие браузеры тоже позволят вам провести эти операции, но вам потребуется установить некоторые параметры. Подробнее о них для каждой программы расскажем далее.
- В Google Chrome должна быть установлена настройка «Загрузить небезопасный скрипт», иначе ничего не сработает.
- Откройте Меню браузера (три горизонтальные полоски в правом верхнем углу)→Настройки→Показать дополнительные настройки→Личные данные→Настройка контента или введите в адресную строку браузера chrome://settings/content и нажмите Enter. В разделе Java Script выберите пункт Разрешить всем сайтам использовать JavaScript (рекомендуется) или настройте исключения.

Разрешить всем сайтам использовать JavaScript
Друзья, теперь вы знаете, как открыть и прочитать документ XML Росреестра. Подытожив вышесказанное, можно отметить следующее:
- Для работы потребуется наличие активного подключения к интернету.
- В качестве браузера для просмотра страниц рекомендуется использовать Internet Explorer на Windows и Safari на MacOS.
- Удостоверьтесь в том, что вы владеете двумя типами данных - цифровая подпись с расширением SIG и документ XML.
- После проверки файлов их можно не только посмотреть и сохранить, но также распечатать.
Надеемся, что всё получилось, а вопросов никаких не осталось. Конечно же, не забываем делиться своим мнением, впечатлением, личным опытом в комментариях!