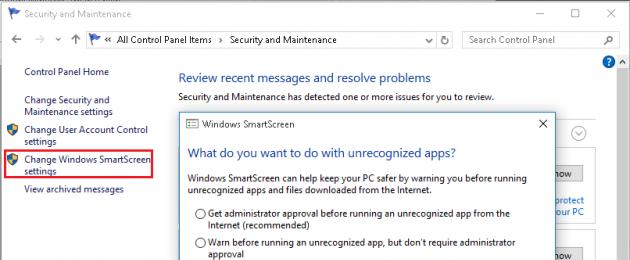Защищает систему от таких веб-атак, как фишинг и загрузка потенциально опасного и вредоносного ПО. Этот фильтр встроен в операционную систему и в браузеры Майкрософт: Microsoft Edge и Internet Explorer 11.
Этот фильтр основан на облачной рейтинговой системе Microsoft, которая собирает информацию обо всех скачанных исполняемых файлах (репутационный фильтр приложений) и о посещенных файлах (фильтр проверки репутации URL адреса). Информация о сайте или файле анализируется и сравнивается с существующим списком вредоносных сайтов и файлов. Если файл помечен как небезопасный, или он отсутствует в рейтинговой системе, его загрузка или исполнение блокируется фильтром SmartScreen.
Таким образом, при попытке скачать неизвестный файл с помощью браузера IE или Edge, его загрузка может быть заблокирована, а пользователь предупрежден уведомлением.
This unsafe download blocked by SmartScreen Filter.
Если исполняемый файл был скачан с помощь альтернативного браузера и скопирован на компьютер с Windows 10 по сети, фильтр сработает при попытке запустить такой файл и его выполнение будет заблокировано.
Примечание. Одним из недостатков фильтра SmartScreen заключается в том, что он блокирует большинство приложений, не подписанных цифровой подписью.
Фильтр SmartScreen в Windows 10 включен по умолчанию, однако администратор может изменить его настройки или полностью отключить. Включить и отключить фильтр можно отдельно для каждого из компонентов системы: Windows, IE, Microsoft Edge и магазина Windows Store. Рассмотрим, как изменить настройки фильтра SmartScreen.
Важно . Для обеспечения безопасности вашего ПК, не рекомендуется полностью отключать SmartScreen.
Отключаем SmartScreen из панели управления Windows
Чтобы изменить настройки фильтра, откройте классическую панель управления (Win+R -> control ) и перейдите в раздел Security and Maintenance . В левой колонке нажмите на кнопку Change Windows SmartScreen Settings .
Доступны следующие опции:
- Get administrator approval before running an unrecognized application from the Internet recommended) – Запрашивать утверждение администратором перед запуском неопознанного приложения из Интернет (рекомендуется)
- Warm before running an unrecognized app, but don’t require administrator approval – Предупреждать перед выполнением неопознанного приложения, но не требовать утверждения администратором
- Don’t do anything (Turn off smartScreen) – ничего не делать (отключить Windows SmartScreen)

После отключения системного фильтра SmartScreen, начинает периодически появляется уведомление о необходимости включить его.

Чтобы скрыть эти уведомления, нажмите на ссылку Turn off messages about Windows SmartScreen .

Настройка SmartScreen с помощью групповых политик
Настроить параметры SmartScreen в Windows 10 можно также с помощью групповых политик. Если вы настраиваете локальный компьютер, откройте редактор локальной групповой политики (консоль ) нажав Win + R -> gpedit.msc . Перейдите в раздел Computer configuration -> Administrative Templates -> Windows Components -> File Explorer и найдите политику Configure Windows SmartScreen .

Включите политику и выберите один из режимов:
- Require approval from an administrator before running downloaded unknown software – требовать утверждения администратора, прежде чем выполнять загруженное неизвестное программное обеспечение
- Give user a warning before running downloaded unknown software – предупреждать пользователя, прежде чем выполнять загруженное неизвестное программное обеспечение
- Turn off SmartScreen — отключить SmartScreen

Нажмите ОК, и чтобы применить изменения политики, выполните команду:
Совет . Если режим работы фильтра SmartScreen задан через групповые политики, его настройки через панель управления изменить нельзя.
Настройка SmartScreen через реестр
Настройки фильтра SmartScreen можно определить в реестре системы. Для этого, запустите regedit.exe и перейдите в ветку HKLM\SOFTWARE\Microsoft\Windows\CurrentVersion\Explorer . Найдите ключ с именем SmartScreenEnabled .
Его значение может быть одним из следующих:
- RequireAdmin – требовать подтверждение администратора
- Prompt — запрашивать подтверждение пользователя
- Off — отключить

Выберите желаемый режим работы фильтра и перезагрузите компьютер.
SmartScreen в магазине приложений Windows Store
Фильтр SmartScreen также анализирует адреса сайтов, к которым обращаются современные приложения Windows (Modern Apps). В некоторых случаях он может заблокировать сетевой доступ некоторым приложениям. Чтобы этого не происходило, можно отключить применение фильтра к современным приложениям Windows Store.
Перейдите в Settings (Win+I ) -> Privacy -> General . Найдите и отключите переключатель Turn on SmartScreen Filter to check web content (URLs) that Windows Store apps use .

Тоже самое можно настроить через реестр. Для этого в ветке HKEY_CURRENT_USER\Software\Microsoft\Windows\CurrentVersion\ нужно создать новый параметр типа DWORD (32-бит) с именем EnableWebContentEvaluation и значением 0 .
Smart Screen в браузере Microsoft Edge
В браузере Microsoft Edge также имеется отдельная настройка фильтра SmartScreen. Чтобы отключить его, перейдите в раздел Preferences (кнопка в верхнем правом углу браузера).
Нажмите на Advanced Settings и отключите опцию Help protect me from malicious sites and downloads with SmartScreen Filter .

Эта же операция через реестр выполняется путем создания параметра DWORD с именем EnabledV9 и значением 0 в ветке HCU\SOFTWARE\Classes\Local Settings\Software\Microsoft\Windows\CurrentVersion\AppContainer\Storage\microsoft.microsoftedge_8wekyb3d8bbwe\MicrosoftEdge\PhishingFilter .
Фильтр Smart Screen в Internet Explorer
В Internet Explorer отключить фильтр SmartScreen можно так:
- Запустить Internet Explorer
- Щелкните по шестеренке в правом верхнем углу и разверните раздел Safety
- Нажмите на пункт меню Turn Off SmartScreen

- Выберите пункт Отключить SmartScreen (Turn off SmartScreen Filter).

Для отключения фильтра SmartScreen в Internet Explorer через реестр выполните следующую команду:
REG ADD "HKCU\SOFTWARE\Microsoft\Internet Explorer\PhishingFilter" /v EnabledV9 /t REG_DWORD /d 0 /f
Итак, в этой статье мы рассмотрели основные методики управления параметрами фильтра SmartScreen в Windows 10.
При использовании Internet Explorer Windows с включенным фильтром SmartScreen, можете столкнуться с предупреждающем сообщением при попытке загрузить или запустить определенные файлы.
Вы можете получить предупреждение о том, что файл может нанести «вред вашему компьютеру» или «запуск этого приложение может поставить ваш компьютер в опасность».
Почему это происходит и какие у вас есть варианты? Данная статья ответит на эти вопросы.
Во-первых, давайте посмотрим на возможные ошибки предупреждающего сообщения и что они значат.
В настольной версии Internet Explorer, вы можете обычно получать сообщения, такие как: «фай может повредить ваш компьютер» или «SmartScreen фильтр не имеет достаточной информации о программе и ее запуск может нанести вред вашему компьютеру».
В целом на Windows10 и windows 8, сообщения несколько похожи, но не идентичны. Итак, почему это происходит? О чем это говорит? Что такое SmartScreen? Давайте узнаем!
SmartScreen – что это такое
Эта функция была введена вместе с Internet Explorer 8 для повышения безопасности пользователей.
Если файл, который вы хотите загрузить уже загружен большим количеством людей, и считается безопасным, вы будете иметь возможность загрузить его без каких-либо проблем или предупреждений.
Если файл был загружен наперед другими, но количество очень мало, вы будете уведомлены, что ваш выбор представляет собой фактор неопределенности.
Кроме того, фильтр для Windows SmartScreen регулярно проверяет сайты и обновляет свой список.
В нем представлены фишинговые сайты и сайты с вредоносным программным обеспечением.
Если он находит совпадение между сайтами, посещаемыми вами и списком отображает предупреждение, уведомляющее о том, что сайт был заблокирован для вашей безопасности
То же самое происходит и с вредоносными файлами, загруженными с интернета.
Полезен ли фильтр SmartScreen
Принимая во внимание, что эта функция может раздражать вас иногда, хороший вопрос: Стоит ли его использовать? На самом деле он защищает вас или нет?
Ответ определенно да. Согласно некоторым исследованиям безопасности, Internet Explorer является самым безопасным браузером, в основном из-за этой особенности.
Если мы говорим о Internet Explorer 10, то Microsoft удалось достичь балл 99,1% блокировки вредоносных программ, распространяющихся через социальные сети и по электронной почте, что значительно превышает другие.

Как обойти фильтр SmartScreen в Windows 7
SmartScreen в Windows 7 можно обойти, если вы считаете, что файл не опасен для вашего компьютера.
Как это сделать, если вы все-таки хотите загрузить и использовать файл?
Первое нажмите на кнопку ваши действия. Откроется окно с названием SmartScreen Filter. В нем вы увидите различных настроек – это конечно раздражает.
Тогда улыбнитесь, а затем нажмите кнопку «Дополнительные параметры» (в самом низу).
Там увидите включение возможности возможность запускать файл, который хотите загрузить.
Как можно выполнять файлы в обход фильтра SmartScreen в Windows 10 или 8
Как поступить, если вы используете Windows 10 или 8? Как вы убедить проводника запустить файл, который вы точно знаете безопасным и не нанести вред вашему компьютеру?
Вам дадут некоторую информацию о файле, который хотите запустить, например, его издателя и название приложения. Кроме того, появляется кнопка запустить в любом случае.
Нажмите на нее и файл будет выполнен. Как можете видеть, фильтр SmartScreen хорошая функция безопасности и при желании ее можно обойти. Успехов.
Windows Smartscreen – важная функция Windows, обеспечивающая защиту компьютера от подозрительного программного обеспечения. Раньше фильтр был встроен только в браузер Internet Explorer, но начиная с Windows 8 он стал составной частью самой операционной системы. До поры до времени пользователь может не догадываться о существовании smartscreen, однако в один прекрасный момент при попытке установить какую-нибудь программу появится сообщение с предупреждением о возможной угрозе. Что же из себя представляет данный фильтр Windows, можно ли его отключить и чем чревата такая деактивация?
Как работает Smartscreen
Как мы уже отмечали, функционал smartscreen интегрирован в браузер Internet Explorer. После появления нового обозревателя Microsoft Edge подобной защитой снабдили и его. Так что загрузка ПО через любой из этих браузеров может быть заблокирована, если smartscreen вдруг сочтет его потенциально опасным.
Если исполняемый файл уже находится на вашем компьютере, то фильтр даст о себе знать при попытке его запуска. Выскочившее окно с предупреждающим сообщением даст пользователю возможность либо отказаться от выполнения, либо продолжить, несмотря на определенный риск.
И тут возникает вопрос, по каким критериям фильтр относит приложения к категории нежелательных и стоит ли игнорировать уведомление?
В ходе своей работы Windows Smartscreen обращается к облачной базе данных, хранящей список программ и их рейтинг. Информация сюда поступает с компьютеров пользователей, у которых включен фильтр smartscreen и активна соответствующая опция, разрешающая передавать Microsoft сведения обо всех установленных программных продуктах. На основе собранных данных создается рейтинг доверия, и если загружаемое приложение имеет низкую оценку безопасности или вовсе отсутствует в хранилище, то выводится приведенное выше сообщение.
Что будет, если отключить Windows Smartscreen?
Очень часто фильтр ошибочно блокирует приложения, которые не несут какой-либо угрозы пользователю. В таких случаях следует просто воспользоваться кнопкой, разрешающей продолжить выполнение программы. Если же защита срабатывает постоянно, то тогда ее можно совсем отключить. Но в этом случае на компьютере в обязательном порядке должен быть установлен хороший антивирус с постоянно обновляемыми базами. Иначе не исключена возможность запуска вредоносного ПО. Допустим, вы полностью уверены, что Smartscreen вам не нужен. Какие существуют способы его отключения?
Как отключить SmartScreen в браузерах Explorer и Edge
В Internet Explorer для отключения проверки web-сайтов сначала нажимаем на шестеренку в правом верхнем углу окна, затем выбираем строку «Безопасность» и пункт «Отключить фильтр SmartScreen…».

Выбираем соответствующий пункт в окне и сохраняем настройки.

Для снятия защиты в браузере Microsoft Edge нажимаем на кнопку многоточия в правом верхней углу, а далее переходим в Параметры - Просмотреть доп. параметры . Листаем вниз и переключаем нужную опцию в положение «Откл.»

Деактивация фильтра с помощью Панели управления
Чтобы выключить функцию Smartscreen в Windows 10, зайдите в Панель управления, а потом в раздел «Безопасность и обслуживание».


Если фильтр включен, то в открывшемся окне переключатель будет стоять в положении «Запрашивать утверждение администратором перед запуском неопознанного приложения из Интернета (рекомендуется)». Также существуют еще два пункта:
- Предупреждать перед выполнением неопознанного приложения, но не требовать утверждения администратором.
- Ничего не делать (отключить Windows Smartscreen).
Для полного отключения Smartscreen выбираем последний вариант и сохраняем изменения кнопкой ОК.

Как настроить Windows Smartscreen через групповую политику
Более мудреный способ – воспользоваться Редактором локальной групповой политики. Для его запуска вводим в строку «Выполнить» (Win+R) команду gpedit.msc . В окне редактора переходим по ветке Конфигурация компьютера - Административные шаблоны - Компоненты Windows – Проводник . Справа находим параметр «Настроить Windows Smartscreen» и кликаем по нему.

Отключение SmartScreen в реестре
Изменение настроек Windows Smartscreen можно произвести с помощью реестра Windows. Открываем редактор реестра (Win+ R -> regedit ) и заходим в раздел HKLM\SOFTWARE\Microsoft\Windows\CurrentVersion\Explorer . Здесь находим параметр SmartScreenEnabled , принимающий одно из трех значений:
- RequireAdmin – запрашивать подтверждение администратора;
- Prompt – выводить предупреждение, но не требовать подтверждения администратора;
- Off – отключить фильтр.

Задаем значение «Off», и Windows больше не будет отслеживать запуск приложений.
Это все, что мы хотели рассказать о Smartscreen в системе Windows. Подумайте и решите сами, нужна ли вам эта функция или ваш компьютер и так хорошо защищен.
Настройка фильтра SmartScreen в Windows 10
Windows SmartScreen появился довольно давно, еще в 2009 году. Тогда он был частью браузера Internet Explorer 8 и предназначался для защиты от фишинга и загрузки нежелательного ПО. Поскольку работа фильтра оказалась довольно эффективной, то в Windows 8 он был встроен уже в саму операционную систему, для защиты от всех потенциально опасных исполняемых файлов.
Основная задача фильтра SmartScreen — предупреждать пользователя о запуске неизвестных программ, загруженных из интернета. Работа фильтра базируется на облачной системе рейтингов, по которой проверяется каждый загружаемый файл. Если файл помечен как небезопасный или он отсутствует в базе, то его загрузка\выполнение блокируется.
Проверка производится на нескольких этапах. Так если вы используете браузер IE или Edge, то фильтр срабатывает при попытке загрузить неизвестный файл. При этом загрузка прерывается, а пользователю выводится соответствующее предупреждение.
Если же файл уже загружен с помощью другого браузера (Firefox, Chrome и т.п.), то фильтр срабатывает при попытке запустить файл на выполнение. При этом у пользователя есть выбор — отказаться от запуска или запустить файл на свой страх и риск.

Говоря о SmartScreen, стоит упомянуть об одной немаловажной детали, а именно — он передает информацию обо всех загружаемых и устанавливаемых приложениях на сервера Microsoft. Это необходимо для пополнения базы приложений и составления их рейтинга.
По умолчанию фильтр SmartScreen включен, но при необходимости его можно перенастроить или совсем выключить. Для этого есть несколько способов, начнем с самого простого.
Настройка из графической оснастки
Для настройки фильтра открываем классическую Панель управления (Win+R -> control ), переходим в раздел «Безопасность и обслуживание» и в левой части выбираем пункт «Изменение параметров Windows SmartScreen».
В открывшемся окне выбираем один из трех вариантов работы SmartScreen:
Запрашивать утверждения администратора перед запуском неопознанного приложения из интернета (выбор по умолчанию);
Предупреждать перед выполнением неопознанного приложения, но не требовать утверждения администратором;
Ничего не делать (отключить SmartScreen).

Настройка с помощью групповых политик
Также настройки можно произвести с помощью групповых политик (как локальных, так и доменных). Для настройки на локальном компьютере открываем редактор локальной групповой политики, для чего нажимаем (Win+R -> gpedit.msc ). Затем переходим в раздел Конфигурация компьютера\Административные шаблоны\Компоненты Windows\Проводник (Computer configuration\Administrative Templates\Windows Components\File Explorer) и находим параметр «Настроить Windows SmartScreen» (Configure Windows SmartScreen).

Устанавливаем его в положение Включено и выбираем один из вариантов работы фильтра SmartScreen:
Требовать утверждения администратора, прежде чем выполнять загруженное неизвестное программное обеспечение;
Предупреждать пользователя, прежде чем выполнять загруженное неизвестное программное обеспечение;
Отключить SmartScreen.

Примечание. Обратите внимание, что при использовании групповых политик настройка SmartScreen из графического интерфейса становится недоступной.
Редактирование реестра
Настройки фильтра SmartScreen можно изменить и напрямую в реестре. Для этого надо найти в разделе HKLM\SOFTWARE\Microsoft\Windows\CurrentVersion\Explorer параметр SmartScreenEnabled и задать для него одно из трех значений:
RequireAdmin — запрашивать подтверждение администратора перед запуском подозрительного приложения (значение по умолчанию);
Prompt — выводить предупреждение перед запуском приложения, не требуя подтверждения администратора;
Off — не отслеживать запуск приложений (отключить фильтр).

В заключение скажу, что фильтр SmartScreen является еще одним уровнем защиты от вредоносного ПО, поэтому лично я не рекомендую его отключать без веских причин.
Фильтр SmartScreen предназначен для защиты компьютера от воздействия вредоносных программ, в восьмой и во всех последующих версиях он встроен в операционную систему Виндовс. Ранее компанией Microsoft фильтр интегрировался только в браузер Internet Explorer , а затем было решено расширить спектр воздействия SmartScreen на работу системы с целью обеспечения максимальной безопасности.
Встроенная функция защиты запускается вместе с Windows, предотвращая возможные угрозы посредством использования облачного алгоритма. Если вы пытаетесь загрузить файл, SmartScreen прогоняет его по базам данных, собирая сведения о безопасности. Когда загружаемый вами файл в базе фильтра значится как небезопасный или вовсе там отсутствует, SmartScreen блокирует его запуск и выводит уведомление, информируя об этом пользователя.
Иногда фильтр оказывается чересчур заботлив и, не имея должных сведений, предотвращает запуск необходимых вам программ. Ложная тревога может быть обусловлена не вирусом, а просто отсутствием цифровой подписи или недостаточным для сбора статистики количеством скачиваний этого ПО. Если вы уверены в безопасности файла, и, несмотря на предупреждения службы, имеете намерение осуществить его запуск, то такая навязчивая защита может заставить вас принять решение произвести отключение этой функции. Существует несколько способов, как отключить Smartscreen в Windows 10, 8, 7. Принимая жёсткие меры по прекращению работы службы, помните, что ваши действия могут в дальнейшем неблагоприятно проявиться, подвергнув опасности систему и данные компьютера, но если у вас стоит мощный антивирус, конечно, можно об этом не волноваться.
Если вы пользуетесь браузерами Internet Explorer или Edge, где вас достают уведомления от SmartScreen о небезопасности ресурсов , есть смысл осуществить отключение именно для них.

Отключение использования SmartScreen в обозревателе Edge
- Запускаем браузер, переходим к параметрам.
- Нажимаем «Просмотреть дополнительные параметры».
- В пункте защиты интернет-обозревателя при помощи SmartScreen, внизу открывшегося списка переставляем ползунок в выключенное положение.
- После перезагрузки Edge изменённые параметры вступят в силу.

Отключение службы для приложений магазина Windows Store
Фильтр осуществляет контроль адресов, на которые ссылаются приложения, и может блокировать запуск некоторых из них, тогда вы можете убрать эту функцию.
- Перейдите через Пуск к окну параметров.
- Откройте Общие во вкладке Конфиденциальность и выключите функцию проверки посредством SmartScreen.

Через Панель управления

Аналогичным образом можно действовать в любой версии системы. Если параметры безопасности недоступны для редактирования, вы можете удалить компонент SmartScreen из реестра.
С помощью системного реестра
- Выполняем запуск реестра. Вызвав диалог Выполнить посредством нажатия горячих клавиш Win+R, вводим команду regedit.
- Переходим в раздел HKEY_LOCAL_MACHINE, далее открываем SOFTWARE\ Microsoft\ Windows, затем CurrentVersion и, наконец, Explorer.
- Переводим включённую функцию SmartScreenEnabled на выключение.
Через редактор групповой политики
Профессиональная либо корпоративная версия Windows 10 предполагает дополнительную возможность деактивации службы SmartScreen благодаря редактору ЛГП.