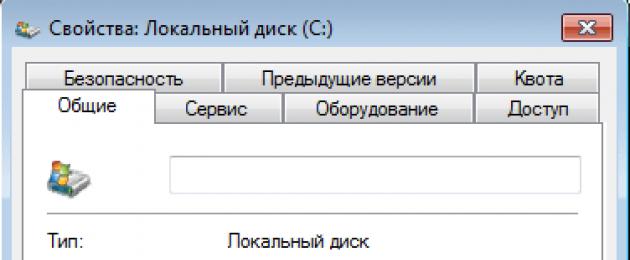Существует достаточно большое количество причин, по которым может возникнуть ошибка по время установки Гугл Хром. К ним можно отнести перебои интернет-канала (если программа устанавливается с официального сайта в онлайн-режиме), системные сбои или поврежденный exe-файл установщика . Очень часто пользователи испытывают проблемы с повторной установкой веб-обозревателя. Зачастую браузер не устанавливается, если предыдущая версия Google Chrome была удалена некорректно . В данной статье подробно рассматриваются причины, почему возникают подобные неполадки, а также простые способы их решения в ОС Windows 7.
Как правило, Google Chrome устанавливается с помощью небольшой утилиты-инсталлятора, которая скачивается с официального сайта https://www.google.ru/chrome/browser/desktop/ .
Запущенная в операционной системе программка начинает загружать и распаковывать служебные файлы Гугл Хром и регистрировать их месторасположение в системном реестре. Загрузка осуществляется с серверов Google и требует постоянно соединения с интернетом.
Не могу установить Google Chrome – ошибка 0x80070070
Если в ходе установки интернет-обозревателя процесс прервался с сообщением «ошибка 0x80070070» — значит, на вашем жестком диске не хватает свободного места. Такая проблема будет возникать при попытке инсталлировать на компьютер любую другую программу.


Таким образом, пользователи могут освободить место в своей системе Windows, которое необходимо для установки Google Chrome. После очистки места необходимо просто повторно запустить скачанный установщик Гугл Хром.
Не могу установить Гугл Хром – ошибка 0x80072ee2
Ошибка 0x80072ee2 возникает в случае, если во время процесса установки произошел обрыв соединения. В результате этого теряется связь с серверами и процесс инсталляции прерывается.
Подобные проблемы часто возникают у пользователей, подключенных с помощью 3G –модемов или технологии ADSL. Частые прерывания канала делают онлайн-установку любой программы практически невозможной.
Если обычно ваша сеть работает стабильно, вы можете просто подождать, пока закончатся возникшие неполадки. Попробуйте перезапустить ваш интернет-маршрутизатор или связаться в телефонном режиме с оператором технической поддержки своего провайдера. Возможно, в данный момент проводятся технические работы, в результате чего интернет работает нестабильно.
В противном случае вы можете загрузить специальную оффлайн-версию установщика. Ее можно скачать, перейдя по ссылке https://www.google.com/chrome/browser/desktop/index.html?standalone=1 . Кликните по синей кнопке «Скачать Chrome» и дождитесь загрузки дистрибутива. Она займет большее время, чем в случае с обычной версией Хром, так как в нее уже сразу входят все нужные для работы браузера файлы.
Запустите скачанный файл и дождитесь окончания процесса инсталляции веб-обозревателя.
Не могу запустить установщик – ошибка 0х80072ее7
Данная ошибка, возникшая в операционной системе Windows, означает, что у текущего пользователя недостаточно прав для установки программ. В этом случае вам потребуется запустить установочный файл от имени локального администратора.
Делать это можно двумя способами. Во-первых, вы можете завершить текущий сеанс и авторизоваться в Windows, как администратор системы. Во-вторых, пользователи могут кликнуть ПКМ по загруженному инсталлятору и в ниспадающем контекстном меню выбрать действие «Запустить от имени аднимистратора».

Заражение вирусами
Еще одна причина, почему не удалось начать процесс установки Google Chrome – установленные в Windows вирусы и вредоносные скрипты. Также в некоторых случаях корректной установке может мешать работающий фаервол и антивирусная программа.
Для проверки системы на факт заражения вирусами пользователям потребуется воспользоваться своим антивирусом. Запустите приложение и начните полную проверку Windows. Если на вашем компьютере не установлено подобного защитного софта, настоятельно рекомендуется скачать какую-нибудь программу.
К примеру, вы можете воспользоваться бесплатным антивирусником от Microsoft – Security Essentials, который можно загрузить на этой страничке — http://windows.microsoft.com/ru-ru/windows/security-essentials-download . С его помощью рекомендуется делать полную проверку персонального компьютера хотя бы раз в неделю.
Антивирус и фаервол
Непосредственно перед установкой Google Chrome рекомендуется приостановить работу вашего антивирусника и Брандмауэра Windows (предустановленный в систему Firewall). Данное программное обеспечение может блокировать службы, с помощью которых инсталлер связывается с серверами для закачки необходимых данных.
Чтобы приостановить защиту компьютера с помощью антивируса, необходимо щелкнуть ПКМ по значку приложения в трее Windows. В ниспадающем меню выберите пункт «Остановить защиту» или «Отключить антивирус» (зависит от производителя и версии дистрибутива).
Если вы хотите выключить Брандмауэр Виндовс, вам необходимо делать следующее:

Теперь попробуйте установить Гугл Хром. По завершении установки не забудьте возобновить работу отключенных фаервола или антивирусной защиты системы.
Некорректное удаление предыдущей версии
Если ранее на вашем персональном компьютере уже была установлена программа Google Chrome, возможно, вы или другой пользователь некорректно ее удалили, что и мешает повторной установке. В реестре могли остаться записи о том, что Хром все еще установлен, в служебной директории обозревателя могут остаться поврежденные файлы, которые невозможно удалить автоматически.
Если вам не удалось установить интернет-обозреватель Гугл Хром на свой ПК, необходимо устранить все вышеописанные последствия.
Удаление программы
Первое, что вам потребуется делать после сбой инсталляции – это проверить, не числится ли Гугл Хром в качестве уже установленной программы. Для этого вам потребуется следующее:
- Вызвать меню «Пуск» с помощью специальной кнопки с изображением флажка на панели быстрого доступа. Вы также можете использовать горячую клавишу Win на своей клавиатуре.
- Запустить «Панель управления».
- Перейди в раздел, который называется «Программы».
- Открыть утилиту «Удаление программы».
- Тщательно посмотрите представленный список. Если вы найдете в нем Гугл Хром – необходимо выделить его кликом мыши и щелкнуть по кнопке «Удалить», которая появится над перечнем.
Очистка реестра
Теперь пользователям потребуется удалить все записи о браузере в системном реестре Виндовс. Это можно делать вручную или воспользоваться специальной утилитой – CCleaner.
Загрузить утилиты можно на данном ресурсе — https://www.piriform.com/ccleaner/download . Существуют три версии данного ПО: Free, Professional и Professional Plus. Free распространяется по свободной лицензии, однако не имеет нужных вам функций. Поэтому рекомендуется закачать бесплатную пробную версию Professional. Для этого кликните по зеленой кнопке «Download free trial» в соответствующей графе.
Установите приложение, следуя инструкциям Windows Install Wizard (Мастера установки и удаления программ). По завершении операции необходимо запустить установленную утилиту.
Перейдите в раздел «Реестр» («Registry») с помощью специального меню в левой части окна. Кликните по кнопке «Find problems» («Поиск проблем»). Когда сканирование будет завершено, станет доступна другая кнопка «Исправить…» («Fix…»). Нажмите ее, дождитесь окончания процесса и закройте программу.

Если вы почему-то не хотите пользоваться сторонним софтом, существует возможность очистить реестр вручную:

Удаление «хвостов»
Наконец, при деинсталляции некоторые файлы могли быть повреждены в результате сбоев. Их необходимо удалить. Для этого перейдите в папку «C:\Users\User\AppData\Local\Google», где User – это имя текущего пользователя. Здесь необходимо удалить директорию «Chrome» и сразу же очистить корзину.
Статья была полезна?
Привет всем.
В сегодняшнем посте хотел бы вас познакомить с ошибкой под названием «Download interrupted», связанную с проблемной установкой расширений в Google Chrome, которая на протяжении длительного времени не давала покоя мне и моему браузеру.
Каждый нуждающийся в помощи человек, попавший на блог/сайт по определенном запросу, должен иметь со статьи хоть какой-то процент пользы, иначе его существование просто неоправданно…
Именно поэтому привык предоставлять четкие и информативные инструкции и именно поэтому постараюсь найти и предоставить вам все существующее способы по устранению данной ошибки, ну и в итоге поведаю о той, которая выручила и меня.
Ошибка может возникать по разным причинам, поэтому и подход к решению индивидуальный!
Ошибка «download interrupted»… Знакомство.
Что из себя представляет данная ошибка?
Ну вот, к примеру: собрались вы как обычно установить себе какое-то расширение в браузер или скорее всего обнаружили пропажу уже применяемых, зашли в магазин расширений , нажали на кнопочку «Установить», а в ответ вам выдало такое:
А с чего все началось у меня:
Зашел в свою учетную запись в браузере и, как уже было сказано выше, обнаружил, что нет установленных расширений, захотел добавить новое и результат уже очевиден. Кстати, синхронизация очень удобная штука. А вы используете ее?
Итак, не устанавливаются расширения в Google Chrome, что делать?
как исправить ошибку «download interrupted»
Первая:
- Нужно выполнить вход в браузер, использовав свой аккаунт Google (на стартовой странице с визуальными закладками справа вверху или зайдя в настройки браузера):
Якобы Гугл может не позволять устанавливать расширения не авторизованным пользователям…
Вторая:
- Каким-то образом у вас пропала папка для загрузок ваших приложений (случайно удалили, переименовали или изменили ее на другую). По умолчанию она находится по такому пути «C:Мои документыDownloads», в Windows 10 у меня ее закинуло вот сюда «C:UsersDefaultDownloads». Так вот, из-за каких-либо изменений с ней плагины и расширения возможно могут не устанавливаться. Вам просто нужно вернуть все на свои места!
Третья:
- Нужно зайти в режим инкогнито (Ctrl +Shift +N ) и просто перейти в магазин расширений по ссылке https://chrome.google.com/webstore/category/apps .
Четвертая:
- Деинсталляция Google Chrome, чистка реестра с помощью программы ССleaner , повторная установка браузера.
А вот уже немного посерьезнее:
Первая:
- Есть специальный сайт, который дает возможность скачивать приложения/расширения/плагины/аддоны с Плей Маркета, если при установке с самого магазина возникают ошибки.
Ряд действий, которые нужно проделать:
- Выбираем вИнтернет-магазине Chrome нужное расширение и копируем ссылку на него:
- Переходим на сайт http://chrome-extension-downloader.com , вставляем в предоставленную строку скопированную ссылку и кликаем на кнопку «Download extension»: После чего произойдет автоматическое скачивание файла. Правда, может быть и такой ход событий, когда компьютер начинает ругаться, поэтому в таком случае придется подтвердить свои действия еще раз, нажав на кнопку «Cохранить»:
- После загрузки переходим в папку со скачанными файлами:
- Зажимаем левой кнопкой мыши наш файл и перетягиваем его в окно браузера с расширениями:
- Производим установку расширения:
P.S. Если компьютер ругается, то с вашей стороны снова требуется подтверждение.
Вторая:
Наконец-то мы дошли к той инструкции, которая помогла и мне. Ее суть заключается вот в чем: нужно зайти вот по такому следу «C:WindowsSystem32driversetc», найти файл с названием Hosts, открыть его (можно даже с помощью обычного Блокнота), выглядеть он будет примерно так:
И если в самом конце будет надпись связанная с Google, то просто удалите эту надпись, сохраните файл и перезагрузите браузер. После этого ошибка должна исчезнуть.
P.S. Данная строка представляла из себя IP адрес и вмещала в себе слово «google» и возможно - «chrome».
Вот один комментарий по данному поводу:
Как оказалось, то проблема не в браузере, а в системе.
В файле «C:WindowsSystem32driversetchosts» , который имеет приоритет перед ДНС-серверами провайдера или какими другими, которые указываются в настройках сетевого соединения, была обнаружена следующая строка
Ошибки при установке расширений для Google Chrome из магазина приложений и приложений не является чем-то необычным. Множество пользователей получают уведомление о подобных ошибках в окнах своих браузеров.
В последних версиях Хрома они встречаются намного реже, чем ранее. Тем не менее, пользователи продолжаются жаловаться на подобные проблемы и не могут нормально установить ни одно . Поэтому предлагаем вам варианты решения подобной проблемы.
Проблема 1 – Неверная дата и время на компьютере. Это может послужить причиной появления ошибок при установке расширений из магазина. Посмотрите правильно ли указана дата и время на вашем компьютере. Если нет, то исправьте эти данные на актуальные, перезапустить компьютер и попробуйте установить расширение снова.
Проблема 2 – Включенный режим совместимости. Чтобы отключить его, кликните правой кнопкой мыши по значку браузера на рабочем столе, откройте Свойства и перейдите на вкладку “Совместимость”.
И там если возле пункта “запустить программу в режиме совместимости с:” стоит галочка, то просто снимите её и нажмите ОК, чтобы сохранить настройки.

Проблема 3 – Блокировка антивирусом. Такое тоже возможно, что антивирус на вашем компьютере воспринимает расширение, как потенциально нежелательное. В этом случае просто отключите антивирус на время установки расширения в Хроме, а затем опять включить. Но будьте внимательны, поскольку, выключая защиту, вы подвергаете свою ПК, либо ноутбук опасности словить какой-то вирус.
Проблема 4 – Давно нечищеный кэш и куки браузера. В этом случае все просто. Очистить весь кэш и куки в вашем браузере Chrome, перезапустите и повторите попытку установки. Чтобы почистить данные браузера, нажмите Ctrl+Shift+Delete.

Проблема 5 – лишние данные в файле Hosts. Этот файл довольно часто поражается вредоносными программами, которые запрещают доступ к интернету, определенным сайтам и в том числе устанавливать приложения для Chrome. Поэтому нужно проверить, нет ли в этом файле лишней информации. Как это сделать смотрите нижу.
Как очистить файл HOSTS:
- Переходим на диск C à папка Windows à System32 à drivers àetc à файл Hosts.
- Открывает этот файл при помощи блокнота.
- И удаляем все, что находится после:
# Copyright (c) 1993-2009 Microsoft Corp.
# This is a sample HOSTS file used by Microsoft TCP/IP for Windows.
# This file contains the mappings of IP addresses to host names. Each
# entry should be kept on an individual line. The IP address should
# be placed in the first column followed by the corresponding host name.
# The IP address and the host name should be separated by at least one
# Additionally, comments (such as these) may be inserted on individual
# lines or following the machine name denoted by a ‘#’ symbol.
# 102.54.94.97 rhino.acme.com # source server
# 38.25.63.10 x.acme.com # x client host
# localhost name resolution is handled within DNS itself.
# 127.0.0.1 localhost
Кроме этих строк, в данном файле больше не должно быть ничего лишнего.
Проблема 6 – отсутствие папки downloads в Мои Документы. Если её там нет, то просто создайте и укажите путь скачивания файлов туда.
Если ничего из вышеперечисленного вам не помогло и расширения не устанавливаются в браузере Гугл Хром, то рекомендуем скачать программу для очистки Chrome от Google с официального сайта – Скачать . Эта программа удалить все программы и приложения на вашем компьютере, которые мешают нормальной работе браузера Chrome.
Также может помочь полное удаление и переустановка Chrome.
Сам по себе браузер от Гугл не имеет множества полезных функций, однако он позволяет устанавливать специальные дополнения и плагины, значительно расширяющие спектр его возможностей. Однако, что делать, если не устанавливаются расширения в Google Chrome? Сегодня мы постараемся дать ответ на этот вопрос.
Устраняем проблему с установкой дополнений Гугл Хром
Причин почему не устанавливается расширение для Google Chrome может быть довольно много, от простых сбоев в работе программы до заражения вредоносным ПО вашего устройства. Давайте рассмотрим самые основные проблемы, из-за которых не инсталлируются плагины Гугл Хром.
Забит кэш браузера
Проблема может быть в том, что забито хранилище хрома, его нужно очистить. Для этого:
- Откройте меню приложения.
- Там наведите курсор на пункт «Дополнительные инструменты» и выберите «Удаление данных о просмотренных страницах».
- Выберите период «За все время» и нажмите кнопку «Очистить».

Совет! Можно просто нажать комбинацию клавиш Ctrl + Shift + Del.
Не верно установлены дата и время
Почему не устанавливается расширение в Гугл Хром? Обозреватель очень чувствителен к дате и времени, если они выставлены не верно, плагин может не устанавливаться. Чтобы проверить:
- ПКМ кликните по блоку даты и времени на нижней панели Windows.
- На экране появится календарь, нужно сверить правильность указанных данных, подкорректировать, если что-то не верно.

Включен режим совместимости
Его активация вызывает проблемы с установкой расширений. Чтобы проверить:
- ЛКМ кликните по значку Хрома на рабочем столе.
- В появившемся меню выберите пункт «Свойства».

- Там перейдите во вкладку «Совместимость».

- Уберите галочку с пункта «Запустить программу в режиме совместимости», если таковая имеется.

- Нажмите кнопку «Применить», а затем «ОК».
![]()
После этого проблема должна устраниться.
Заражен файл Hosts
Если при установке расширения Chrome возникла ошибка «Installation Failed», не исключено, что у вас заражен файл hosts, проверить это можно так:
- Откройте интерфейс управления ПК «Этот компьютер».

- В адресной строке сверху пропишите C:\Windows\System32\drivers\etc и нажмите Enter.
- Вы окажитесь в папке с нужным файлом.

- Кликните по нему правой кнопкой мыши и выберите пункт «Открыть с помощью».

- Среди предложенных приложений выберите Блокнот.

- Проверьте, чтобы содержимое файла было как на скрине.

Вирусы
Заражение компьютера вирусами может привести к некорректной работе Гугл Хром. Если не удалось установить расширение, обязательно проверьте свой ПК специальной утилитой Dr.Web CureIt, которую можно загрузить по ссылке http://free.drweb.ru/cureit .
Она проста в использовании:
- Скачайте исполняемый файл и запустите его.

- Просканируйте компьютер и устраните выявленные угрозы.

- После этого перезагрузите компьютер.
Заключение
Мы надеемся, что у вас все получилось, и вы можете устанавливать плагины для Chrome. Если ничего так и не помогло, попробуйте переустановить браузер, в некоторых случаях данный метод, как спасательный круг.
Многие пользователи уже знакомы с браузером Google Chrome: об этом говорит статистика использования, которая наглядно показывает превосходство данного веб-обозревателя перед другими. И вот вы решили самолично попробовать браузер в действии. Но вот неприятность – браузер не устанавливается на компьютер.
Проблемы при установке браузера могут возникать по самым разнообразным причинам. Ниже мы их постараемся обозначить все.
Причина 1: мешает старая версия
Прежде всего, если вы устанавливаете повторно Google Chrome, то необходимо убедиться, что старая версия была полностью удалена с компьютера.
Если вы уже удалили Chrome, например, стандартным способом, то почистите реестр от ключей, связанных с браузером.
Для этого нажмите сочетание клавиш Win+R и в отобразившемся окне введите «regedit» (без кавычек).

На экране отобразится окно реестра, в котором вам потребуется отобразить строку поиска нажатием сочетания горячих клавиш Ctrl+F . В отобразившейся строке введите поисковой запрос «chrome» .

Очистите все результаты, связанные с названием уставленного прежде браузера. Как только все ключи будут удалены, можно закрыть окно реестра.

Только после того, как Chrome будет полностью удален с компьютера, можно переходить к установке новой версии браузера.
Причина 2: действие вирусов
Зачастую проблемы при установке Google Chrome могут вызывать вирусы. Чтобы подтвердить это обязательно выполните глубокое сканирование системы с помощью установленного на компьютер антивируса или воспользуйтесь лечащей утилитой Dr.Web CureIt.
Если после завершения сканирования будут выявлены вирусы, обязательно вылечите или удалите их, а затем перезагрузите компьютер и попробуйте возобновить процедуру установки Google Chrome.
Причина 3: недостаточное количество свободного пространства на диске
Google Chrome по умолчанию будет всегда устанавливаться на системный диск (как правило, это диск C) без возможности изменить его.
Убедитесь, что на системном диске у вас имеется достаточное количество свободного места. При необходимости, почистите диск, удалив, например, лишние программы или перенеся личные файлы на другой диск.
Причина 4: блокировка установки антивирусом
Обратите внимание, что данный способ необходимо выполнять только в том случае, если вы производили загрузку браузера только с официального сайта разработчика.
Некоторые антивирусы могут блокировать запуск исполнительного файла Chrome, из-за чего вы и не сможете установить браузер на компьютер.
В данной ситуации вам потребуется перейти в меню антивируса и просмотреть, блокирует ли он запуск инсталлятора браузера Google Chrome. Если данная причина подтвердилась, поместите блокируемый файл или приложение в список исключений или на время установки браузера отключите работу антивируса.
Причина 5: неправильная разрядность
Иногда пользователи при загрузке Google Chrome сталкиваются с проблемой, когда система неправильно определяет разрядность вашего компьютера, предлагая загрузить не ту версию браузера, что вам необходима.
Итак, прежде всего вам потребуется знать разрядность вашей операционной системы. Для этого перейдите в меню «Панель управления» , установите режим просмотра «Мелкие значки» , а затем перейдите к разделу «Система» .

В открывшемся окне будет отображена основная информация о вашем компьютере. Около пункта «Тип системы» вы будете видеть разрядность операционной системы. Всего их существует две: 32 и 64.

Если у вас вовсе отсутствует данный пункт, то, вероятно, вы обладатель 32-битной операционной системы.
Теперь отправляемся на . В открывшемся окне сразу под кнопкой скачать будет отображена версия браузера, которая будет загружена на ваш компьютер. Если предложенная разрядность отличается от вашей, еще строкой ниже щелкните по пункту «Скачать Chrome для другой платформы» .

В открывшемся окне вы сможете выбрать версию Google Chrome с подходящей разрядностью.

Способ 6: для выполнения процедуры установки отсутствуют права администратора
В данном случае решение чрезвычайно простое: щелкните по установочному файлу правой кнопкой мыши и в отобразившемся меню выберите пункт «Запуск от имени администратора» .

Как привило, это основные методы решения проблем с установкой Google Chrome. Если у вас появились вопросы, а также имеется свой способ устранения данной проблемы, поделитесь об этом в комментариях.