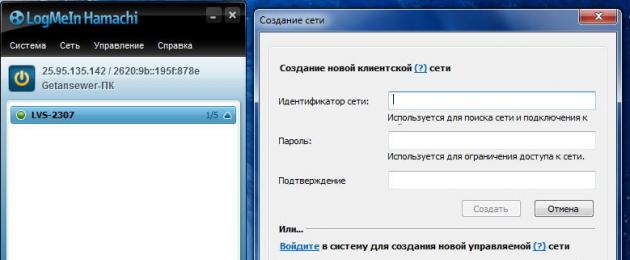Как же круто играть с друзьями по сети, проходить вместе захватывающие миссии или соревноваться за первенство в битвах, но порой из-за параметров подсоединения к Интернету, юзеры не могут правильно настроить опцию сетевой игры. Для этого разработана полезная утилита Hamachi. Разберёмся детальнее, как играть через хамачи в любое приложение.
Утилита позволяет объединить пользователей из разных сетей
Hamachi представляет собой компактную утилиту, которая предоставляет огромные возможности по созданию VPN. К сети такого типа можно соединиться впятером, что существенно увеличивает наслаждение от процесса игры. VPN обладает теми же параметрами, что и стандартная локальная сеть. Пользователи из разных сетей, установив такой инструмент, смогут играть друг с другом. Информация напрямую передаётся между устройствами.
Другие функции:
- обход защиты приложений, выпущенных более 5 лет назад (выбрасывать средства на покупку ключей лицензии больше не придётся);
- по сети можно играть даже в проекты, для которых не разработано официальных серверов ;
- удобный чат;
- неограниченное количество сетей;
- проверка пинга;
- возможность покупки расширенной версии.
Параметры
Сначала скачайте инструмент на сайте производителя. Платить за это не требуется, нужно только пройти простую регистрацию. Чтобы понять, как играть через Hamachi, изучите следующие этапы:
- запустите приложение;
- перейдите в «Создать новую сеть» в пункте меню «Сеть»;
- придумайте название и заполните поле «Идентификатор»;
- впишите ключевое слово в строку «Пароль»;
- кликните по «Создать».

Это позволит создать новую сеть для совместной игры с другом. Если хотите, чтобы всё получилось, то необходимо установить одинаковые версии игры на оба ПК, а также одинаковые дистрибутивы с Hamachi. На самом деле, здесь не больше десятка опций, с которыми сможет разобраться даже самый молодой юзер.
Если хотите создать крупную сеть для всех своих друзей, то можно оплатить версию для 256 адресов.
Итак, создав для игры новую сеть, другой игрок должен уметь к ней правильно подсоединиться. После запуска программы ему необходимо будет кликнуть на «Подключиться», после чего заполнить поля с паролем и наименованием.

Настоятельно рекомендуем вводить эту информацию внимательно, ведь пароль чувствителен к регистру. Если ошибок при вводе не было, то система пропустит вас и подключит к группе. В основном окне утилиты появится наименование сети и перечень пользователей, подключённых в данный момент.
Все вопросы и нюансы ещё до игры можно обсудить в удобном чате Hamachi.
Игра
Настройка утилиты завершена, что делать дальше? Конечно же, запускать игру! Одному из юзеров необходимо будет уже в игровом приложении создать локальную игру (эта опция имеется у многих игр, рассчитанных для сетевого использования). Остальные игроки после этого смогут подсоединиться к «серверу» и наслаждаться геймплеем.
Важный совет: во время подключения используйте указанный в приложении Hamachi IP-адрес.

Возможные проблемы
Часто у игроков появляется ошибка «LAN servers are restricted to local clients». Решить вопрос можно таким методом:


— Приложение для создания виртуальных сетей
Продолжаем рассматривать программу Hamachi от компании LogMeIn, здесь рассмотрим, как можно играть через Хамачи. мы подробно остановились на инсталляции приложения и его первоначальной настойке. Теперь же пришло время рассказать о том, как использовать программу для организации и создания многопользовательской сетевой игры.
Как обычно, приправим нашу статью чуточкой теории. Зачем нужна Hamachi, если вы просто собрались поиграть с другом или подругой в популярную стратегию или убить сотню-другую врагов в модном шутере? Вариантов здесь множество. Например, вы не хотите играть вместе с другими игроками, только один на один. Вы хотите играть на личном сервере, строго контролируя игроков, у которых есть к этому серверу доступ. У вас нет лицензионной копии игры, а сетевой режим игры требует подключения к официальным серверам, которые строго следят за законностью контента. И так далее, и так далее...
Как видите, ситуации бывают разные, но, в любом случае, вас всегда выручит Hamachi. Итак, переходим непосредственно к настройке игрового процесса.
1. Настройка клиентов
На предыдущих этапах мы создали новую сеть на одном из компьютеров ("Laptop") и установили программу Hamachi на другом ("Computer"). После этого машину под звучным именем "Computer" мы подключили к уже существующей сети "Vsofte" и получили примерно такую картинку:

Доступность любого из участников частной сети можно проверить с помощью встроенных инструментов мониторинга. Они находятся в меню, которое вызывается при клике правой кнопкой мышки по имени компьютера. К примеру, пингуем компьютер товарища и наблюдаем за временем отклика:

С помощью Hamachi вы также сможете просмотреть расшаренные папки и устройства созданной виртуальной сети,

узнать расширенную информацию о каждом участнике сетевого окружения

или же вдоволь поболтать в локальном чате))

В принципе, на этом настройка клиентов сети закончена. Конечно, это лишь поверхностное рассмотрение возможностей Hamachi, но даже этого вполне хватит для полноценной работы.
Надеемся, с предыдущим материалом вы уже разобрались и готовы продолжить. Что же мы имеем в сухом остатке? Мы установили приложение на компьютеры, мы произвели их первоначальную настройку, нами была создана частная сеть и приглашены её участники, мы проверили надёжность и качество соединения... Что дальше? Играть! Ведь именно ради этого мы и воевали с менюшками и подменюшками программы))
2. Как играть через Hamachi
Выбор игры для убийства времени по сети - сугубо ваше дело. В конце концов, на вкус и цвет... Мы же расскажем о процессе создания сервера и подключения к нему на примере простенькой, но атмосферной "Magicite". А вы практикуйтесь в своем любимом жанре. Запускаем игру на компьютере, который мы определили сервером:

Создаём сервер многопользовательской игры, нажав "Multiplayer" и затем "Host":

Оставляем параметры персонажа без изменений, корректируем только имя симпатичного квадратного гоблина)) Нажимаем кнопку "Create"

и ждём подключения второго игрока:

Теперь запускам экземпляр игры на втором компьютере и заходим в режим игры "Multiplayer":
Вводим в адреса IP первого компьютера. Помните набор цифр, расположенный справа от кнопки "Включить"? Вот он нам и пригодился. А по окончании ввода нажимаем кнопку "Add server":

Введённый нами адрес сервера попал в таблицу серверов. Кликаем по нему левой кнопкой мыши:

Клиент игры соединится с локальным сервером

и при отсутствии ошибок предложит настроить персонажа "под себя". Настраиваем:

На первом компьютере, обозначенном нами как сервер, появился ещё один игрок в списке участников. Смело нажимаем кнопку "Start game"!

Всё! Мы в игре! Берегитесь враги и их злобные приспешники!

Как видите, ничего сложного ни в установке программы, ни в её использовании нет. Вместе с Hamachi вам становится совершенно без разницы в какую игру играть (лицензионную или нет) и с кем в неё играть (с братом в соседней комнате или другом из другого города).
Пробуйте, экспериментируйте... И играйте, играйте, играйте!
– удобное приложение для построения локальных сетей через интернет, наделенное простым интерфейсом и множеством параметров. Для того, чтобы играть по сети, необходимо знать ее идентификатор, пароль для входа и осуществить первоначальные настройки, которые помогут обеспечить стабильную работу в дальнейшем.
Сейчас мы внесем изменения в параметры операционной системы, а после перейдем к изменению опций самой программы.
Настройка Виндовс
-
1. Найдем значок подключения к интернету в трее. Внизу нажимаем «Центр управления сетями и общим доступом»
.
2. Переходим в «Изменение параметров адаптера» .

3. Находим сеть «Hamachi» . Она должна стоять первой в списке. Переходим во вкладку «Упорядочить» – «Представление» – «Строка меню» . На появившейся панели выберем «Дополнительные параметры» .

4. Выделим в списке нашу сеть. При помощи стрелок переместим ее в начало столбца и нажмем «ОК» .

5. В свойствах, которые откроются при клике на сети, правой кнопкой мыши выбираем «Протокол интернета версии 4» и нажимаем «Свойства» .

6. Введем в поле «Использовать следующий IP-адрес» IP-адрес Hamachi, который можно увидеть возле кнопки включения программы.
Обратите внимание, что данные вводятся вручную, функция копирования недоступна. Остальные значения пропишутся автоматически.

7. Тут же перейдем в раздел «Дополнительно» и удалим имеющиеся шлюзы. Чуть ниже укажем значение метрики, равное «10» . Подтверждаем и закрываем окна.

Переходим к нашему эмулятору.
Настройка программы
-
1. Открываем окно редактирования параметров.

2. Выбираем последний раздел. В «Соединения с одноранговыми узлами» вносим изменения.

3. Тут же переходим в «Дополнительные настройки» . Найдем строку «Использовать прокси-сервер» и выставим «Нет» .

4. В строке «Фильтрация трафика» выберем «Разрешить все» .

5. Потом «Включить разрешение имен по протоколу mDNS» ставим «Да» .

6. Теперь найдем раздел «Присутствие в сети» , выберем «Да» .

7. Если ваше интернет-соединение настроено через роутер, а не напрямую по кабелю, прописываем адреса «Локальный UDP-адрес» – 12122, и «Локальный TCP-адрес» – 12121.

8. Теперь необходимо сбросить номера портов на роутере. Если у вас TP-Link, то в любом браузере вводим адрес 192.168.01 и попадаем в его настройки. Вход осуществляется по стандартным учетным данным.

9. В разделе «Переадресация» – «Виртуальные серверы» . Жмем «Добавить новую» .

10. Здесь, в первой строке «Порт сервиса» вводим номер порта, затем в «IP Address» – локальный айпи адрес вашего компьютера.
Проще всего IP можно узнать, введя в браузере «Узнать свой айпи» и перейти на один из сайтов для тестирования скорости соединения.
В поле «Протокол» вводим «TCP» (последовательность протоколов необходимо соблюдать). Последний пункт «Состояние» оставляем без изменений. Сохраняем настройки.

11. Теперь точно также добавляем UDP-порт.

12. В главном окне настроек, переходим в «Состояние» и переписываем куда-нибудь «MAC-Adress» . Переходим в «DHCP» – «Резервирование адресов» – «Добавить новую» . Прописываем MAC-адрес компьютера (записанный в предыдущем разделе), с которого будет осуществляться подключение к Хамачи, в первом поле. Далее еще раз пропишем IP и сохранимся.

13. Перезагружаем роутер при помощи большой кнопки (не путайте с Reset).
14. Для вступления изменений в силу, эмулятор Hamachi также должен быть перезагружен.

На этом настройка Хамачи в операционной системе Windows 7 завершена. На первый взгляд все кажется сложным, но, следуя пошаговой инструкции, все действия можно выполнить довольно быстро.
Многие люди обожают компьютерные игры, а особенно приятно играть в них с друзьями. Тут возникает вопрос: как поиграть с друзьями по сети? Для этого существует полезная утилита под названием «Hamachi». Давайте же разберёмся, как играть через Хамачи.
Об играх
Все игры и приложения создаются в целом c похожим интерфейсом. Так делается для того, чтобы игрокам не приходилось в каждой игре разбираться с новыми нюансами и управлением, а сразу приступить к геймплею.
Игры можно разделить на три таких типа :
- Лицензионные игры, которые нужно покупать за деньги. Такие игры предоставляют возможность играть по сети и подключаться к официальным серверам.
- Взломанные игры, в которые, скорее всего, не удастся поиграть онлайн, а только пройти основные оффлайн-миссии.
- Старые игры, для которых не нужны ключи или регистрация, но в них можно поиграть только по локальной сети.
И как несложно догадаться, именно последние два типа игр намного популярнее среди русских игроков. А чтобы иметь возможность поиграть с друзьями по сети как раз и понадобится Hamachi .
О Хамачи
Hamachi – это утилита, дающая возможность сделать виртуальную частную сеть (VPN) для нескольких игроков. Любые приложения, работающие по локальной сети, могут также работать через Хамачи. Данные при этом будут передаваться напрямую между компьютерами.
Прочие функции Хамачи :
- обход защиты игр, которые были выпущены 5 и более лет назад;
- возможность играть по сети в проекты, у которых нет официальных серверов;
- наличие чата;
- возможность создавать сети в неограниченных количествах;
Установка
 Для того чтобы играть через Hamachi, понадобится:
Для того чтобы играть через Hamachi, понадобится:
- Скачать с официального сайта и установить LogMeIn Hamachi.
- Пройти регистрацию, которая не вызовет проблем у частых посетителей всевозможных сайтов с регистрацией.
- Далее нужно либо создать свой сервер, либо присоединиться к уже существующему. Пока что рассмотрим создание своего сервера.
- Авторизуемся в Хамачи, выбираем меню «Сеть» и жмём кнопку «Создать новую сеть».
- Придумываем название и вписываем его в поле «Идентификатор».
- Количество участников, которые могут подключиться, ограничено и всего может подключиться пять пользователей. Поэтому стоит выставить параметр «Требовать подтверждения», когда подключается новый игрок.
- Устанавливаем пароль, необходимый для подключения к созданной сети.
- Нажимаем кнопку «Создать».
- Теперь добавляем участников. Сначала нужно подключить собственный компьютер к сети, а потом дать своим друзьям идентификатор и пароль чтобы они тоже смогли подключиться.
- Для подключения к сети нужно авторизоваться в программе, нажать «Подключится» и заполнить поля во всплывшем окне.
Если пятерых участников в Хамачи недостаточно, можно оплатить подписку и расширить количество участников до 256 .
Пример
 Рассмотрим подключение через Hamachi на примере Unturned:
Рассмотрим подключение через Hamachi на примере Unturned:
- Запускаем и заходим в Хамачи.
- Все игроки заходят в одну созданную сеть.
- Запускаем клиент «Антюрнед».
- Будущий сервер создаёт одиночную игру.
- После чего тот, кто создаёт сервер нажимает на ESC и делает игру доступной для локальных пользователей. В диалоговом окне появится ip-адрес, который нужно отправить друзьям.
- Оставшиеся игроки выбирают «Мультиплеер» и жмут «Добавить».
- В диалоговом окне нужно вписать адрес, полученный от сервера.
Возможные проблемы
Даже если, казалось бы, вся настройка по созданию сети сделана правильно иногда у игроков не получается подключиться.
Чаще всего ошибки происходят именно при попытке подключения , а проблемой в такой ситуации, вероятнее всего, является то, что пользователи одной сети друг друга не видят.
Для каждой ошибки есть свои решения, но чтобы некоторые из них предотвратить, можно совершить ряд определённых действий :
- Заходим в «Панель управления» и кликаем на раздел «Управление сетями и общим доступом».
- Из списка выбираем то подключение, которое использует Hamachi, и нажимаем «Свойства».
- Во всплывшем окне выбираем строку «Протокол интернета версии 4» и кликаем «Свойства».
- После этого откроется окно с настройками, которое будет содержать IP-адрес. Его нужно прописать с таким значением: 192.168.1.1.
- Это должен сделать как сервер, так и все те, кто будет подключаться. Последняя цифра в значении будет меняться. Так, у сервера будет 1, у следующего пользователя 2 и так по нарастающей. У каждого пользователя должен получиться свой номер.
- Также все участники должны прописать «Маску подсети» – 255.255.0.0.
Ещё игроки часто сталкиваются с проблемой «LAN servers are restricted to local clients». Для её решения нужно:
- открыть программу и посмотреть свой IP;
- сравнить свой адрес IP и того пользователя, что зашёл в сеть;
- если в адресе пользователя два первых элемента не такие же, как у вас, то их следует заменить;
- чтобы сменить IP нужно щёлкнуть правой кнопкой мыши по пользователю и выбрать меню «Дополнительно»;
- в строчке «Peer VPN Alias» вписываем первые две позиции из вашего IP.