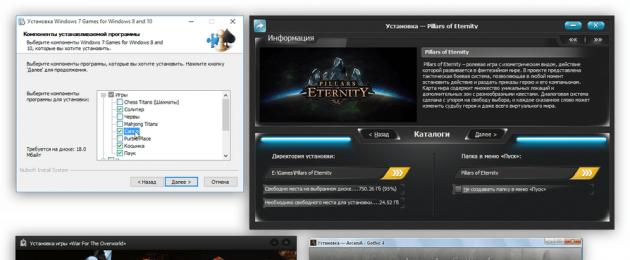Бахну критику от себя и в отношении топикстартера и в отношении противника)
1. Дрова — тут без комментов, они нужны. Правда для начала (если есть возможность) обновляем винду через виндоуз апдейт (что касается Windows 7 и все что выше), добрая половина дров встает, а то и все. На что нужно ставить дрова с офф сайта и самые свежие это на видеокарту (а то не погамаете нормально) ну и на звуковуху (если она не встроенная и вы дофига звукарь)))) Бывают, конечно, случаи что ни один из способов,приведенных автором не подходит для какой-нибудь хрени (типа контроллера USB 3.0 на моноблочной мамке, и диска блин в коробке нет, а дрова на офсайте тока на Win10 x64, а на моноблоке хоть из жопы вылезь 7-ка х86 должна стоять, а без дров 2 порта усб не работает, DRPs"ка не помогает и приходится искать по чипу контроллера и подсовывать вообще другой драйвер, но главное все работает) Но это исключение.
2. Браузер, тут как кому нравиться (кто-то и икплорером 5.0 серфит и норм ему). Против Edg"a ничего не скажу, но вот расширения в браузер типа AdBlock и BrowSec — ну повеселее с ними.
3. Антивирус. Отдельная тема, конечно. Штатному юзеру без него не стоит жить. Полностью согласен в Win8-10 встроенный защитник вообще четкая штука, ловит все и на ура, dr web, kaspersky, nod32 пропустил, а защитник все отловил. Avira, Avast, Comodo и им подобные (free версии, платные не тестил) треш еще тот, пропускали вирусятины, причем довольно серьезные, после такого не ставлю и не советую никому их. В общем в Windows 7 тоже (с последними обновлениями) есть встроенный защитник, но по его работе ничего сказать не могу, поэтому если у вас Windows 7, XP нужно ставить что-то типа dr web, kaspersky, nod32.
4. Архиватор. Встроенный архиватор...хм... вот если честно, zip вижу реже всего, чаще все-таки rar встречается, особенно в корпоративной среде. WinRar платный, это его главный минус, 7Zip обязательно к установке, читает просто массу форматов архивов, классно юзается как консольный архиватор для резервного копирования, лёгкий и главное бесплатный.
5. Кодеки да, дома однозначно да. При условии,что вы где-то качаете фильмы и смотрите их именно на компьютере. В населении этот вид просмотра уходит в прошлое. Фильмы и сериалы давно никто не качает — смотрят онлайн, смотрят онлайн по смарт-Тв, смотрят онлайн на планшете и тд и тд. Кодеки были актуальны на заре развития пиринговых сетей, когда провайдеры создавали свои локальные сети по городам/районам города и все висели в flylinkDC++, накачивали пиробайты фильмов себе (которые к слову так и не посмотрели), фильмы были в архиразных форматах. Ну на домашний комп канеш можно воткнуть, так на всякий случай, на офисный комп однозначно нет. Никаких кодеков.
6. PDF, вот как-то пользовался им еще с далекой версией 4.0, в общем устраивал он меня интерфейс и функционал, но в последних версиях он стал уж очень тяжелый, все время ломится обновится, службы свои запускает и в отчетах по безопасности позиционирует себя как сборщик информации наравне с google, apple и тд, поэтому начинаю от него отказываться. Неплохая альтернатива FoxitReader — легкий удобный. По поводу djvu «и массы разных форматов», djvu давненько не встречал (по универу только книги по матанализу и линейной алгебре в этом формате были), если кто-то вот прям увлекается кучами книг отсканированных в плохом качестве, то можно djvu viewer без установки скинуть, а вот «массы других форматов» как бы даже на ум не приходит что это может быть и кому это может пригодиться.
7. Офисные приложения по любому (ну при установке выбираем Word и Excel, остальное дома конечно же не нужно), на корпоративный комп плюс еще PowerPoint и Outlook, дома кстати почтовиком тоже можно пользоваться, удобная штука. А так много документов в сети в формате doc и xls, поэтому без офиса никак и люди частенько работу на дом берут, там табличку доделать, документ какой-нибудь, ну кто-то даже презентацию. Если по фен-шую все делать (фен-шуй в области авторских прав) то ставьте опен-офис — домой он с головой подойдет.
8. Образы дисков. Вот UltraIso (кстати платная, если что) нужна админам,эникеям и иже с ними и как правило на работе или в рабочих целях, оч хорошо ей образы систем собираются (нужный wim архив в оригинальный msdn образ подкидывается), загрузочные диски записываются (и зря критикант кричит что диски типа говно мамонта уже и мы тут все лохи, на предприятиях актуальная тема, а в некоторых местах необходимая даже — там где компы категорированные, кто знает тот поймет), загрузочные флешки и тд. Обычному юзеру UltraIso нафиг не нужна, тем более дополнительно крякать ее надо. «Win10-8 из коробки работает с образами — вы все лохи» вопрос обширней чем может показаться, на настоящий момент 7% — доля рынка Windows XP, 50% — доля рынка Windows 7 (MacOS — 9%, *nix — 2%), делайте выводы какая работа из коробки с образами))) Почти все игры идут в iso образах, поэтому дома DTLite по мне лишним не будет, на работе нафиг не нужен.
9.Скайп — достаточно индивидуальная штука, если общаетесь с родными из другого города, то да (ну или на работе что-то типа конференции между филиалами устраиваете). А так сейчас все на телеграмме и wats"up сидят, видеозвонки и в мобилах даже есть (:-D даже в маил агенте он есть) и сотовая связь стала достаточно дешевая.
10.Торент. Ну дома да, вроде все юзают эту штуку, на работе конечно нет. какие-то другие качалки непонятные — нафиг не нужны, вполне встроенных в браузеры хватает. Все таки не IE 4.0 качаем по каналу dial-up (только не дисконнект, только не дисконнект!!!ааааа!!! если кто помнит масяню))))
12. Флеш-плеер. Ну если увлекаетесь просмотром «видяшек» разного рода говнистости в инете, то можно поставить, на работе однозначно нет.
13. Проигрыватель. Нда, если ставишь кодеки K-lite, то с ними ставиться проигрыватель MPC (media player classic), отличная штука, имхо лишней шляпы на компе не надо, да и встроенный в винду плеер тоже норм.
14. Ну запись дисков...опять же Nero (ничего не имею против в своем классе отличная прога) — она платная (авторские права, фен-шуй и все такое). Просто записать диск или диск с музыкой — с этим все отлично справляется винда (начиная с 7-ки) и встроенный плеер. Если прям хочется что-то спецового, то есть бесплатный аналог BurnAwareFree норм тема. Еще есть freemake video converter — записывает диски, dvd может делать менюшки и навигацию.
15. Punto Switcher — ну это на вкус. Я себе ставлю всегда, правда только на работе, дома она нахрен не сдалась. Если только кто-то очень много печатает чего-то (ну то есть работает дома). Вообщем удобная штука.
16. Удаленный доступ. Опять же teamviewer и ammy admin платные. Если хочется еще больше работать помогая всем подряд. Это если какая-нибудь контора на аутсорсе у тебя, тогда да эти проги нужны (о Боже нарушение авторских прав и фен-шуя). А на предприятии есть RDP. В общем и дома есть (если белый ip конечно имеется), но дома не рекомендую его разрешать.
Операционная система — это среда, служащая для работы и взаимодействия с программным обеспечением. Но прежде чем использовать разного рода приложения, их необходимо установить. Для большинства пользователей это не составит труда, но для тех, кто недавно начал знакомиться с компьютером, этот процесс может вызвать проблемы. В статье будет дано пошаговое руководство по установке программ на компьютер, также будут предложены решения для автоматической установки приложений и драйверов.
Чтобы установить программу или игру, используют установщик или, как его еще называют, инсталлятор. Он может находиться на установочном диске или же вы можете скачать его из интернета. Процесс установки ПО можно разбить на этапы, что и будет сделано в этой статье. Но к сожалению, в зависимости от установщика, эти шаги могут отличаться, а некоторые так и вовсе отсутствовать. Поэтому, если следуя инструкции вы заметили, что какого-то окна у вас нет, то просто переходите далее.
Стоит также сказать, что внешний вид установщика может в значительной мере отличаться разниться, но инструкция будет применима ко всем в равной степени.

Шаг 1: Запуск инсталлятора
Любая установка начинается с запуска установочного файла приложения. Как уже было сказано, вы его можете загрузить из интернета или он уже может находиться на диске (локальном или оптическом). В первом случае все просто — вам необходимо открыть папку в «Проводнике» , куда вы загрузили его, и дважды кликнуть по файлу.
Примечание: в некоторых случаях установочный файл нужно открывать от имени администратора, для этого кликните по нему правой кнопкой мыши (ПКМ) и выберите одноименный пункт.

Если инсталляция будет производиться с диска, то для начала вставьте его в дисковод, а затем выполните следующие действия:

Также бывают случаи, когда из интернета вы скачиваете не установочный файл, а ISO-образ, в этом случае его необходимо смонтировать. Делается это с помощью специальных программ, таких как или же . Сейчас будет приведена инструкция по монтированию образа в DAEMON Tools Lite:

После этого на экране появится окно «Контроль учетных записей» , в котором вам необходимо будет нажать «Да» , если вы уверены, что программа не несет в себе вредоносный код.

Шаг 2: Выбор языка
Этот этап в некоторых случаях может быть пропущен, все зависит непосредственно от установщика. Перед вами появится окно с выпадающим списком, в котором нужно выбрать язык инсталлятора. В некоторых случаях в списке может не оказаться русского, тогда выбирайте английский и нажимайте «ОК» . Дальше по тексту будут приведены примеры двух локализаций установщика.

Шаг 3: Знакомство с программой
После того как вы выбрали язык, на экране появится первое окно самого инсталлятора. В нем описан продукт, который будет установлен на компьютер, будут даны рекомендации по установке и предложены дальнейшие действия. Из вариантов выбора есть всего две кнопки, вам необходимо нажать «Далее» /«Next» .

Шаг 4: Выбор типа установки
Этот этап присутствует далеко не во всех инсталляторах. Перед тем как приступить непосредственно к установке приложения, необходимо выбрать ее тип. Зачастую в таком случае в инсталляторе есть две кнопки «Настроить» /«Customization» и «Установить» /«Install» . После выбора кнопки для установки все последующие этапы будут пропущены, вплоть до двенадцатого. А вот после выбора расширенной настройки установщика вам будет предоставлена возможность самостоятельно указать множество параметров, начиная от выбора папки, в которую будут скопированы файлы приложения, и заканчивая выбором дополнительного программного обеспечения.

Шаг 5: Принятие лицензионного соглашения
Перед тем как приступать к настройке установщика, необходимо принять лицензионное соглашение, предварительно с ним ознакомившись. В противном случае продолжить установку приложения нельзя. В разных установщиках это действие совершается по-разному. В некоторых достаточно просто нажать «Далее» /«Next» , а в других перед этим вам понадобится поставить переключатель в положение «Я принимаю условия соглашения» /«I accept the terms in License Agreement» или что-то близкое по содержанию.

Шаг 6: Выбор папки для инсталляции
Этот этап является обязательным в каждом установщике. Вам необходимо в соответствующем поле указать путь к папке, в которую будет установлено приложение. Причем это вы можете сделать двумя разными способами. Первый — вписать путь вручную, второй — нажать кнопку «Обзор» /«Browse» и проложить его в «Проводнике» . Также вы можете оставить папку для инсталляции по умолчанию, в этом случае приложение будет находиться на диске «C» в папке «Program Files» . Как только все действия были произведены, вам необходимо нажать кнопку «Далее» /«Next» .

Примечание: для корректной работы некоторых приложений необходимо, чтобы на пути к конечной директории не было русских букв, то есть все папки должны иметь имя, написанное на английском.
Шаг 7: Выбор папки в меню «Пуск»
Сразу стоит сказать, что этот этап иногда совмещен с предыдущим.

Между собой они практически не отличаются. Вам необходимо указать название папки, которая будет располагаться в меню «Пуск» , откуда вы сможете запустить приложение. Как и в прошлый раз, можете вписать имя самостоятельно, изменив название в соответствующей графе, или же нажать «Обзор» /«Browse» и указать ее через «Проводник» . Введя название, нажмите кнопку «Далее» /«Next» .

Еще вы можете отказаться от создания этой папки, установив отметку рядом с соответствующим пунктом.

Шаг 8: Выбор компонентов
При инсталляции программ, которые вмещают в себя множество компонентов, вам будет предложено выбрать их. На этом этапе перед вами будет список. Нажав по названию одного из элементов, вы можете увидеть его описание, чтобы разобраться за что он отвечает. Все что необходимо сделать — установить галочки напротив тех компонентов, которые вы хотите инсталлировать. Если вы до конца не можете понять, за что именно отвечает тот или иной пункт, то оставьте все как есть и нажмите «Далее» /«Next» , по умолчанию уже выбрана оптимальная конфигурация.

Шаг 9: Выбор файловых ассоциаций
Если программа, которую вы устанавливаете, взаимодействует с файлами различных расширений, то вам будет предложено выбрать те файловые форматы, которые будут запускаться в устанавливаемой программе по двойному нажатию ЛКМ. Как и на предыдущем этапе, вам точно так же необходимо поставить отметку рядом с пунктами в списке и нажать кнопку «Далее» /«Next» .

Шаг 10: Создание ярлыков
На этом шаге вы можете определить местоположение ярлыков приложения, которые необходимы для его запуска. Обычно его можно разместить на «Рабочем столе» и в меню «Пуск» . Все что вам необходимо сделать — это установить галочки у соответствующих пунктов и нажать «Далее» /«Next» .

Шаг 11: Установка дополнительного ПО
Стоит сразу сказать, что этот шаг может быть как позже, так и раньше. В нем вам будет предложено установить дополнительное программное обеспечение. Чаще всего это происходит в нелицензионных приложениях. В любом случае рекомендуется отказаться от предложенной возможности, так как сами по себе они бесполезны и лишь будут засорять компьютер, а в некоторых случаях так и вовсе таким образом распространяются вирусы. Для этого вам необходимо снять галочки со всех пунктов и нажать кнопку «Далее» /«Next» .

Шаг 12: Ознакомление с отчетом
Настройка параметров инсталлятора практически окончена. Теперь перед вами отображается отчет обо всех действиях, которые вы проделали ранее. На этом шаге вам необходимо перепроверить указанную информацию и в случае несоответствия нажать «Назад» /«Back» , чтобы изменить настройки. Если все в точности, как вы указывали, то нажимайте «Установить» /«Install» .

Шаг 13: Процесс инсталляции приложения
Теперь перед вами полоса, которая отображает прогресс установки приложения в указанную ранее папку. Все что вам необходимо — это дождаться, пока она полностью заполнится зеленым цветом. К слову, на этом этапе вы можете нажать кнопку «Отмена» /«Cancel» , если передумали устанавливать программу.

Шаг 14: Окончание установки
Перед вами появится окно, где будет сообщено об успешной установке приложения. Как правило, в нем активна всего одна кнопка — «Завершить» /«Finish» , после нажатия которой окно инсталлятора будет закрыто и вы сможете приступить к использованию только что установленного программного обеспечения. Но в некоторых случаях есть пункт «Запустить программу сейчас» /«Launch program now» . Если отметка рядом с ним будет стоять, то после нажатия ранее упомянутой кнопки приложение запустится сразу же.

Также иногда будет кнопка «Перезагрузить сейчас» . Происходит это в том случае, если для корректной работы установленного приложения необходима перезагрузка компьютера. Желательно ее выполнить, но вы можете сделать это позже, нажав соответствующую кнопку.

После выполнения всех вышеописанных действий на ваш компьютер будет произведена установка выбранного программного обеспечения и вы сразу же сможете приступить непосредственно к его использованию. В зависимости от сделанных ранее действия, ярлык программы будет располагаться на «Рабочем столе» или в меню «Пуск» . Если вы отказались от его создания, то запуск необходимо производить непосредственно из директории, которую вы выбрали для инсталляции приложения.

Программы для установки ПО
Помимо вышеописанного метода установки программ, существует еще один, который подразумевает использование специального программного обеспечения. Все что вам необходимо — установить это ПО и совершить инсталляцию других приложений с его помощью. Таких программ много, и каждая из них хороша по-своему. У нас на сайте есть специальная статья, в которой приведен их список и краткое описание.
Мы же рассмотрим использование подобного ПО на примере . К слову, его установку вы можете произвести, используя инструкцию, которая приведена выше. Чтобы установить программу, после запуска приложения вам необходимо сделать следующее:
- Перейдите на вкладку «Пакеты» .
- В поле «Статус» поставьте переключатель на пункт «Все» .
- Из выпадающего списка «Категория» выберите категорию, к которой относится искомое вами программное обеспечение. При желании вы также можете определить подкатегорию, выбрав ее из одноименного списка.
- В списке всех найденных программ нажмите левой кнопкой мыши по искомой.

Примечание: если вы знаете точное название программы, то можете пропустить все вышеописанные действия, введя его в поле «Поиск» и нажав Enter .
- Нажмите кнопку «Установить» , расположенную на верхней панели. Это же действие вы можете выполнить через контекстное меню или же с помощью горячих клавиш Ctrl+I .
- Дождитесь окончания процесса загрузки и установки выбранной программы. К слову, весь этот процесс можно отследить на вкладке «Задания» .






После этого выбранная вами программа установится на ПК. Как можно заметить, главное преимущество использования такой программы — это отсутствие необходимости в прохождении всех этапов, которые есть в привычном инсталляторе. Вам необходимо всего-навсего выбрать приложение для инсталляции и нажать «Установить» , после этого все произойдет в автоматическом режиме. К недостаткам можно отнести лишь то, что в списке может не оказаться некоторых приложений, но это компенсируется возможностью самостоятельного их добавления.
;В сети большую популярность имеют игры без скачивания. Они представляют собой браузерные игры , в которые можно играть не скачивая клиент и установки дополнительный файлов, такие проекты часто сравнивают с клиентскими играми на ПК – схож уровень графики и проработанности геймплея. Обилие жанров позволяет выбрать то, что вам нравится – стратегии , шутеры , экшен, RPG, экономические и ММОРПГ . Чтобы бесплатно играть в игры онлайн без скачивания по сети, потребуется регистрация на официальном сайте и постоянный доступ к интернету. Перед вами – список, содержащий лучшие игры, ознакомьтесь с описаниями, выберите понравившийся проект и окунитесь в волшебный разнообразный мир. Игры онлайн без скачивания доступны бесплатно, поэтому вы можете опробовать несколько проектов одновременно.
ТОП онлайн игры без скачивания
Лига Ангелов 3
В какие онлайн игры 2018 года без скачивания можно поиграть? Если вы не слышали о серии Лига Ангелов, то эта игра станет для вас приятным открытием. Уже третья часть в серии не собирается опускать планку – разработчики намерены выпустить качественную браузерную игру.
К преимуществам проекта относятся: трехмерная графика, современные визуальные эффекты, богатый выбор персонажей, обилие квестов и многое другое. Фанаты серии смогут посетить знакомые локации из предыдущих частей. От авторов ожидаются разнообразные события, которые сделают ваше пребывание в виртуальном мире незабываемым.
Мастера меча онлайн
SAO Legend - ММОРПГ во вселенной «Мастера меча онлайн». Аниме игра собрала лучшие особенности браузерных RPG – вас ожидает продуманный сюжет, просторный игровой мир и обилие занятий. Играть в SAO Legend можно без скачивания прямо в браузере.
Игроку предлагается выбрать один из четырех классов: жрец, рыцарь, лучник, мечник. Что дальше? Исследуйте мир Айнкард, встречайте знакомых по аниме персонажей, развивайте навыки героя, выполняйте задания и не забудьте уделить время мирным занятиям, например, свиданиям.
Игра придет по вкусу как фанатам «Мастера меча онлайн», так и тем, кто с франшизой не знаком. Еще одна особенность: красочная и живая графика, благодаря которой думаешь, что смотришь очередную серию японского мультсериала.
Викинги: Война кланов
Браузерная стратегия Викинги Война кланов повествует о жестоких сражениях между воинами севера. Под контролем игрока находится небольшой замок, в котором нужно строить различные строения (военные, сельскохозяйственные и другие). Добывайте ресурсы и нанимайте воинов в армию, чтобы совершать походы против других игроков или компьютерных соперников.
Данный проект принадлежит к типу игры без скачивания, поэтому вы можете начать играть прямо в браузере. Потребуется пройти регистрацию на официальном сайте. В мире игры вы можете развиваться с друзьями или знакомиться с другими пользователями. Объединяйтесь в кланы, чтобы вместе выполнять задания, обмениваться ресурсами или просто общаться.
Войны Престолов
Популярная игра Войны Престолов позволит вам принять участие в легендарной войне и побороться за звание Правителя Мира. Были взяты лучше элементы из похожих проектов, а также созданы новые игровые возможности.
В начале вам выдают собственную деревню, которую необходимо развивать, возводят новые здания. Таким образом, у вас будет огромное красивое королевство. Добывайте ресурсы и зарабатывайте деньги различными способами – торговлей или грабежом других игроков. В вашей армии находятся атакующие и защитные войска, и необходимо эффективно распределять их, чтобы одержать победу.
Арена легенд
Ищите интересную и уникальную онлайн RPG без скачивания? Тогда рекомендуем сыграть в Арену Легенд, которая на первый взгляд кажется простой игрой. Вам предстоит собрать отряд из пяти героев и отправиться в путешествие по лесам, полям, болотам. Ваша миссия – прославиться и найти сокровища.
Представлено три режима: одиночная кампания, испытания, арена. Главная особенность – уникальные сражения, в которых ваши герои самостоятельно атакуют, принимают тактические решения и активируют способности. После боя вы можете найти крутые доспехи и мощное оружие, а также прокачать навыки союзников.
Dragon Knight 2
Dragon Knight 2 – браузерная онлайн игра не требующая скачивания, вышедшая в 2017 году. Станьте доблестным рыцарем и устройте охоту на драконов! Вас ожидает увлекательная компания с интересными заданиями. Присутствует современная графика и качественная анимация в стиле восточных онлайн игр. Изучайте умения, участвуйте в битвах фракций и найдите таинственного спирита, который придаст сил.
Развита социальная составляющая игры. Пользователи могут устроить вечеринку на сервере и знакомиться с другими игроками. Добротные посиделки за костром полезны для игроков во всех смыслах – вы получаете опыт и игровые предметы, а также заводите новые знакомства.
Mad King
Mad King – браузерная MMORPG, отправляющая игроков в фэнтези мир. Вы узнаете легенду о Короле Обезьян, который пропал без вести. Игроки отправляются в путешествие, в ходе которого встретятся с мифическими существами, сразятся с монстрами и изучат новые способности.
На выбор предоставляется 3 класса: Страж, Сирена, Каратель. Каждый имеет особые навыки и характеристики. В странствиях вы изучите подводные дворцы, великие крепости, побываете на огненных реках и в других невероятных локациях. Бросьте вызов мировым боссам или другим игрокам на арене, чтобы повысить рейтинг. Присутствуют фракции и битвы за контроль территорий.
Storm Online
Динамичная многопользовательская игра «Шторм Онлайн» откроет перед вами мир меча и магии! Встретьтесь с невероятными монстрами и примите участие в скоростных битвах, разворачивающихся на красочных локациях.
Создайте героя, выбрав один из трех классов – Стрелок, Воитель, Колдун. Начните прохождение в группе уже с первого уровня. Нанимайте спутниц и заводите животных, чтобы всегда иметь преимущество в бою. Для новичков, гильдий и одиночек создано множество увлекательных заданий, которые не дадут соскучиться. Посетите яркие локации с оригинальным дизайном и насладитесь красочной трехмерной графикой!
Hero Rage
Hero Rage – многопользовательская ролевая игра, представлена в жанре фэнтези. Если вас интересуют игры онлайн без скачивания, то добро пожаловать в волшебный мир Hero Rage, населенный гномами, демонами, людьми и темными эльфами.
Под вашим контролем оказывается небольшой отряд, и каждый герой в нем имеет собственную роль. Выполняйте различные миссии, исследуйте темные подземелья, сражайтесь с мировыми боссами, станьте членом гильдии, заведите питомца и оставьте свой след в истории фэнтезийного мира. Также присутствует приятная графика и проработанная анимация.
Dragon Knight
Dragon Knight переносит игрока в суровый фэнтезийный мир, который был разрушен титанами. Однако, злые силы также решили нанести удар, но могучий защитник, которым вы управляете, сможет спасти мир.
Игроку предстоит отправиться в путешествие и стать настоящим героем. Выполняйте различные задания, прокачивайте снаряжение персонажа, заводите питомцев. Боевая система нестандартна: вы должны сами продумать тактику и использовать слабые стороны противника. Игра также обладает хорошим дизайном, а окружающий мир детально проработан.
Forge of Empires
Легендарная браузерная игра Forge of Empires относится к категории игры без скачивания, поэтому вы можете в любой момент зарегистрироваться и начать свою историю. Вы должны развивать собственную империю на определенном континенте. Стройте различные здания (жилые, производственные, промышленные, общественные, декоративные).
Реализована система эпох – по достижению определенного уровня, вы можете совершить «скачок во времени». Развивайтесь с каменного века до настоящего времени. Заметно преображается внешний вид зданий, а также появляется множество новых игровых возможностей.
Лига ангелов 2
Лига ангелов 2 – продолжение популярной браузерной фэнтези игры. Вам вновь предстоит создать собственное королевство и попытаться восстановить Лигу Ангелов. В мире существовало единое государство, однако из-за конфликтов оно разбилось на три враждующие между собой территории.
Вас ожидает качественная трехмерная графика, впечатляющие анимация и спецэффекты. Появилась глубокая сюжетная линия. Принимайте участие в тактических боях, в которых вам необходимо правильно распределить воинов и использовать заклинания. Теперь ангелы стали полноценными героями, которых можно кастомизировать и использовать в сражении.
Князь тьмы
Князь тьмы – браузерная онлайн RPG без скачивания в реальном времени, в которой можно свободно передвигаться по игровому миру и участвовать в сражения с игроками и ботами. За 10 минут игры вы узнаете о боевых механизмах, прокачке героя и маунтах, реликвиях и других особенностях геймплея. После вы можете отправиться изучать уголки фэнтези мира и выполнять различные задания.
PvP-сражения представляют собой битвы в открытом мире или на арене в режиме 1 на 1, 3 на 3. Заведите союзников, побеждайте в боях и сможете создать сильнейший альянс. В награду за бой вы получите игровые предметы и очки опыта. Это необходимо для прокачки и открытия новых разрушительных способностей, которые сделают вашего героя могущественным.
Орден Магов
Качественная многопользовательская RPG Орден Магов повествует историю о бесконечной войне между семью расами. Неожиданно появляется демон, который, пользуясь конфликтом, стремится уничтожить все живое. Все расы объединились против общего врага, и вам необходимо принять роль легендарного воина.
Вам предстоит выполнять интересные задания, путешествовать по миру и заниматься различными занятиями. К примеру, можно отправиться в подземелья и бросить вызов легендарным боссам. За победу в бою вы получаете новые предметы экипировки, а также игровую валюту и опыт. Прокачивайте персонажа, объединяйтесь с другими игроками и исследуйте мир.
Heroes at War
Heroes at War - военная стратегия, в которой вам предстоит побороться за владение мировым Престолом. Развивайте дарованную вам небольшую деревню, стройте новые здания, дайте отпор бандитам и соревнуйтесь с другими реальными игроками.
Вас ожидает продуманная система развития юнитов. Также можно улучшать все здания, чтобы получить определенные бонусы. Присутствует глубокая социальная составляющая, а именно: система альянсов и союзов, материальная поддержка со стороны других пользователей, а также чат с возможностью переводить сообщения на разные языки.
Долго выбирал новый компьютер, и наконец вот он – стоит на столе, на экране заставка Windows, а что делать дальше, какие программы нужно установить? Где-то что-то видел, где-то слышал, в общем в голове каша! Пусть эта статья будет небольшим путеводителем по ТОПу самых необходимых программам для компьютера, по мнению сайт.
Как бы Microsoft ни старались облагородить свою операционную систему, но чистую ОС можно использовать только в ограниченных условиях – например на работе, где установка дополнительных программ запрещена или нет прав.
Что выбрать, платные или бесплатные программы
Так уж получается, что одних бесплатных программ недостаточно, выходит где-то 50 на 50. Я ни в коем случае не призываю использовать взломанные версии, но такова наша действительность, что «крякнутые» программы используют везде. По моему опыту, для решения почти любой задачи есть хоть одна бесплатная программа, которой хватает с головой. Но платное программное обеспечение обычно более удобное и с бОльшим количеством функций. Но нужны они для объёмных работ или для профессиональной деятельности.
Антивирус – необходимая защита
Я уже не раз затрагивал тему антивируса, это абсолютно необходимая программа, которую я скачиваю на любом компьютере сразу после установки Windows. Пожалуй, антивирус это та программа, которую лучше купить и жить спокойно. Платные версии избавляют от головной боли в поисках обновленных ключей и баз сигнатур. Самые распространённые у нас:
Какой выбрать – личное дело каждого. 100% защиты не даст никакой, поэтому выбирайте просто какой больше понравится.

Из бесплатных хороши:
Альтернативный браузер
Для удобства пользования интернетом понадобится установить один из на замену стандартному Internet Explorer/Edge. В наших краях популярны:
Все они бесплатные и очень нужные программы. Сегодня стремительно набирает популярность браузер от Яндекса. Это, несомненно, один из лучших браузеров, но у каждого свои предпочтения.

По скорости работы и потреблению системных ресурсов я предпочитаю Opera. А кому нравится гибкость в настройке могут выбрать Mozilla FireFox. Если остаётесь на стандартном Internet Explorer, то хотя бы обновите его до последней версии.
Архиватор
По умолчанию Microsoft Windows не умеет работать с таким распространённым форматом архива, как “.rar”. Наверное у себя на западе только зипом все пользуются. Я устанавливаю оболочку , которая поддерживает все необходимые форматы архивов, включая “.zip”. WinRAR встраивается в операционную систему, позволяя работать с архивами из контекстного меню в проводнике.
В качестве альтернативы могу посоветовать программу 7-Zip . В ней также есть все нужные функции, но запаковывать в формат “.rar” она не умеет. Зато умеет распаковывать формат “.7z”.
Пакет офисных программ
Обязательная вещь для работы с текстами и таблицами: Word, Excel, PowerPoint. Хоть я и включил это в обязательный список, всё же оно не каждому надо. Но я ещё не встречал ноутбука без Microsoft Office или его бесплатного аналога OpenOffice . Из более лёгких офисных пакетов посоветую WPS Office .
Для чтения PDF-книг понадобится Adobe Acrobat Reader . PDF – это самый распространённый формат документации, книг и инструкций. Без специальной программы получится, но функционал будет ограничен самыми простыми действиями. Acrobat Reader это полностью бесплатная программа.
Мессенджер, телефон по интернету
Программы для бесплатного общения по всему миру через интернет:
- Skype — самый известный, но устаревает, есть подробная
- Viber — активно набирает популярность
- WhatsApp — один из самых популярных в мире
Все программы поддерживают голосовую, видеосвязь и чат. Незаменимая штука для общения, в дополнение к социальным сетям. Для этого , наушники и web-камера (для видеосвязи), а также установленная программа на обоих устройствах собеседников. Мессенджеры позволяют также звонить на стационарные и мобильные телефоны, но это уже не бесплатно.
Чтобы вы смогли коммуницировать с родственниками и друзями, нужно узнать какими программами пользуются они сами. Но обычно устанавливают все сразу. Отмечу, чтобы Viber и WhatsApp работали на ПК, их обязательно нужно установить на смартфоне тоже.
Я показал основные программы для ноутбука в минимальном разнообразии. Для более продвинутых я порекомендую ещё одну пачку софта.
После установки драйверов, в первую очередь я устанавливаю файловый менеджер . Эта программа предоставляет удобный доступ к файловой системе, на замену стандартного проводника Windows. Намного удобнее копировать, перемещать, изменять файлы. Советую всем! С запуска Total Commander начинается моя работа с компьютером.

Почтовый клиент
Чтобы проверить свою электронную почту человек обычно заходит на сайт, например gmail.com, и смотрит папку «Входящие». Но намного удобнее использовать специальные программы – почтовые клиенты, особенно, если электронных ящиков у вас несколько.
Программа подключается к серверу и скачивает всю почту на компьютер. Вы можете её просматривать без задержек браузера, быстро переключаясь между ящиками. Я рекомендую или Mozilla Thunderbird . Неплох стандартный Microsoft Outlook (встроенный в Windows XP/7 и в Microsoft Office) и приложение «Почта» в Windows 10, но The Bat! мне нравится больше, потому что почту очень легко перенести на другой компьютер или на новую операционную систему без риска потери важной информации.
Удобный видео и аудио плеер
Рекомендую на замену стандартному Windows Media Player установить отдельные видео и аудио-проигрыватели. Как разработчики ни пытаются, но не могут совместить в одной программе и видео и аудио плеер так, чтобы всем понравилось. Для этих целей лучше пользоваться отдельными программами. Для проигрывания видео хорошо себя зарекомендовали:
Торрент-качалка
Сегодня что-то стоящее бесплатно скачать в интернете можно или с файлообменников, или с помощью торрентов. Для понадобится программа uTorrent.

Менеджер паролей
Чтобы не запоминать все логины и пароли, которыми вы непременно начнёте обрастать, рекомендую использовать один из менеджеров паролей. Программа запоминает все ваши пароли и хранит на сервере. Впоследствии их можно использовать из любого места, на любом компьютере и браузере. Я рекомендую использовать или LastPass .
RoboForm — это первое, что я устанавливаю, потому что здесь сохранены все мои доступы к интернет-сервисам и приложениям на компьютере. Также у меня стоит дополнение к браузеру Mozilla Firefox на смартфоне, с помощью которого у меня на телефоне всегда актуальные логины и пароли.
Чистилка системы CCleaner
Уверен, полезная штука для любой системы под управлением Windows 7/8/10 — это программа CCleaner . Предназначена для периодической, примерно раз в месяц, чистки операционной системы и программ от накопившегося мусора. В основном это различные временные папки, файлы, кэши, которые не только забивают свободное место на диске, но и часто ухудшают работу компьютера. Особенно полезно для улучшения работы браузеров, которые со временем начинают тормозить.

Необязательные установки
Пригодится только если у вас особые требования к системе.
Набор кодеков для видео и аудио
По умолчанию Windows умеет проигрывать только самые основные форматы видео- и аудиофайлов. Для поддержки других форматов понадобится один из наборов кодеков, например K-Lite Codec Pack или Win7Codecs . Необязательна эта установка потому что в любой современный мультимедиа-плеер уже встроены все распространённые кодеки, или он сразу предлагает их скачать.
Программа для записи дисков
Приводы DVD реже используются чем раньше, но всё же пока что стоят почти в каждом компьютере. Для записи дисков я использую программу . Из бесплатного можно порекомендовать JetBee FREE или ImgBurn .

Устаревший, где-то ещё популярный ICQ
Популярный клиент для общения по протоколу ICQ («аська» по народному). Раньше стоял каждом компьютере, бывший стандарт «де-факто» для обмена мгновенными сообщениями через интернет, типа бесплатных SMS, только большего объёма. Ещё часто можно увидеть в контактах на разных сайтах услуг и интернет-магазинов.

Я использую одновременно социальные сети, Telegram и ICQ. Таким образом, можно держать постоянную связь с людьми. Взамен громоздкой программе ICQ рекомендую установить удобный клиент QIP . Программа на русском языке, имеет простой и понятный интерфейс.
Бонус — Punto Switcher
Это тот минимум программ которые нужны для компьютера и я сам ими пользуюсь. Буквально открыл своё меню «Пуск» и выбрал самое основное. Не рекомендую использовать различные сборки Windows, типа «Zver», хотя в них уже встроена часть нужного софта. Но именно из за них потом всплывают необъяснимые проблемы с компьютером.
Если Вы только начинаете осваивать компьютер и ещё даже не знаете, как установить программу , то уверен после прочтения этой статьи у Вас больше не возникнет вопросов по данной теме. Установка различных программ может отличаться, но она практически везде аналогична, и на самом деле, установить программу намного легче, чем в начале своего пути думают некоторые новички.
Вообще, стоит сказать, что если ничего не делать, а просто следовать обычным инструкциям в окнах при установке программ, то есть просто нажимать имеющиеся кнопки: «Далее», «Next» или «OK», то можно запросто установить программу. Но мы ведь решили научиться? И мы должны знать, какие действия к чему приводят при установке программ.
Установка программ. Пример!
Сейчас на примере установки реальной программы, рассмотрим, как это правильно делается.
После из интернета или с какого-нибудь диска, у нас обычно на компьютере лежит вот такой вот файлик.

Первым делом его нужно запустить двойным кликом левой клавиши мыши. У нас откроется первое окно. В 99% случаев это окно «Мастер установки программ », где нас приветствуют. Там мы можем видеть название программы, и иногда нам напоминают, что перед установкой желательно закрыть другие приложения. В этом окне нам нужно нажать кнопку «Далее ».

Практически всегда при установке программ, нам нужно поставить галочку на пункт «Принимаю условия лицензионного соглашения », ну то есть это значит, что мы согласны с правилами использования этой программы. Вот пример:

Следующее окно, которое всегда присутствует при установке – это выбор папки. В процессе установки программы должно появится окно, в котором будет указано, куда будут скопированы файлы для её полноценной работы.
Обычно программа устанавливается на системный диск «C» в папку «Program Files ». Вы, конечно, можете изменить этот путь, нажав кнопку «Обзор » и выбрав папку, куда хотите установить программу . Я обычно оставляю как есть, то есть по умолчанию! И весь установленный софт у меня лежит в папке «Program Files» на диске «C».

Очень часто при установке бесплатных программ , комплектом нам пытаются установить ещё какие-то дополнительные приложения, либо изменить стартовую страницу в браузере. Обращайте на это внимание, и если такие дополнения вам не нужны, то снимайте лишние галочки, а уже потом жмите «Далее ».

Еще одно окно, которое всегда присутствует, и обычно уже после установки программы – окно в котором необходимо оставить галочки напротив интересующих нас пунктов. Например, это может быть создание ярлыка на рабочем столе, или папка с программой в меню пуск и так далее. Читайте и будет всё понятно.

Самый важный этап – это сам , во время которого копируются нужные файлы.

В последнем окне, уже после того как все скопируется и установится, нам предлагают нажать кнопку «Готово » и программа запустится, если мы не убрали соответствующую галочку.

Сейчас были описаны основные окна, которые появляются при установке программ . В разных случаях они могут отличаться, но суть остается одинаковой. Также встречаются и другие моменты: окна с выбором языка программы, установка дополнения, где нужно убрать галочку и т.д.
Уже после установки 5 – 10 различных программ, вдумчиво и самостоятельно, у Вас больше не возникнет вопросов в каком окне что делать, и грубо говоря мозг сам выработает нужные действия.