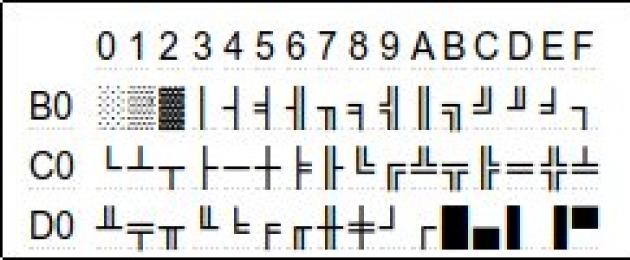Прежде, чем рассказать об оставшихся клавишах на клавиатуре, я хотел бы представить еще один важный (с моей точки зрения) урок, посвященный файловым менеджерам. Рассказать, что это за тип программ и их назначение.
Для начала давайте разберемся с терминологией.
Такие понятия, как «файл» и «менеджер» давно стали понятиями нарицательными. Молодое поколение даже не подозревает, что эти слова заимствованы из английского языка. И это нормально.
Ведь наше поколение абсолютно спокойно относится к таким заимствованным словам, как, например «шампунь» и «трамвай».
Но вернемся к нашим баранам.
Файл
Термин «Файл» это русское произношения английского слова «file» , которое в широком смысле слова означает некий законченный набор данных (информации), которые занимают определенное место на внешнем носителе, а попросту на жестком диске.
Когда-то, в то далекое время, когда в Советском Союзе программистов называли математиками, файл носил название «массив» или «массив данных». Не думаю, что это что-то прояснит. Но было и такое.
В Советском Союзе было по этому поводу много «интересностей». Например, в официальных документах было запрещено писать «Компьютер» или «ПК» (персональный компьютер). Только ЭВМ или ПЭВМ (персональная электронно-вычислительная машина).
Так вот, этот логически законченный набор данных может являться:
- системным файлом — информация, с которой работает Операционная Система
- текстовым файлом — с этими данными могут работать текстовые программы-редакторы
- медиа файлом — звуковым или видео. Соответствующие программы из этих файлов воспроизводят музыку или видеоизображение.
- файлы изображений — картинки и фото различных форматов, которые открываются для просмотра соответствующими программами.
- И так далее.
Скажу больше. Программы, которые позволяют нам редактировать тексты, слушать музыку, смотреть фото или фильмы также состоят из набора файлов. Правда носят они немного другое название — «исполняемые файлы» и «библиотеки».
Да и сама операционная система представляет собой огромнейший набор файлов.
Сейчас посмотрел на количество файлов в операционной системе на своем рабочем компьютере: 87 108 файлов и 17 728 папок.
Кстати говоря, «Папка» — это тоже файл . Официально это звучит следующим образом:
«специальный файловый объект, играющий роль контейнера для хранения других папок или файлов».
Подведем итог. Кроме файлов, на жестком диске нашего компьютера, больше ничего нет (а что там еще может быть?).
Менеджер
Понятие «менеджер» происходит от английского «manager» (управление), произнесенного на русский лад. Правда в повседневной реальности у всех больше на слуху Менеджер по продажам (продавец, торгаш) или Офис менеджер (уборщица), но основной смысл этого слова все-таки «управление».
Файловый менеджер
Таким образом, мы подошли к смысловой составляющей специализированных программ работы с файлами — файловые менеджеры или «программы управления файлами» . То есть основная задача таких программ облегчить и упростить работу с большим количеством файлов.
История появления файловых менеджеров
Как я писал в предыдущем уроке, на заре компьютеризации не было никакой графики. На мониторе можно было увидеть только приглашение и одиноко мигающий курсор с частотой мигания 1 Гц.
Курсор был сделан мигающим по двум основным причинам:
- курсор указывал место, где будет вводиться очередной символ
- мигание означало, что система еще «живая», т.е. компьютер или мэйнфрейм еще не «подвисли» и находятся в рабочем состоянии
Все команды приходилось набирать вручную. Очень часто набор команд в строке, для выполнения той или иной операции, составлял набор из десятков или сотен символов.
Малейшая опечатка даже в одном символе приводила к ошибке. Тогда приходилось вводить все заново.
Даже когда появилась возможность «вернуть» в командную строку набранный ранее текст одной лишь клавишей управления курсором, все равно нужно было отыскать этот неправильно введенный символ (опечатку), исправить его и запустить набранную команду на выполнение.
Согласитесь, труд не самый благодарный.
Хорошо, если пользователь отлично знает расположение символов на клавиатуре (буквы, цифры и спецсимволы). А если начинающий пользователь? А ведь в начале века компьютеризации, практически основная масса пользователей были начинающими.
Но компьютерная мысль развивалась. На смену 8_ми разрядным компьютерам пришли 16_ти разрядные . Они позволили обойти массу ограничений, присущих 8_ми разрядным системам. Теперь можно было закодировать дополнительные символы, которые позволили бы пользователям упростить работу с данными на компьютере.
Таким образом появились символы «псевдографики» (и не только), которые позволяли создать уже и облегчить работу программистов и системных администраторов. Ну а простых пользователей (в то время их называли «операторы ЭВМ») тем более.
Псевдографика — это не графические, а текстовые символы (типа букв и спецсимволов), из которых, как из кубиков, можно составить различные рамки и таблицы.
Вот примеры этих символов:

И программисты написали программу, которая облегчила и в разы увеличила скорость работы с файлами.
Эта программа представляла собой некую оболочку над текстовым интерфейсом, которая визуально воспринималась уже как графический компонент, хотя графикой не являлась.
Сама оболочка находилась над командной строкой, а помощь по горячим клавишам под ней.
Одна из первых программ из серии файловых менеджеров под операционной системой DOS была программа Norton Commander (NC).
Даже первые версии программы NC оказалась «взрывными». Теперь все было наглядно и удобно.

Две панели, на каждой из которых можно было отдельно выбрать диски и папки и совершать в них или между ними различные операции, используя функциональные и специальные клавиши на клавиатуре.
Например, диски A:, B: и C: на левой панели выбирались нажатием комбинацией «Alt+F1» , а на правой панели комбинацией «Alt+F2» .
Носители информации в компьютере обозначают латинскими литерами A, B, C, D, E, ... Когда еще не было жестких дисков, носителями информации были только дискеты. Обычно на компьютере устанавливались не более двух дисководов для дискет. С одной дискеты загружалась операционная система, а с другой программы, с которыми и работали. Так вот, дисководам и присвоили имена A и B. Сегодня уже никто дискеты не использует. Все носители информации начинают именоваться с литеры «C:» (первый жесткий или логический диски). Ну а литеры "A:" и «B:» так и остались зарезервированными за дисководами.
Сами рамки «рисовались» псевдографическими символами.
Весь функционал работы с файлами был «зашит» в функциональные клавиши F1 — F12. Для расширенного функционала дополнительно использовались клавиши «Ctrl» и «Alt» совместно с F1 — F12 или с буквами. Другими словами, все основные команды операционной системы DOS были «прошиты» в функциональные клавиши или их комбинации.

Большим достижением было наличие встроенного текстового редактора, которое упростило в разы работу, как программистов, так и обычных пользователей. Текстовый редактор «вызывался» клавишей F4 .
Для отмены любого «неправильного действия» использовалась (да и сейчас используется) клавиша «Esc» (о клавишах отмены действий я сделаю отдельный урок).
Со временем, с выходом новых версий, функционал файлового менеджера увеличивался. Все больше и больше функций позволяли выполнять различные операции и действия нажатием всего лишь нескольких комбинаций клавиш.
Стали появляться программы-аналоги файлового менеджера NC, такие как Volkov Commander (VC) и DOS Navigator (DN).
Volkov Commander :

Интерфейс файлового менеджера DOS Navigator :

По большому счету они ничем, практически, друг от друга не отличались. Разве что в каждой программе горячие клавиши переназначались по-своему. Что было довольно неудобно после того, как «привыкнешь» к одному из менеджеров.
Но в любом случае у каждого из менеджеров были свои поклонники.
Правда, в DOS Navigator_е можно было раскрасить в разные цвета фон, папки и файлы. Например, файлы текстового формата в один цвет, файлы изображений в другой и т.п. В результате получался такой «попугай», что в глазах рябило от такой «радуги». Но многим это нравилось.
Затем появилась графическая оболочка для операционной системы DOS под названием Windows (окна), которая со временем переросла в полноценную операционную систему с графическим интерфейсом, первая из которых была Windows 95.
Были написаны файловые менеджеры уже не с псевдографическим, а графическим интерфейсом. Причем, функционал этих интерфейсов увеличился в разы.
Я не буду перечислять все эти программы. Упомяну лишь о трех, которыми сам пользуюсь.
Far Manager

Этот файловый менеджер используют, в основном, профессионалы.
Обычным пользователям он покажется скучным и аскетичным из-за строгого минималистичного интерфейса.
Он пользуется популярностью у профессионалов из-за надежности работы с данными. Является самым быстрым из файловых менеджеров, работающих под графической оболочкой.
Total Commander

На мой взгляд, лучший на сегодня файловый менеджер с очень широкими возможностями. Я им пользуюсь уже больше 10 лет. С каждой новой версией добавляется и улучшается функционал.
Правда есть у него небольшой недостаток. Официально он платный. Но когда нас это останавливало? В торрентах всегда есть «бесплатные версии» для русскоязычных пользователей. 🙂
Double Commander

Это кросс-платформенный бесплатный файловый менеджер. Кросс-платформенность означает, что с этой программой можно работать не только под ОС Windows, но и под ОС Linux и ОС MacOS без всяких эмуляторов.
Хотя эта программа еще находится в стадии бета-версии, но быстро набирает популярность.
В этом уроке мы узнали, откуда и как появились файловые менеджеры и что они из себя представляют.
В следующем уроке, на примере одного из файловых менеджеров, я покажу вам несколько примеров использования этих программ. Ну а точнее, для чего я сам использую файловые менеджеры. После этого, я думаю, вам окончательно станет ясно, почему эти программы до сих пор пользуются популярностью, и семейство файловых менеджеров продолжает развиваться.
На этом на сегодня все. Всем удачи и творческих успехов. 🙂
На обновления блога Начинающим пользователям компьютера и первыми узнавайте о новых статьях и уроках.
С уважением ко Всем моим читателям и подписчикам
Как назывался ваш первый файловый менеджер? Если в прошлом десятилетии можно было смело ожидать ответ "Norton Commander", то сегодня знакомство с файловой структурой чаще всего начинается с Проводника Windows. 2xExplorer во многом повторяет концепцию стандартного инструмента Windows, при этом имея массу дополнительных полезных функций.
Сразу стоит отметить небольшой размер дистрибутива и бесплатный статус программы. Оба эти фактора делают 2xExplorer максимально доступным.
Файловый менеджер, имея поддержку множества горячих клавиш, позволяет осуществлять управление только с клавиатуры. Для часто используемых папок можно назначать собственные клавиатурные сочетания. Разработчики уделили пристальное внимание просмотру и изменению файлов, включив в дистрибутив неплохой редактор. 2xExplorer позволяет создавать миниатюры для BMP и HTML-файлов с целью более удобного просмотра.
Основная часть функций вынесена на панель инструментов, располагающуюся в нижней части рабочего окна приложения.
Использование программы омрачает лишь один факт. Разработка 2xExplorer прекращена несколько лет назад, перспектив улучшения продукта нет.
Введение
В наше время появляются всё более интересные и удобные для человека приспособления и устройства. Какие-то помогают в выполнении разных задач, какие-то наоборот усложняют их выполнение.
Появились компьютеры и люди стали успешно их осваивать и улучшать. После этого удачного изобретения стали создаваться всё более полезные вещи вроде КПК и мобильных телефонов. Так же по мере их создания стали появляться и компоненты, без которых работа компьютера была бы не возможной. Я говорю об операционных системах. Без операционной системы не будет возможна работа допустим с документами или фотографиями. Но ведь для работы сними не достаточно одной операционной системы, нужны другие приложения называемые программами. Программы делятся на несколько видов. Это Антивирусы, Архиваторы, Офисные программы, программы для записи дисков, программы для работы с графикой, а так же видео и музыкой, так же существуют файловые менеджеры.
Файловые менеджеры – это программы упрощающие и ускоряющие работу с файлами. Они позволяют как создавать, так и удалять файлы, редактировать, копировать, перемещать и многое другое. Дальшебудутописаныфайловыеменеджерытакиекак Alt Commander 1.3, Data navigator 0.26, ExplorerXP 1.07, Far manager 1.7, FileSee 6.21, Total Commander 7.02a, Unreal Commander 0.95, XYplorer 7.9 иFrigate 3.
1. AltCommander.
Давайте посмотрим правде в глаза – вручную управлять файлами на компьютере довольно скучно и несовсем удобно.
На первый взгляд, программа – полный аналог Total Commander. Отличие лишь в том, что утилита имеет более простой интерфейс и содержит только то, что действительно нужно для управления файлами и не более. Главное окно поделено на две части, вверху расположен быстрый доступ к дискам и FTP. При навигации в каталогах, можно отложить мышку и осуществлять все необходимые операции с помощью клавиатуры. Через встроенный поиск можно искать файлы как по шаблону (например, ".exe"), таки производить поиск по содержимому на наличие определенного текста. Следует отметить также возможность Alt Commander по архивации данных в формат ZIP, групповое переименование, просмотр изображений без использования сторонних утилит, а также их преобразование из одного формата в другой, шифрование файлов и «Быстрый запуск» (меню, в которое можно добавить ссылки на часто используемые файлы).
2. DataNavigator
Главной целью при разработке данной программы, как мне кажется, было взять всё лучшее, что есть у стандартного Проводника (Windows Explorer) и добавить не достающих ему функций.
Итак, что же нового находится в Data Navigator:
При помощи пары кликов мыши Вы сможете создать виртуальный жёсткий диск, который правда исчезнет после перезагрузки компьютера. Появился новый объект – «Комбо-папка». При её создании требуется указать содержимое нескольких обычных папок, которое и будет отображаться в Комбо-папке. Добавился достаточно мощный инструмент по переименованию файлов и папок. Изменение имени может осуществляться по двум алгоритмам: Стандартному, где в качестве маски выступают различные атрибуты файла (название, номер, папка и некоторые другие) и на основе ID3-тега для аудио файлов. Сравнение JPEG-файлов. Результатом данной операции будет процент сходства двух изображений. Из стандартных, но переработанных функций остался поиск, определение свойств папок и файлов, их атрибутов. Копирование, Вырезка и Вставка, теперь осуществляется немного по-другому: вначале необходимо указать исходный объект и выбрать из меню «Взять», ну, а далее, перейдя в нужный каталог, выполнить «Скопировать» или «Переместить». Такая схема не много не привычна, но, как мне кажется, более логична. Внешний вид Data Navigator практически идентичен Windows Explorer, то есть дружественный, но не слишком функциональный интерфейс. Цветовая схема и значки изменены на более приятные. Из недостатков стоит отметить отсутствие поддержки режима «drag and drop». Не совсем понятно, почему автор заблокировал пункт меню «Создать ярлык». Функции отмены действий и возвращения отменённых операций, судя по всему, то же не работают. Быстрой навигации по папкам как таковой не существует, но частично эту проблему решает опция «Избранное». Необходимо отметить, что Data Navigator – не надстройка для Windows Explorer, а совершенно самостоятельный продукт, а значит при инсталляции не затронет никаких системных файлов.
Казалось бы, что может быть проще и удобнее, чем стандартный Проводник – программа, используемая в Windows для просмотра файлов и папок, хранящихся на компьютере? Тем не менее, разработчик ExplorerXP создал программу, гораздо более удобную. На первый взгляд кажется, что интерфейс стал разве что чуть более «навороченным» и сложным, но, на самом деле, программа имеет несколько неоспоримых преимуществ. Вот что отличает её от Проводника: То, чего мне всегда недоставало – теперь при просмотре содержимого в режиме таблицы, отображаются размеры не только файлов, но и папок. Кстати, режим таблицы здесь – единственный возможный. Никаких списков, крупных иконок или эскизов. Кому-то это, конечно, может показаться несколько неэстетичным, на самом же деле мы жертвуем красотой ради удобства.
В окне программы может быть открыто множество окон папок, причём переключаться между ними очень удобно. Также эти окна можно выстраивать так, чтобы были видны сразу все.
Панель групп (Groups). Здесь можно создавать ссылки на важные для пользователя папки, классифицируя их по разным категориям.
Широкие возможности для выделения файлов и папок, в том числе выделение по маске. Средства для разрезания файлов на части указанного размера, и, соответственно, их склейки. Назначаемые «горячие» клавиши. Возможность переименования групп файлов или папок по шаблону.
FAR Manager1.70 Для кого-то FAR Manager – это единственно возможный способ работы с файлами, для других – пережиток прошлого и страшное напоминание о том, как плохо жилось, когда не было Windows. По сути, правы и те, и другие. Функционально FAR Manager совсем не выделяется среди своих конкурентов. Стабильная программа со средним набором возможностей. Вот и все, собственно говоря.
Но! Стабильность – это не только слова, это действительно так. FAR Manager – одна из самых надежных утилит своего класса. Это первый большой плюс, вторым огромным достоинством FAR Manager является простота его освоения и использования. Что достигается за счет широкого использования «горячих клавиш» – они «забиты» буквально на все операции, а также отсутствия графических наворотов, в которых по началу просто теряешься. Присутствует полноценная поддержка протокола FTP. Теперь о недостатках FAR Manager, а их набралось немало. Во-первых, это аскетичный интерфейс, все-таки время DOS и NC уже давно ушло. А графическое исполнение дает огромное количество возможностей: просмотр изображений, drag’n’drop. Ничего такого в FAR Manager нет. Помимо этого, количество информации, помещающееся в окошке менеджера, никоим образом не зависит от того, развернуто ли оно на весь экран, или занимает шестую его часть. Происходит это за счет псевдографического интерфейса: размер символов изменяется пропорционально длине и ширине окна. Это был первый огромный недостаток. Второй – однозадачность FAR Manager. Да-да. Если Вы вдруг решили скопировать из локальной сети какой-нибудь фильм или игру, то можете идти спокойно попить кофе или перекурить: во время копирования выполнять какие-либо другие операции просто невозможно. FAR Manager поддерживает подключение плагинов, однако даже это не лишает полностью этот менеджер от вышеперечисленных недостатков.
FileSee это и файловый менеджер, и программа для просмотра различных типов файлов в одном флаконе. Разработчики заявляют о поддержке более 100 форматов, среди которых присутствуют как текстовые, так и самые разнообразные мультимедийные форматы. В некоторых случаях, в основном при работе с текстовыми файлами, допускается их редактирование. Отображение выбранного файла возможно в стандартном виде (Normal Mode), а также в ASCII и HEX-режимах. В последнем случае, возможно редактирование и сохранение файла в шестнадцатеричном формате в txt. FileSee имеет контекстное меню проводника Windows, что позволяет выполнять все стандартные функции файлового менеджера. Из собственных возможностей в программе присутствуют настраиваемые фильтры позволяющие отображать на экране только необходимые типы файлов, встроенная функция поиска, функция FileName manager, являющаяся простым средством для изменения имени файла или группы файлов. Также стоит отметить удобную систему закладок: файлы и папки заносятся в разные списки, что несколько облегчает навигацию. В качестве дополнительных функций в программе присутствует аудиоконвертер WAV→MP3, возможность составления плейлистов из mp3, wav, wma, midi или m3u-файлов и последующее проигрывание в фоновом режиме. Интерфейс программы прост и понятен. Положение окон, отображение файлов и другие визуальные элементы можно сконфигурировать под себя.
К недостаткам FileSee можно отнести тот факт, то для отображения некоторых типов файлов используются компоненты сторонних продуктов. Так, для просмотра MS Word или Excel-документов потребуется установленный на компьютере MS Office, а чтобы иметь возможность просматривать мультимедийные файлы, в большинстве случаев необходимо иметь в системе соответствующие установленные кодеки.
6. Total Commander
TotalCommander - Популярный файловый менеджер с практически всеми необходимыми для таких программ функциями. Для меня оказались очень удобными встроенные просмотрщики для мультимедиа и графических файлов, распаковщики ZIP, ARJ, LZH, RAR, UC2, TAR, GZ, CAB, ACE и дополнительные dll для других архивных файлов; встроенный ftp-клиент - просто прелесть: можно скачивать/закачивать файлы в несколько потоков, есть докачка, поддержка www-прокси при работе с ftp и есть даже такая функция, как подключение-скачивание-отключение в заданное время к заданному ftp, и многое другое.
7. Unreal CommanderГрафический Пак
Unreal Commander появилась совсем недавно, и автор, очевидно, изначально поставил себе задачу сделать ее максимально простой и ненавящевой. Двухпанельный интерфейс, отображающий максимальное количество информации о файлах и папках, удобная навигация, внизу – строка для запуска приложений (бывает очень полезной при необходимости запуска приложения с параметрами) и кнопки для быстрых операций с файлами (переименование, копирование, удаление и так далее). Unreal Commander поддерживает различные стили оформления (скины), к тому же предоставляет возможность выставлять все настройки (цвета панелей, стили и размеры шрифтов) в соответствии с желаниями пользователя.
Основные возможности Unreal Commander:
Расширенный поиск по файлам и каталогам, также поиск по содержимому, по дате изменения, по размеру;
Групповое переименования файлов по заданной маске;
Синхронизация каталогов;
Встроенный FTP-клиент;
Поддержка плагинов от Total Commander для просмотра некоторых типов файлов, а также архивации;
Работа с архивами многих форматов как с каталогами, а также возможность архивации;
Встроенная программа для быстрого просмотра файлов;
Поддержка сетевого окружения, сетевых дисков, а также подключаемых внешних накопителей информации;
Безопасное удаление информации (без возможности восстановления);
Отображение размера каталогов;
Копирование в буфер обмена списка имен файлов, а также списка их полных путей;
Работа с горячими клавишами и возможность их назначения.
Unreal Commander также позволяет производить проверку на наличие новой версии и загрузки новых стилей оформления с сайта программы. Для начала работы необходимо пройти абсолютно бесплатную процедуру регистрации на сайте разработчика.
XYplorer - этот файловый менеджер интересен тем, что его можно устанавливать на съемные носители, например флеш-карты. Это возможно потому, что он не оставляет записи в системном реестре. XYplorer - менеджер, работающий с окнами, сгруппированными во вкладки.
XYplorer – условно бесплатная альтернатива Проводнику Windows. В отличие от встроенного менеджера, в ней больше инструментов, и расширена информация о файлах. Превью файлов можно автоматически отобразить в списке документов или на информационной панели в полном размере. Здесь же доступны развернутые данные о файлах, и выполняется поиск с использованием булевой логики, регулярных выражений, совпадений по целому слову, неоднозначных терминов и т.д.
Вероятно, функция поиска – главное преимущество XYplorer, но не единственное. Для программы разработано два макета: традиционный (любителям Проводника), и на базе вкладок (искателям новых впечатлений). XYplorer также используется совместно со скриптами. С его помощью можно создать ярлыки на другие утилиты. Приложение весит чуть больше 1 мегабайта и не вносит изменений в реестр.
Ещё одна альтернатива TotalCommander. В ней есть удобный интерфейс, а так же некоторые пункты меню из проводника и TotalCommander. Информация о том сколько занято и свободно места на винчестере в котором мы работаем. Так же там можно увидеть название Выделенной папки, дата создания (или последнего изменения) и её Объём. Очень удобный файловый менеджер.
Все сходится к тому что файловые менеджеры помогают упростить работу с файлами. Самое главное здесь это правильный выбор файлового менеджера. Конечно не всем удобно ими пользоваться для этого были изобретены программы Вроде Directory Opus которые полностью заменяют стандартный проводник windows.
Введение
Сам по себе компьютер не обладает знаниями ни в одной области применения. Все эти знания сосредоточены в выполняемых на компьютерах программах. Программное обеспечение современных компьютеров включает множество программ - от игровых до научных. Программное обеспечение (ПО) - неотъемлемая часть компьютерной системы. Оно является логическим продолжением технических средств. Сфера применения конкретного компьютера определяется созданным для него ПО.
Под программным обеспечением понимается совокупность программных средств для создания и эксплуатации систем обработки данных с использованием средств вычислительной техники.
К программному обеспечению относится также вся область деятельности по проектированию и разработке ПО.
В нее включаются:
Технология проектирования программ;
Методы тестирования программ;
Методы доказательства правильности программ;
Анализ качества работы программ;
Документирование программ;
Разработка и использование программных средств, облегчающих процесс проектирования программного обеспечения, и многое другое.
К сервисному программному обеспечению относятся:
1. Драйверы (программы, с помощью которых операционная система получает доступ к аппаратному обеспечению некоторого устройства. Они предназначены для управления портами периферийных устройств, обычно загружаются в оперативную память при запуске компьютера).
Вот далеко не полный список применений: подключение мыши; клавиатуры; подключение графопостроителей (плоттеров), сканеров, принтеров, копировальной техники (ксероксов), дигитайзеров; связь двух компьютеров через порты последовательной передачи данных; подключение модемов для передачи данных по телефонным линиям; подключение к сети персональных компьютеров.
2. Утилиты (вспомогательные или служебные программы, которые представляют пользователю ряд дополнительных услуг).
Типичными представителями утилит являются:
Диспетчеры файлов или файловые менеджеры;
Архиваторы файлов, папок и дисков;
Средства коммуникаций (коммуникационные программы) предназначены для организации обмена информацией между компьютерами;
Средства обеспечения компьютерной безопасности (резервное копирование, антивирусные программы);
Программы динамического сжатия дисков. Они позволяют увеличить количество информации, хранимой на дисках путем ее динамического сжатия. Эти программы сжимают информацию при записи на диск, а при чтении восстанавливают в ее исходном виде.
Деинсталляторы приложений, установленных на компьютере. Они служат заменой стандартному диалогу Добавить/Удалить программу Windows. При этом работают приблизительно в 5-10 раз быстрее. Имеется функция поиска приложения по ключевому слову.
Часто утилиты объединяются в комплексы, наиболее популярны комплексы Norton Utilities, PC Tools Deluxe и Mace Utilities.
Необходимо отметить, что часть утилит входит в состав операционной системы, а другая часть функционирует автономно.
Тестовое программное обеспечение является средствами диагностики; средствами контроля, которые позволяют проверить конфигурацию компьютера и проверить работоспособность устройств компьютера, прежде всего жестких дисков . Назначение тестов - обнаружение ошибок в процессе работы компьютера или вычислительной системы в целом. Некоторые программы выполняют различные вспомогательные функции: например выдачу справочной информации о компьютере, проверку работоспособности устройств компьютера, очистку системного реестра, очистку диска от временных и ненужных файлов и редактирование папки "Автозагрузка" и т. д.
Инструментальные средства программирования предназначены для создания программ. К ним относятся языки и системы программирования, которые обеспечивают поддержку всех этапов работ по созданию программ: создание исходного кода программы на языке программирования, компиляцию /интерпретацию, отладку, документирование, поддержку и сопровождение программных продуктов.
Системы программирования обычно содержат трансляторы (компиляторы и интерпретаторы); библиотеки справочных программ (функций, процедур), редакторы связей, загрузчики и отладчики.
Функция связывания состоит в компоновке программы из многих объектных модулей. Поскольку каждый из объектных модулей в составе программы был получен в результате отдельного процесса трансляции, который работает только с одним конкретным модулем, обращения к процедурам и данным, расположенным в других модулях, в объектных модулях не содержат актуальных адресов. Выполнение функции связывания выполняет отдельная программа, называемая редактором связей или компоновщиком. Редактор связей выполняет только функцию связывания - сборки программы из многих объектных модулей и формирование адресов в обращениях к внешним точкам. На выходе редактора связей получается загрузочный модуль.
Для размещения объектной программы в оперативной памяти должно быть найдено и выделено свободное место в памяти. Для выполнения этой функции программа загрузчик обращается к операционной системе, которая выполняет его запрос на выделение памяти в рамках общего механизма управления памятью. Загрузчик - программа, которая подготавливает объектную программу к выполнению и инициирует ее выполнение.
Отладчик является отдельным приложением, предназначенным для поиска ошибок в программе. Отладчик позволяет выполнять пошаговую трассировку, отслеживать, устанавливать или изменять значения переменных в процессе выполнения программы, устанавливать и удалять контрольные точки или условия остановки и т. д. Ведь, по сути, в чём заключается работа отладчика? Чтобы помочь программисту локализовать ошибку с точностью до конкретной функции, конкретной операции, конкретной переменной. В этом нелёгком деле отладчику также может помочь операционная система.
Прикладное программное обеспечение объединяет широкий перечень программ, предназначенных для различных информационных систем. Однако эти программы не могут работать без работы операционной системы (ОС), которая создает среду для их выполнения.
Для того чтобы получить полное управление файлами и папками в Windows-системах, как известно, должен применяться так называемый файловый менеджер (для Windows 7 или других систем - в данном случае неважно). Встроенный «Проводник» многим пользователям не нравится, хотя бы по причине его несколько ограниченных возможностей (с этим можно поспорить). И тут возникает вопрос об установке другой аналогичной программы, которая бы предоставила пользователям максимально возможный инструментальный набор. Само собой разумеется, что сегодня таких программ можно найти очень много. Но попробуем остановиться на самых популярных приложениях, которые входят практически во все известные рейтинговые списки и пользуются особой популярностью среди юзеров Windows-систем.
Что такое файловый менеджер для Windows 7 или другой версии?
Для начала немного теоретических сведений. Ведь что такое файловый менеджер для Windows 7 (64 bit) или какой-либо другой модификации? Это программа, позволяющая не только просматривать все имеющиеся на дисках или в логических разделах файлы и каталоги, но и производить управление ими на уровне простейших операций, а также осуществлять дополнительные действия (например, в виде поиска, шифрования данных, доступа к FTP-серверам и т. д.).
«Проводник» Windows в своих возможностях действительно крайне ограничен, а его интерфейс многим кажется неудобным в использовании, что и отталкивает от него большую часть пользовательской аудитории. На нем останавливаться особо смысла нет, поскольку любой человек, работающий с Windows, и так его видел.
Основные функциональные возможности
Что же касается базового инструментария, который присутствует в любой программе такого типа, в нем можно выделить систему отображения и управления содержимым дисков или разделов (включая скрытые объекты) в виде копирования, перемещения, удаления, переименования, возможность задания поисковых запросов, быстрого создания копий, обращения к связанным с объектами приложениям, применения и изменения ярлыков и т. д.
Но это только основные операции, которые можно использовать в том же «Проводнике». Куда интереснее выглядит, например, система криптографического шифрования, разбивка или создание закладок, просмотр истории и многое другое. Если покопаться в «Проводнике», некоторые функции этого типа в нем найти можно, но они выглядят несколько недоработанными. Поэтому рассмотрим пятерку приложений, претендующих на звание лучших. Естественно, рейтинг может отличаться от того, что публикуется в интернете, поскольку у самих оценщиков и компьютерных пользователей предпочтения могут быть совершенно разными.
Файловые менеджеры для Windows 7 на русском языке
Понятно, что описать все известные программы попросту не получится, посему ограничимся только пятью приложениями. Среди всего программного обеспечения такого рода отдельно можно выделить следующие бесплатные файловые менеджеры для Windows 7:
- Total Commander.
- Free Commander.
- FAR Manager.
- File Navigator.
- XYplorer Free.
Многие приложения похожи интерфейсом и набором основных инструментов, поэтому далее они будут объединены в группы по соответствующим признакам.
Total Commander и Free Commander
Эти две программы можно назвать безусловными лидерами практически во всех списках. Они пользуются наибольшей популярностью и относятся к двухпанельным менеджерам, в которых основное рабочее пространство разбито на два независимых окна.

Чем это удобно? Тем, что, например, при копировании или перемещении объекта в одном окне не нужно задавать его конечное местоположение, если оно установлено во втором.

По большому счету, их интерфейс организован по образу и подобию некогда популярного Norton Commander, который использовался в DOS-системах. Те же окна, те же функциональные клавиши для быстрого доступа к основным операциям. Но по сравнению с дедушкой "Нортоном", их возможности куда шире. Чего только стоит удаление целых древовидных структур папок, криптографическое шифрование, расширенное копирование, быстрая обработка архивов, встроенный FTP-клиент и многое другое, что может пригодиться в повседневной работе.
FAR Manager и File Navigator
Для Windows 7 FAR и его ближайший собрат File Navigator тоже очень сильно напоминают Norton Commander. И это касается не только тех же двух панелей, но и цвета заливки основных окон, из-за чего интерфейс как раз и выглядит именно так, как это в свое время было в DOS.

Что в них интересного? В принципе, функциональный набор очень сильно напоминает то, что описывалось для предыдущих программ, но есть и свои нюансы. К примеру, файловый менеджер для Windows 7 под названием FAR очень удобен в плане поддержки командной строки. Достаточно неплохо смотрятся подключаемые плагины для игр или для работы с внешними архиваторами, сортировка объектов с выделением по цвету для определенных типов или мгновенный доступ к FTP.

File Navigator больше интересен тем, что позволяет создавать группы файлов или каталогов для произведения над ними совместных операций. Он станет просто незаменимым помощником для всех тех пользователей, которые связаны между собой по сети.
XYplorer Free
Перед нами еще одна программа, которая представляет собой некий гибрид вышеописанных коммандеров и классического «Проводника». Для него, правда, русификатор нужно устанавливать отдельно.

Основные действия особо от остальных приложений не отличаются, но отдельного внимания заслуживает встроенное средство просмотра видео или графики и прослушивания аудио, наличие встроенного загрузчика протоколов видео с хостинга YouTube, поддержка экспорта данных в формате CSV, внедрение пользовательских команд и т. д.
Что выбрать?
И какая же программа представляет собой лучший файловый менеджер для Windows 7? Увы, ответить на этот вопрос достаточно трудно, хотя с большой долей вероятности (исходя из отзывов пользователей) можно утверждать, что все-таки первым в списке является Total Commander. Его аналоги, хоть и очень похожи на него, однако в большинстве случаев несколько уступают по функциональности. А вот любителям мультимедиа можно посоветовать XYplorer Free, поскольку его инструментарий как раз для этого и предназначен. Впрочем, выбор остается за самим пользователем, и что-то навязывать для его собственных нужд - дело абсолютно неблагодарное, тем более что тут все зависит от того, какие именно возможности программы могут потребоваться в каком-то определенном случае.