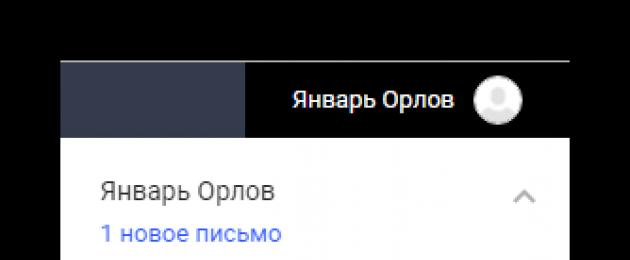Вы получаете десятки или сотни сообщений в день. Но не все эти сообщения полезны или желаемы. К счастью, в Gmail имеетеся отличная система управления спамом. Но несмотря на это, вы иногда получаете нежелательные сообщения.
Может быть ваш адрес все еще в списке проекта, несмотря на то, что вы просили удалить его. А, может быть, что кто-то, кого вы знаете, посылает отвелекающие сообщения. Или же, вы подписались на рассылку, которую вы больше не желаете получать. Возможно, нежелаемые сообщения являются спамом - сообщения от полных незнакомцев.
Независимо от обстоятельств, если вы пользуетесь Gmail, можно предпринять некоторые шаги, для того, чтобы управлять или полностью избавиться от нежелательных сообщений. В данном уроке я расскажу как блокировать спам, и фильтровать сообщения в Gmail.
Почему вы получаете нежелательные сообщения
По существу, есть два источника нежелательных сообщений:
- контакты, которых вы знаете (или знали)
- контакты, которых вы не знаете
Нежелаемые сообщения от знакомых вам людей приходят в том случае, когда вы покинули работу или проект. Очень часто ваш электронный адрес остается в списке рассылки работы или проекта. Например, даже после того, как я оставила корпоративную работу, я до сих пор получаю сообщения, относящиеся к той работе.
Я была очень удивлена, когда получила сообщение, приглашающее меня посетить фирменную выставку, через год после того, как я оставила работу. На самом деле, они не очень то и хотят, чтобы я посетила эту выставку, но я была на такой выставке год назад, когда я еще работа в компании. Мой электронный адрес все еще был в списке организаторов выставки.
Иногда, вы получаете нежелательные сообщения от совершенно незнакомых людей. Спамеры могут получит ваш электронный адрес несколькими способами. Вот несколько из них:
- Просто угадав - они могут использовать алгоритмы для генерации разнообразных адресов. Затем они отправляют сообщения на все генерированные адреса.
- Хакинг - порой безопасные списки, включающие адреса электронной мочты, могут быть украдены хакерами
- Купив - некоторые компании продают списки электронных адресов. Часто ваш адрес попадает в такой список, когда вы отвечаете на бесплатное предложение.
- Скрейпинг - спамеры используют технологии поиска электронных адресов, опубликованных в открытом доступе в интернете. И затем высылаю спам на найденный электронные адреса.
В Gmail уже имеются некоторые довольно сильные спам-фильтры. Кроме того, с помощью следующих методов вы еще больше уменьшите шансы на получение нежелательные сообщения.
Ну а что насчет кибертравли?
Этот раздел не будет полным без краткого упоминания кибертравли. Вот три шага, которые нужно предпринять при получении угроз по электронной почте:
- Сохранить доказательства - если вы получили письмо с угрозами, не удаляйте его. Вам неоходимо сохранить сообщение как доказательство того, что происходит. Создайте папку или ярлык и сохраните сообщение там.
- Сообщите о письме - о кибертравле следует сообщить вашему поставщику Интернет услуг. Если отправитель использует Gmail, вы можете сообщить о нем через ссылку Gmail . Кроме того, если вам поступают угрозы, привлеките правоохранительные органы.
- Заблокируйте отправителя - если отправитель в вашем списке котактов, удалите его. Заблокируйте все последующие сообщения.
Чтобы узнать больше о кибертравле, что это такое и как ее предотвратить, перейдите на сайт Департамента здравоохранения & социальных служб США, StopBullying.gov .
1. Как отфильтровать сообщения от определенного отправителя
В Gmail не трудно научиться фильтровать электронную почту или блокировать определенные сообщения. Вы можете сделать так, что определенный отправитель не сможет посылать вам сообщения. Вы можете либо заблокировать его сообщения, или переслать его сообщения в папку. Вот как заблокировать электронный адрес в Gmail.
Метод1. Блокируем сообщения отправителя.
Теперь мы рассмотрим как создать фильтр для блокировки сообщений по электронному адресу. Начнем с того, что откроем сообщения отправителя, которого мы хотим заблокировать. В данном случае, я не хочу получать отчеты о состоянии.
Кликните на стрелку вниз, чтобы отобразить выпадающее меню.
Кликните на стрелку вниз в правом верхнем углу окна. Появится выпадающее меню.
Выберите опцию Заблокировать , чтобы заблокировать электронный адрес в Gmail.Выберите опцию Заблокировать "Имя Отправителя". Отобразится подтверждающее сообщение, указывающее, что последующие сообщения от данного отправителя будут помечены как спам. Все сообщения будут пересылаться в папку Спам . В подтверждающем сообщении щелкните кнопку Заблокировать .
Чтобы снять блокировку, опять откройте выпадающее меню.
Чтобы разблокировать электронный адрес в Gmail, щелкните на опцию Разблокировать .Теперь опция меню отобразит . Выберите опцию Разблокировать "Имя Отправителя" . Отобразиться подтверждающее сообщение, указывающиее, что все сообщения от данного отправителя будут появляться в папке входящих сообщений. В подтверждающем сообщении кликните кнопку разблокировать .
Метод 2. Автоматическая фильтрация сообщений определенного отправителя.
Давайте рассмотрим как автоматически фильтровать сообщения в Gmail. Вы также можете использовать фильтры для отправки сообщений определенного отправителя в определенный ярлык (папку). Например, я хочу отфильтровать сообщения от бывшего сотрудника так, чтобы они автоматически пересылались в определенный ярлык. Вот как это сделать.
Откройте Gmail.
Откройте окно Расширенный поиск .Чтобы отобразить поле Расширенный поиск Gmail , щелкните на стрелку в правой части панели поиска Gmail .
Если все готово, щелкните на ссылку Создать фильтр с результатами данного поиска .Введите имя отправителя сообщения, которое вы хотитете отфильтровать, в поле От. Вы можете быть более конкретными, указав дополнительные сведения в других полях. После того, как вы введете всю необходимую информацию, щелкните на ссылку Создать фильтр с результатами поиска . Отобразится поле Создать фильтр .
Выберите опцию и щелкните на кнопку Создать фильтр .Поле спросит у вас, что вы хотите сделать с каждым сообщением, соответствующим критериям, которые вы указали в поле Расширенный Поиск Gmail.
Заметьте, что некоторые опции, такие как Удалить и Пропустить Папку Входящие , перенесут сообщения из папки входящих сообщений. В частности, опция "удалить" удалит все нежелательные сообщения как из папки входящие, так и из папки спам .
Сегодня мы переадресуем некоторые входящие сообщения в созданную мной папку Бывшие Сотрудники .
Установите флажок рядом с опцией применить метку. Щелкните на стрелку в поле выбрать ярлык. Отобразиться выпадающее меню с возможными вариантами ярлыков.
Выберите ярлык. Для создания фильтра, который будет фильтровать нежелательные сообщения, нажмите на кнопку создать фильтр .Нажмите на ярлык, в который вы хотите перенести все сообщения определенного отправителя, в нашем случае это бывшие сотрудники . Чтобы создать фильтр, щелкните на создать фильтр . Сообщение вверху папки входящие сообщает, что ваш фильтр создан. Узнать больше .
Теперь все сообщения от определенного отправителя будут помечены ярлыком и легко узнаваемы. Воспользуйтесь Перенести В
(выглядит как папка
), чтобы перенести все сообщения из основной
закладки, чтобы они больше не попадались вам на глаза.
Изучите следующий урок, чтобы узнать больше о том, как пользоваться поиском в Gmail.
Как заблокировать нежелательные групповые сообщения.
Ваш электронный адрес, как владельца малого бизнеса, может легко оказаться в списке рассылок, которые вы не хотите получать. К счастью, в большинстве стран существуют законы, обязывающие отправителей предоставить получателям возможность отказаться от получения рассылки. Чтобы узнать больше о законах, касающихся электронной почты, изучите тенденцию 4 ниже:
Шаг 1. Ищем подписки с помощью поиска
Иногда бывает тяжело найти сообщения подписки. Это потому, что они могут затеряться в разных папках и ярлыках. Вы можете воспользоваться функцией поиска Gmail для того, чтобы найти все сообщения с ссылкой "отписаться".
Откройте папку входящих сообщений, и введите "отписаться" в окне поиска вверху экрана.
Введите "отписаться" в окне поиска Gmail, чтобы найти все сообщения подписки.Кликните на иконку Поиск рядом с окном поиска (выглядит как лупа), чтобы начать поиск. Появиться список сообщений, содержащих ссылку отписки.
Щелкните на иконку поиска , чтобы найти сообщения подписки.Теперь вы готовы отписаться от сообщений подписки.
Шаг 2. Как отписаться от сообщения
В Gmail есть несколько способов отменить подписку или рассылку.
- Воспользоваться ссылкой отписаться - вы можете прокрутить сообщение до конца и кликнуть на ссылку отписаться. (Это сработает и на других платформах электронной почты). Недостаток этого способа в том, что приходится прокручивать сообщения до конца, чтобы найти ссылку.
- Воспользоваться функцией Gmail отписаться - Gmail может определить если сообщение содержит ссылку отписаться. Ссылка отписаться отображается вверху сообщения в Gmail, рядом с именем отправителя.
Давайте рассмотрим каждый из данных методов.
Метод 1. Через ссылку отписаться.
Щелкните на ссылку отписаться , чтобы прекратить подписку.Метод 2. Воспользоваться функцией Gmail отписаться
Gmail может обнаружить кнопку отписаться в нижней части сообщения. Когда это произойдет, Gmail отобразит ссылку отписаться в верхней части сообщения рядом с адресом отправителя. Вот как выглядит функция отписаться в Gmail.
Щелкните ссылку отписаться в Gmail.Как сообщить о спаме
Gmail использует сложные алгоритмы, чтобы переадресовывать некоторые сообщения сразу в папку спам. Вот несколько примеров сообщений, которые будут переадресованы сразу же в папку спам:
- сообщения без содержания
- сообщения с обманчивым адресом отправителя, которые выглядят как сообщения от известных компаний, но такими не являются
- сообщения, которые пытаются обнаружить вашу личную или финансовую информации (подробнее об этом позже)
Вам также стоит сообщить об мошенических сообщениях в соотвествующие организации. Сообщая о мошенничестве вы помогаете другим не стать жертвами мошенников. В соедененных штатах вы можете связаться с Федеральной Торговой Комиссией (FTC) используя помошник жалоб FTC. В Великобритании воспользуйтесь ссылкой на данный вебсайт .
Заключение
Как владелец малого бизнеса вы не должны беспокоиться о нежелательных сообщениях.
Вы можете уменьшить количество нежелательных сообщений используя фильтры Gmail и возможности блокировки. Вы также можете уменьшить количество опасных мошеннических и фишинговых сообщений, если вы знаете, что делать.
Знание, как остановить спама в Gmail и как фильтровать и блокировать нежелательные сообщения, является важной частью безопасности вашего Gmail. Это также помогает содержать вашу папку входящих сообщений Gmail в порядке, и отвечать только на сообщения, на которые вы хотите ответить.
Если хотите больше узнать о компьютерной безопасности, изучите следующие уроки:
Если хотите больше узнать о том, как работать с Gmail, начиная с основ до использования самых продуктивных функций, изучите серию уроков .
Подавляющее большинство пользователей сети интернет имеют в своем распоряжении личный электронный ящик, на который приходят различного рода письма, будь то информация от других людей, реклама или уведомления. Из-за обширной востребованности такой почты, появилась актуальная вплоть до сегодняшнего дня тема, связанная с удалением спама.
Обратите внимание, что сами по себе рассылки бывают множества разновидностей и зачастую определяются конкретно владельцем E-Mail, а не отправителем. При этом за спам все же принято считать практически любые рекламные сообщения и приглашения к использованию мошеннических ресурсов.
Первым делом важно сделать общую оговорку на то, как вообще не допустить появления подобного рода рассылок. Связано этом с тем, что большинство людей используют E-Mail при малейшей необходимости, демонстрируя тем самым адрес ящика разным системам.
Чтобы уберечься от рассылок на базовом уровне, следует:

Следуя рассмотренным предписаниям, вы сможете предварительно избавить себя от подавляющего большинства проблем, связанных со спамом. Более того, благодаря четкому подходу к организации рабочего пространства, возможно организовать сбор сообщений с разных почтовых сервисов в отдельную папку на основном E-Mail.
Яндекс Почта
Одним из наиболее популярных сервисов для отправки и получения писем на территории России является электронный ящик от компании Яндекс. Примечательна особенность от использования данного E-Mail заключается в том, что буквально все дополнительные возможности компании напрямую связаны с данным сервисом.
- Перейдите к папке «Входящие» через навигационное меню.
- На дочерней навигационной панели, расположенной над основным списком писем и панелью управления, перейдите на вкладку «Все категории» .
- С помощью внутренней системы выделения писем, выберите те, которые вы расцениваете как спам.
- Для упрощения процесса выборки, например, вследствие наличия большого количества почты, можно воспользоваться сортировкой по дате.
- Теперь на панели инструментов кликните по кнопке «Это спам!» .
- После выполнения рекомендаций каждое заранее выделенное письмо будет автоматически перемещено в соответствующую папку.
- Находясь в директории «Спам» при необходимости можно вручную удалить или восстановить все сообщения. В противном случае, так или иначе, очистка происходит каждые 10 дней.

На данную вкладку по умолчанию помещаются все письма, которые не были автоматически заблокированы антиспам защитой этого сервиса.

При необходимости можно выбрать любую другую вкладку, если блокируемые сообщения имеют к ней прямое отношение.




Как следствие действий из инструкции, адреса отправителей отмеченных писем будут заблокированы, а вся почта от них будет всегда перемещаться в папку «Спам» .
Помимо основной рекомендации, в целях избавления от спама можно вручную настроить дополнительные фильтры, которые будут самостоятельно перехватывать входящие и перенаправлять их в нужную папку. Это может быть полезно, например, при однотипных и многочисленных оповещениях из социальных сетей.
- Находясь в электронном ящике от Яндекс, откройте одно из нежелательных писем.
- На панели инструментов с правой стороны найдите кнопку с тремя горизонтально расположенными точками и кликните по ней.
- Из представленного меню выберите пункт «Создать правило» .
- В строке «Применять» установите значение «Ко всем письмам, включая спам» .
- В блоке «Если» удалите все строки, кроме «От кого» .
- Далее для блока «Выполнить действие» укажите предпочтительные манипуляции.
- Если вы переносите сообщения, из раскрывающегося списка выберите подходящую папку.
- Остальные поля можно оставить нетронутыми.
- Нажмите кнопку «Создать правило» , чтобы инициализировать автоматический перенос почты.


Кнопка может отсутствовать ввиду высокого разрешения экрана.







Желательно в дополнение к правилу воспользоваться кнопкой «Применить к существующим письмам» .
Если все было сделано правильно, все сообщения от указанного отправителя переместятся или будут удалены. При этом система восстановления будет действовать стандартно.
Mail.ru
Еще одной не менее популярной почтой является сервис Mail.ru от одноименной компании. При этом данный ресурс не сильно отличается от Яндекса в плане основных возможностей по блокировке спам-писем.
- В интернет-обозревателе откройте официальный сайт электронного ящика от Мэил.ру и авторизуйтесь в своем аккаунте.
- С помощью верхней панели переключитесь на вкладку «Письма» .
- Перейдите к папке «Входящие» через основной список разделов в левой части страницы.
- Среди основного содержимого в центре открывшейся страницы найдите те сообщения, которые необходимо заблокировать за распространение спама.
- С помощью функционала выделения установите галочку напротив той почты, которую требуется удалить.
- После выборки найдите на панели инструментов кнопку «Спам» и воспользуйтесь ею.
- Все письма будут перемещены в специальный автоматически очищаемый раздел «Спам» .







При перемещении всех писем от какого-либо отправителя в папку «Спам» Mail.ru автоматически начинает блокировать аналогичным образом все входящие с того же адреса.
Если в вашем почтовом ящике находится большое количество спама или вы хотите автоматизировать удаление сообщений от некоторых отправителей, можно воспользоваться функционалом создания фильтров.
- Среди списка писем сделайте выделение тех, отправителя которых нужно ограничить.
- На панели инструментов кликните по кнопке «Еще» .
- Через представленное меню перейдите к разделу «Создать фильтр» .
- На следующей странице в блоке «То» установите выделение напротив пункта «Удалить навсегда» .
- Поставьте галочку напротив пункта «Применить к письмам в папках» .
- Здесь же из раскрывающегося списка выберите параметр «Все папки» .
- При некоторых обстоятельствах в поле «Если» нужно удалить текст, находящийся до «собаки» (@).
- В завершение нажмите кнопку «Сохранить» , чтобы применить созданный фильтр.
- Для гарантии, а также вследствие внесения возможных изменений в фильтр, в разделе «Правила фильтрации» напротив созданного правила кликните по ссылке «Отфильтровать» .
- Вернувшись в раздел «Входящие» , перепроверьте директорию на предмет существования почты от заблокированного отправителя.







Это касается тех отправителей, у которых ящик напрямую связан с персональным доменом, а не почтовым сервисом.



На этом инструкцию по удалению спам-писем в сервисе от Mail.ru можно завершить.
Gmail
Почта от компании Google занимает лидирующее место в мировом рейтинге по ресурсам данной разновидности. При этом, безусловно, высокая популярность напрямую исходит от технической оснащенности Gmail.

Обратите внимание, что Gmail в автоматическом режиме настраивается на работу с остальными сервисами Google, отчего папка со входящими сообщениями быстро становится заспамленной. Именно поэтому в данном случае крайне важно вовремя создать фильтры сообщений, удаляя или перемещая не нужные письма.
- Выделите галочкой одно из писем от нежелательного отправителя.
- На основной панели управления кликните по кнопке «Еще» .
- Из списка разделов выберите пункт «Фильтровать похожие письма» .
- В текстовой графе «От» удалите символы, расположенные до знака «@» .
- В правом нижнем углу окна кликните по ссылке «Создать фильтр в соответствии с этим запросом» .
- Установите выделение напротив пункта «Удалить» , чтобы автоматически избавляться от любых сообщений отправителя.
- По завершении обязательно установите галочку у пункта «Применить фильтр к соответствующим цепочкам писем» .
- Нажмите кнопку «Создать фильтр» , чтобы запустить процесс удаления.








После очищения входящих письма перейдут в раздел для временного сохранения данных и со временем покинут электронный ящик. Более того, все последующие сообщения отправителя будут стираться сразу же на момент получения.
Rambler
Последний по актуальности почтовый сервис Rambler работает практически также, как его наиболее близкий аналог – Mail.ru. Однако несмотря на это, все же имеют место некоторые уникальные особенности касательно процесса избавления от спама.

Чтобы изолировать почту от нежелательных сообщений, вполне можно реализовать систему фильтров.
- С помощью навигационного меню вверху страницы откройте вкладку «Настройки» .
- Через дочернее меню перейдите к разделу «Фильтры» .
- Кликните по кнопке «Новый фильтр» .
- В блоке «Если» оставьте каждое значение по умолчанию.
- В рядом расположенную текстовую строку введите полный адрес отправителя.
- С помощью раскрывающегося списка «Тогда» установите значение «Удалить письмо навсегда» .
- Также можно настроить автоматическое перенаправление, выбрав пункт «Переместить в папку» и указав директорию «Спам» .
- Нажмите кнопку «Сохранить» .








В этом сервисе нет возможности мгновенного перемещения уже существующих сообщений.
В дальнейшем, если настройки были выставлены четко в соответствии с рекомендациями, письма адресата будут удалены или перенесены.
Как можно заметить, на практике почти каждый электронный ящик работает аналогичным образом, а все требуемые действия сводятся к созданию фильтров или перемещению сообщений с помощью базовых инструментов. Вследствие такой особенности у вас, как у пользователя, не должно возникнуть проблем.
С каждым днем любители легкой наживы изобретают новые способы изъятия денег у доверчивых граждан. К спаму в электронной почте мы настолько привыкли, что кажется, что он был всегда. Но технологии не стоят на месте и последние пару лет набираю обороты спам звонки на мобильный. Этакий телефонный коммивояжёр звонит вам нежданно и пытается продать что-то совсем не нужное. В большинстве случаев, как и в почтовом спаме, предлагаются схемы быстрого обогащения.
В этой статье я опишу свой положительный опыт блокировки спам звонков с которыми я первый раз столкнулся около двух лет назад.
Как заблокировать нежелательные звонки на смартфоне
К счастью, современный телефон, а вернее смартфон, является маленьким компьютером и может с помощью программных средств анализировать и контролировать входящие звонки. Все, что нам нужно, это знать номер звонящего абонента. И зная его решить: принимать звонок или нет.
Хорошо, что с определением номера звонящего сейчас нет никаких проблем, все тарифные планы операторов мобильной связи включают услугу автоматического определителя номера АОН.
Откуда звонят спамеры
Я собрал статистику исходящих номеров спамеров. У меня 95% нежелательных звонков от спамеров были из Москвы, лишь немного — из Санкт-Петербурга и пару раз из заграницы. То есть спам номера в большинстве своем московские.
1. Блокировка спам звонков не из списка контактов
Проще всего заблокировать нежелательные звонки — это ограничить входящие вызовы контактами из вашей телефонной книги. Этот способ я подробно описал в статье . То есть до вас смогут дозвониться только те, кто есть в вашем списке контактов.
Этот способ блокирует спамеров на 100%, но у него есть недостатки. Вы можете пропустить важный звонок (с работы, из института, со школы) если номер звонящего не записан у вас в телефоне.
Реализация этого способа блокировки зависит от прошивки. Но к счастью присутствует во многих смартфонах по-умолчанию.
2. Блокировка звонков по коду города
Как я писал выше, мне большинство звонков от спамеров поступали с московских номеров. Поэтому есть смысл заблокировать входящие звонки начинающиеся с +7495 и +7499.
Этот способ блокирует спамеров на 99%, но не подходит жителям столицы. Ведь, как я писал выше, кому-то могут позвонить с работы, а звонок будет заблокирован.
Но если вы живете не в Москве, и у вас нет активных контактов в столице, то этот способ подходит вам идеально. Думаю спамеры еще не скоро пойдут в регионы и буду звонить жителям Саратова с городских номеров того же Саратова.
В популярную MIUI фильтр входящих звонков по префиксу под названием «Черный список» включен в состав прошивки. Для остальных возможно понадобится установка дополнительного программного обеспечения.
3. Приложения блокировки нежелательных звонков
Если использовать первые два способов блокировки не представляется возможным, то тогда нужно использовать дополнительные программы. Которые проверяют номер звонящего по известным спам базам и блокируют звонок при необходимости.
Для операционной системы Андроид программ блокировки нежелательных звонков много.
Андроид приложение «Не бери трубку»
Мне больше всего понравилась «Не бери трубку». Вот ее тема на 4PDA — http://4pda.ru/forum/index.php?showtopic=784364 . За год использования у меня она пропустила лишь 2 звонка от спамеров, при этом заблокированных было более 100 звонков с 50-ти разных номеров.

Андроид приложение «Kaspersky Who Calls»
В этом приложении кроме основной функции блокировки звонков от спамеров есть справочник номеров предприятий и организаций. И если звонок не от спамера, но его нет в вашей записной книжке, то вполне возможно вы увидете не только номер звонящего, но и название организации которой этот номер принадлежит.
iTao (читается АйТао) - это площадка с от Алиэкспресс, на которых публикуются расширенные отзывы о товарах. Но проблема в том, что на АйТао нет нормальной модерации комментариев и часто в комментариях куча спама и партнерских ссылок. Здесь покажу как блокировать спамеров и автоматически удалять все их комментарии.
Вам необходимо скачать официальное приложение iTao из App Store (для айфонов и айпэдов) или Google Play Market (для смартфонов и планшетов на Android). Только на мобильном приложении есть возможность добавлять спамеров в черный список.
Скачав приложение и зайдя под вашим логином в ваш профиль iTao нажмите на ваш пост, комментарии из которого вы хотите удалить или заблокировать пользователя написавшего комментарий. Нажмите на комментарии.

Открыв комментарии к вашему посту нажмите на иконку пользователя которого вы хотите заблокировать навсегда.

Теперь открыв профиль спамера нажмите справа сверху на три точки, чтобы открыть меню действий.

Выберите пункт «Add to bleck list» это переводится как «Добавить в черный список».

Вас спросят: «Вы уверены, что хотите добавить пользователя в чёрный список? (Пользователь не сможет выполнять действия относительно ваших постов)». Выберите «Добавить», чтобы подтвердить блокировку спамера. Таким образом он больше не сможет писать од вашими постами комментарии, а также все его комментарии будут удалены со всех ваших постов, то есть вам не нужно будет удалять его комментарии со всех ваших постов, так как они уже автоматически будут удалены, потому что этот спамер будет заблокирован навсегда.

Из черного списка всегда можно удалить пользователя, если вы туда его добавили случайно или хотите разбанить кого то. Для этого зайдите в ваш профиль в мобильном приложении iTao и нажмите справа сверху на значок шестерёнки.

Вы войдете в настройки и тут будет строка «черный список», нажмите на неё, чтобы увидеть тех, кого вы заблокировали.

Нажмите на выбранного пользователя и затем справа сверху нажмите на шестеренку и выберите «Remove from blacklist», чтобы удалить из черного списка.

На компьютере в полной версии на сайте iTao нет возможности блокировать комментаторов-спамеров, возможно только удалять комментарии по одному вручную. И также нет возможности добавить в черный список спамера.

В настройках профиля также нет инструментов для редактирования комментариев, автоотсеивания спама и так далее. Поэтому единственный выход пользоваться мобильным приложением iTao для блокировки спамеров.

В iTao блогеры зарабатывают Халявные товары с Алиэкспресс и потом делают на них обзоры. Любой может стать этим блогером, но нужно писать отзывы каждый день. Именно они и получают в основном , а также видео обзорщики товаров на Алиэкспресс.

Существуют требования для того, чтобы стать блогером в iTao: Надо написать отзыв на полученный товар в течении 7-14 дней после его получения иначе вам занесут в черный список и вы больше не сможете принимать участие в программе для блогеров в будущем.Также необходимо публиковать пост на вашей странице лога или сайта со ссылкой на ваш обзор на iTao.

В отзыве о товаре надо кратко описать каждое фото, рассказать о впечатлении о товаре. Впрочем как писать отзыв о товаре на Алиэкспресс и iTao уже было написано ранее в статье . Там всё показано с примерами, какие отзывы надо писать, а а какие не надо.
Пользователи iOS могут блокировать текстовые сообщения, которые не хотят получать. Вплоть до iOS 9 сообщение можно было заблокировать непосредственно в информации к нему, не прибегая к использованию штатного приложения «Сообщения». Теперь придется сначала добавить номер, с которого приходят нежелательные сообщения, в список контактов и лишь затем заблокировать новый контакт в настройках. Мы расскажем, как это сделать.
Шаг 1:
Чтобы добавить номер телефона из приложения «Сообщения» в ваш список контактов, откройте диалог и нажмите на номер телефона или иконку контакта в верхней части экрана.
Шаг 2:
Выберите опцию «Создать новый контакт».

Шаг 3:
Номер автоматически добавится в поле для ввода телефона. Введите имя и/или компанию для данного контакта. Для завершения создания контакта нажмите «Готово».

Шаг 4:
Теперь, когда новый контакт создан, вы сможете заблокировать отправляемые с этого номера текстовые сообщения.

Шаг 5:
Чтобы заблокировать текстовые сообщения от только что созданного контакта, посетите меню «Настройки» на домашнем экране.

Шаг 6:
Выберите опцию «Сообщения».

Шаг 7:
Прокрутите экран настроек сообщений вниз и выберите «Заблокированные».

Шаг 8:
В открывшемся меню «Блокировка» выберите опцию «Добавить новый…».

Шаг 9:
Начните набирать имя абонента и в выпадающем списке выберите нужный контакт.

Шаг 10:
Теперь контакт будет отображаться в меню блокировки в штатном приложении «Сообщения».

Теперь вы не будете получать текстовые сообщения с этого телефонного номера. Это не является гарантией того, что заблокированный контакт не сможет впредь отправить вам сообщение. Может быть использован другой номер, и тогда вам придется повторить процедуру блокировки для каждого из номеров. Впрочем, вы можете добавить дополнительные телефонные номера для уже существующих контактов. Для этого, нажав на номер или иконку контакта на экране диалога, выберите не «Создать новый контакт» (см. выше), а «Добавить в имеющийся».
Если вы хотите заблокировать получение сообщений и звонков с конкретного номера, вам не придется сначала создавать новый контакт. Вы можете заблокировать номер абонента напрямую через приложение «Телефон». Если же абонент докучает сообщениями, но не звонками, придется провести процедуру блокировки, описанную в данной статье.
Как вам такой метод блокировки текстовых сообщений? Ждем ваших мнений в комментариях.
Не пропускайте новости Apple – подписывайтесь на наш Telegram-канал , а также на YouTube-канал .