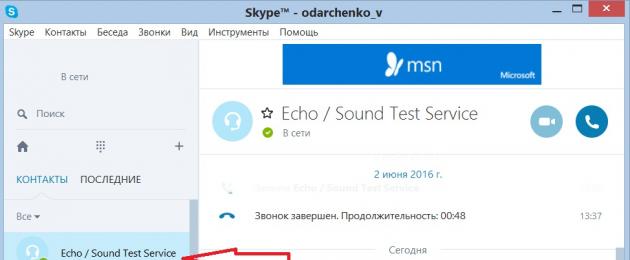Когда вы обнаруживаете что микрофон или наушники при разговоре не работают это вызывает раздражение и у вас и человека, с которым общаетесь. Перед началом проверки микрофона на наушниках в Windows убедитесь, что они работают правильно. Некоторые интернет-голосовые программы и видео-чаты, такие как Skype, также имеют возможность протестировать ваши аудиоустройства перед вызовом. Если в наушниках нет звука, или ваш микрофон не определяет ваш голос, следуя некоторым основным процедурам устранения неполадок, вы можете быстро определить и устранить проблему.
Тестирование аудиоустройств в Windows
- Подключите устройства к соответствующим гнездам на вашем компьютере. Они обычно обозначаются соответствующими значками. На ноутбуке или в комплекте громкоговорителей разъем для наушников будет отмечен значком. Некоторые разъемы имеют цветовую маркировку: зеленый - обычно для наушников и гнезда для линейного выхода, а розовый - для микрофона.
- Запустите медиаплеер. Вы можете выбрать его из списка программ в меню «Пуск. Выберите звуковой файл, который вы хотите воспроизвести, из библиотеки медиаплеера. Вы также можете дважды щелкнуть звуковой файл в проводнике Windows, чтобы запустить медиаплеер по умолчанию и автоматически воспроизвести дорожку. Вы должны услышать звук.
- Если микрофон имеет кнопку включения включите его. Откройте меню «Пуск», а затем перейдите к «Панель управления | Оборудование и звук | Звук». Выберите вкладку «Запись», выберите микрофон из списка устройств и нажмите «Свойства».
- Перейдите на вкладку «Прослушать» и установите флажок «Прослушивать с данного устройства». Нажмите «ОК», а затем расположите свой микрофон, чтобы вы могли говорить комфортно. Попробуйте поговорить. Вы должны услышать собственный голос, проходящий через наушники. Откройте меню «Прослушать» еще раз, снимите флажок «Прослушать это устройство» и нажмите «ОК».
Тест в голосовом чате
- Запустите службу голосового чата, которая позволяет выполнять тестовые вызовы, такую как Skype. Войдите в систему с вашим именем пользователя и паролем, если это применимо.
- Откройте меню для уровней звука. Меню будет немного отличаться в зависимости от того, какую службу вы используете, но обычно называется чем-то вроде настроек звука и может быть найдена в разделе «Инструменты». Убедитесь, что наушники и микрофон включены. Сохраните настройки.
- Активируйте тестовый вызов или аналогичную функцию. Обычно вы делаете это, выбирая фиктивный контакт с меткой Test Call или что-то подобное из вашего списка контактов. Затем инициируйте вызов. Когда вы говорите в микрофон, вы сможете услышать свой голос.

Практически все современные ноутбуки поставляются со встроенными микрофонами и веб-камерами. Владельцем же обычных настольных компьютеров приходится докупать и настраивать данные комплектующие отдельно, чтобы иметь возможность полноценной реализации видеозвонков и участия в видеочатах. Но и у обладателей ноутбуков не все так безоблачно. Как правило, встроенный микрофон имеет весьма посредственное качество, а его расположение внутри корпуса значительно затрудняет улавливание звуковых волн. Единственный способ с этим справить заключается в использовании внешнего микрофона. После того, как устройство будет приобретено вам останется только подключить и проверить микрофон на компьютере.
Как проверить микрофон на компьютере
- Проверьте правильность подключения микрофона. Его разъем по размерам похож на тот, что используется для подключения наушников, но в отличии от него имеет розовый цвет окраса гнезда.
- В Windows Vista или Windows 7 перейдите по следующему пути «Пуск»-«Оборудование и звук»-«Звук».
 компонент "Звук" панели управления
компонент "Звук" панели управления
- В открывшемся окне перейдите на вкладку «Запись».

- Если у вас подключено несколько микрофон, то выберите из них один, который будет использован по умолчанию. Для этого выделите соответствующую строку с микрофоном и внизу окна нажмите кнопку «Использовать по умолчанию».

- Выберите назначенный используемым по умолчанию в предыдущем пункте микрофон, который будет помечен зеленой галочкой и надписью «Используется по умолчанию» и нажмите кнопку «Свойства».

- В окне свойств микрофона проверьте, чтобы в строке «Применение устройства» было выбрано «Использовать это устройство (вкл.)».

- Перейдите на вкладку «Прослушать» в данном окне и установите галочку напротив строки «прослушивать с данного устройства» и нажмите кнопку «Ок». Попробуйте сказать что-то в микрофон. Если вы слышите звук своего голоса в динамиках, значит микрофон успешно проверен. Вернитесь в данное окно и снимите установленную галочку. Нажмите кнопку «Ок», чтобы отключить воспроизведение звука, поступающего на микрофон.

- Если звук получается тихим, то можно увеличить чувствительность микрофона. Для этого перейдите на вкладку «Звуки» и увеличьте значения параметрам чувствительности и усиления микрофона, сдвигая соответствующие ползунки вправо. Снова проверьте работу микрофона.

Некоторым владельцам компьютеров глобальная сеть заменила телефон. Преимуществом связи через интернет главным образом явилась практическая бесплатность связи с любым человеком в мире, который имеет ПК или ноутбук. Однако пользоваться одним лишь ноутбуком не совсем удобно, а в случае стационарного компьютера, то без наушников с микрофоном и вовсе не обойтись.
Приведенный ниже материал посвящен проблеме, когда не работает микрофон в windows 7, а также методы диагностики функциональности этих приборов.
Нюансы при подключении к ПК или ноутбуку
Что следует проверить в первую очередь? Обязательным требованием является наличие и работоспособной звуковой карты в ноутбуке или стационарном компьютере. Часто изготовители уже оснащают звуковой картой ноутбуки и компьютеры. От пользователя только требуется проверить, грамотно ли подключены наушники с микрофоном, которые имеют одновременно два штекера:
- Зеленого цвета от наушников;
- Розового цвета от микрофона.
 В свою очередь ПК и ноутбуки оборудованы соответствующими разъемами, которые имеют рядом рисунки наушников и микрофона.
В свою очередь ПК и ноутбуки оборудованы соответствующими разъемами, которые имеют рядом рисунки наушников и микрофона.
 Пользователю необходимо просто проявить внимание при подключении и не полениться проверить соответствие изображений у разъемов цветам штекеров.
Пользователю необходимо просто проявить внимание при подключении и не полениться проверить соответствие изображений у разъемов цветам штекеров.
Процедура проверки микрофона на наушниках Windows 7
Часто этот аксессуар оборудован специальным выключателем микрофона, поэтому следует в первую очередь проследить, чтобы он был в положении «Включено» . Чтобы проверить работоспособность девайса в среде Windows 7 требуется последовать следующему алгоритму:

Примечание: в Windows 7 имеется очень удобная функция, которой можно воспользоваться в закладке «Связь». Она позволяет автоматически снижать уровень всех звуков в ноутбуке и ПК при входящем звонке. Это очень комфортно, например, во время, когда пользователь смотрит фильм или слушает музыкальное произведение и ему в этот момент поступает входящий вызов.
Как проверить с помощью Skype?
Программа Скайп позволяет выполнить диагностику и настройку микрофона на наушниках. Для этого необходимо последовательно сделать следующие шаги:

Во время настройки необходимо поддерживать связь и беседовать с товарищем, таким образом, пользователь может отрегулировать звучание до идеального состояния.