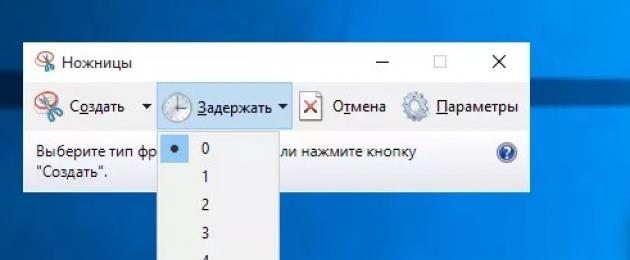В настоящий момент имеется огромное количество вариантов и способов, с помощью которых можно быстро сделать скриншот на персональном компьютере или ноутбуке, который работает на базе операционной системы Windows 10. К данным способам могут относиться как стандартные варианты, так и всевозможные сторонние приложения, которые имеют большое количество других функций.
По мнению многих специалистов и программистов, нет необходимости скачивать и устанавливать специальное, тяжёлое программное обеспечение, если основная задача заключается в создании скриншота. Лучше всего задействовать для этого стандартное приложение под названием «Ножницы».
Если у Вас по какой-то причине отсутствует названная программа, предлагаем скачать «Ножницы» на Windows 10, установить ПО и рассмотреть простой процесс создания мгновенного скриншота. Благодаря данному удобному средству хватит лишь нескольких кликов для того чтобы сохранить снимок рабочего стола или экрана, внести в него небольшие изменения и сохранить изображение в требуемом формате. Функционал программы не самый большой, однако имеется всё максимально полезное и удобное.

Как сделать скриншот с помощью «Ножниц»?
Если сравнивать по удобству и простоте данную утилиту с каким-то другим программным решением, то на ум, в первую очередь, приходит именно « » . Два этих приложения очень похожи между собой тем, что являются лёгкими, простыми и удобными.
Чтобы сделать скриншот, необходимо запустить нашу программу. Если у Вас её не было, и Вы решили скачать «Ножницы» для Windows 10, не забудьте её предварительно установить. После установки придерживаемся следующей очерёдности:
- Нажать на меню «Пуск»;
- Выбрать раздел «Все приложения»;
- Нажать на пункт «Ножницы».
После этого будет открыто небольшое окошечко, в котором будет находиться всего лишь четыре пункта:
- «Создать»;
- «Задержать»;
- «Отмена»;
- «Параметры».
Для создания скриншота, необходимо нажать на «Создать». Также можно нажать на располагающееся рядом меню, которое раскроется и появятся следующие варианты:
- «Произвольная форма»;
- «Прямоугольник»;
- «Окно»;
- «Весь экран».
Далее нужно выбрать область создания скриншота, и после этого сделанный снимок появится в специальном редакторе, где можно будет вносить необходимые изменения. Функционал редактора тоже предельно скромен и в распоряжении пользователя:
- Маркер;
- Ластик;
- Перо;
- Выбор цвета.
Данного перечня инструментов хватает для того чтобы оставить подпись на картинке или же сделать что-то ещё. После внесения всех правок, необходимо нажать на «Сохранить фрагмент» и тогда изменения будут сохранены. Формат снимка и место его размещения указывается пользователем.
Скриншоты сделан.

Для того чтобы осуществить точечную настройку этого приложения, воспользуйтесь специальным параметром, который находится на главном экране программы. Уверенны, что Вы по достоинству оцените функционал, удобство и простоту описанной нами утилиты.
Подобное можно сделать и при помощи Light Screenshot, поэтому мы выкладываем на этой странице ссылку именно на него, ведь встроенное ПО отдельно не распространяется.
Сегодня мы хотим поговорить о программе «Ножницы», которая доступна пользователям ОС Windows7. К сожалению, мало кто слышал о данной программе, а между тем программа ножницы для windows 7 очень полезна.
Для чего нужна программа Ножницы?
Сегодня все чаще для оформления статей и тем на сайтах и блогах используют скриншоты, которые помогают более детально увидеть ошибку или же наоборот помогают рассмотреть пути решения проблемы. Особенно часто скриншоты используют в статьях с инструкцией.
Для того что бы скриншот был максимально понятен и полезен, необходимо обрезать все лишнее и порой выделить необходимый элемент. В этом нам и поможет программа Ножницы.
Как запустить приложение?
- Зайдите в меню «Пуск»
- Выберете пункт «Все программы»
- Далее «Стандартные»
- И здесь вы найдете «Ножницы»
Что бы облегчить дальнейший запуск программы, можно закрепить значок приложения в панели задач. Как это сделать? Кликните правой клавишей мыши по значку приложения и выберете пункт «Закрепить программу в панели задач».

Более того можно для программы определить «горячую клавишу». Для этого выполните следующие действия: «Пуск» — «Все программы» — «Стандартные» — правой клавишей кликните по приложению — «Свойства» — выберите поле «Быстрый вызов» и вставьте необходимую комбинацию.

Снимок экрана
Какие снимки можно сделать?
- Полного экрана
- Отдельного элемента или окна, или гаджета
- Можно делать снимки как прямоугольной формы, так и произвольной.

Итак, при помощи программы «Ножницы» можно быстро и легко сделать любой скриншот в ОС Windows7. Хотя многие до сих пор и предпочитают делать скриншоты по старой методике - при помощи клавиши PrintScreen, все же программа «Ножницы» удобнее и работает качественнее.
Как скачать ножницы для Windows 7?
Как скачать ножницы для Windows 7? Америку я не открою, если скажу, что данную программу, как и многие другие можно найти во всемирной сети. Но сами Ножницы идут сразу с Windows, поэтому во всемирной паутине можно скачать аналогичные программы, такие как Skitch. Вот ссылка на загрузку Skitch с сайта разработчика . После того как вы нашли Skitch сделайте следующее:
- Скачайте архив программы.
- Разархивируйте файл.
- В папке с архивом найдите загрузочный файл и запустите его.
- Выполняйте все по инструкции программы.
Cообщить об ошибке
Битая ссылка на скачивание Файл не соответствует описанию Прочее
Экранные ножницы – программа, предназначенная для создания скриншотов. По сравнению со встроенным «Скриншотером» у приложения имеется расширенный функционал. Программка может быть установлена на десятке. Следует отметить, что экранные ножницы скачать бесплатно способен каждый желающий.

При помощи экранных ножниц, возможно, сделать скриншот всего экрана, а также выбранной области. Это очень удобно, так как не нужно будет использовать дополнительных редакторов, чтобы вырезать конкретный участок со снимка.
Основные возможности
- Захват интересующей области экрана;
- Возможность использования «карандаша» для рисования;
- Сохранение скринов в интернете;
- Запуск программы вместе с операционной системой;
- Возможность сохранения снимков на компьютер;
- Работа с горячими клавишами;
- Возможность работы с 2-3 мониторами;
- Работа из трея.
Преимущества
Программа для создания скриншотов имеет несколько преимуществ. Рекомендуется рассмотреть их. Главным достоинством можно считать то, что программка не нуждается в установке. Ее достаточно скачать и можно сразу работать. При необходимости, приложение может быть сохранено на флешке.
Такая программка, как «Ножницы» прекрасно подходит для Windows XP, а также более современные операционные системы. При этом приложение практически не потребляет системных ресурсов, а значит, может быть установлено на слабые компьютеры.
Еще одним достоинством является мультиязычность программки. Благодаря этому не нужно использовать переводчики, чтобы понять, как управлять «Ножницами». Достаточно установить русский язык и можно приступать к работе.
Экранные ножницы для Windows сохраняют свои настройки во внешнем файле, который имеет расширение «ini». Это очень удобно, так как в любой момент можно изменить файлик не заходя в программу.
Недостатки
Ножницы для Windows 7 является популярной программой, поэтому следует рассмотреть все недостатки. На самом деле существенных минусов у программки не выявлено.
Часть пользователей считает недостатком то, что программа подходит для windows 8, но не устанавливается на другие операционные системы (Linux, Mac OS). Возможно, в будущем разработчики исправят этот недочет.
Еще одним незначительным минусом, можно считать невозможность сохранения файла в формат «gif». В остальном минусов не обнаружено, поэтому можно смело скачивать «Скриншотер» на виндовс семерку.
Скачиваем программу
Сначала нужно скачать ножницы на свой компьютер. Это можно сделать с сайта, расположенного по адресу: «www.userprograms.com». Когда главная страница ресурса будет загружена, необходимо навести курсор мыши на пункт «Программы», а затем в выпадающем меню выбрать «Экранные ножницы».

Через мгновенье откроется новая страница с описанием продукта. Чтобы загрузить приложение, необходимо кликнуть по соответствующей гиперссылке. Следует отметить, что на сайте имеется версия для 32-битной и 64-битной системы.

Принцип работы
Как только приложение будет загружено, можно переходить к созданию снимков. Для этого необходимо выполнить последовательность действий:
- Нажать кнопку «PrtSc». При желании можно просто кликнуть по значку программки;
- При помощи мышки выделить интересующую область окна;
- Если нужно сделать пометки (добавить текст, выделить фрагмент);
- Кликнуть по иконке в виде «дискетки» или нажать на клавиатуре «Enter».

Важно отметить, что сохраняться файл будет на тот диск, который указан в настройках. Это может быть облачный сервис в интернете или диск на компьютере.
Заключение
В windows 10 и ранних версиях имеется встроенный «скриншотер», но он не имеет дополнительных возможностей. Поэтому рекомендуется установить «Экранные ножницы». Инструмент будет интересен тому, кто ежедневно делает снимки экрана. Программка не нуждается в установке, а значит, если не понравится, как она работает, ее можно удалить. Благодаря возможности сохранения снимка в интернете, возможно, быстро обмениваться скринами с друзьями и коллегами.
Видео обзор «Экранные ножницы»

Экранные ножницы – небольшая программа, которая по умолчанию есть в стандартном наборе ОС Виндовс. Несмотря на это, сейчас есть более продвинутые и даже портативные ее версии. Можно скачать Ножницы бесплатно и начать пользоваться сразу после установки. Утилита работает с системным треем и буфером обмена; таким образом, готовые файлы без сохранения на диске можно отправить сразу по сети. Ее уникальная особенность в малом потреблении ресурсов, выделенная часть экрана сохраняется всего за секунду. В параметрах можно настроить исходное качество и выбрать формат: jpeg или bmp. Эти файлы весят очень мало, а качество снимка высокое.
Если нет программы в стандартном наборе, тогда Ножницы Windows скачать можно отдельно (заменить текущую версию или обновить ее до последней; в любом случае, актуальная и стабильная работа будет гарантирована). Чем удобен функционал? Внешне рабочая среда Ножниц ничем не отличается от стандартных приложений, что позволяет быстрее с ними ознакомиться. Сначала, конечно, требуется Ножницы скачать или запустить с системы. Далее курсором мышки растянуть нужную для сохранения область. Теперь можно выделить рамкой нужную информацию, напечатать текст и т.д. Уже выделенная область поддается редактированию, т.е. ее можно сместить, выровнять и растянуть по желанию.
Когда все готово, текущую среду можно сохранить на компьютер как готовый скриншот, а можно отправить через сеть (в этом поможет буфер обмена) или загрузить фото на сервер. Теперь полученной ссылкой можно делиться без ограничений. Это в разы облегчает отправку подобных форматов, ведь не нужно каждому участнику заново загружать одно и то же фото. Гораздо удобнее скачать программу Ножницы, чем тратить время и ресурсы системы на другие аналоги. Интерфейс переведен на русский язык, имеет только нужные кнопки и логическую структуру, что облегчает его использование. Приложение совместимо со всеми версиями системы и не требуется установка дополнительного программного обеспечения.
К главным особенностям Ножниц стоит отнести:
- простой дизайн и функционал;
- мгновенное сохранение снимка;
- возможность редактирования области;
- популярные форматы графики;
- совместимость платформ;
- обмен скриншотами по ссылке.
Очень часто перед пользователем компьютера с предустановленной системой Windows 7/10 возникает задача сделать скриншот экрана. На стационарном ПК и ноутбуке этот вопрос решается очень просто, достаточно лишь нажать клавишу Print Screen (Prt Scr или Print Scrn на клавиатуре) или сочетание клавиш Alt+Prt Scr (делает снимок только активного окна), а затем с помощью комбинации Ctrl+V вставить сохраненное в буфере обмена изображение в любой графический редактор, например, Paint . Но как поступить, если требуется сделать скриншот на планшете, или же на компьютере, на котором по какой-то причине . Ответ очевиден – воспользоваться специализированными программами для создания скриншотов.
Одной из таких программ является встроенный в Windows инструмент Ножницы. В данной статье рассмотрим основные нюансы, связанные с запуском приложения и последующей работой с ним.
Как скачать Ножницы
Так как программа входит в список стандартных приложений Windows, то она должна присутствовать на компьютере по умолчанию, т.е. дополнительной загрузки и установки не требуется. Если вы не можете найти Ножницы на Рабочем столе или в меню «Пуск», то, скорее всего, был просто удален ярлык, сам же исполняемый файл программы никуда не делся. Чтобы убедиться в этом, перейдем в Проводнике по адресу C:/Windows/System32 и найдем в папке файл SnippingTool.exe . Это и есть наши Ножницы.
Щелкаем по нужному значку правой кнопкой мыши и выбираем «Закрепить в меню Пуск» либо «Отправить – Рабочий стол (создать ярлык)». Все, теперь вы сможете легко запускать приложение с помощью созданных ярлыков.
В том случае, если в папке System32 нужный exe-файл отсутствует, это означает, что кто-то его по неосторожности удалил. Тут два варианта дальнейших действий – скопировать файл с любого другого компьютера, работающего под управлением Windows, или попробовать поискать его в Интернете.
Способы запуска инструмента Ножницы
Существует несколько способов отрыть приложение.
Поисковая строка Windows
В строке поиска вводим «Ножницы» и щелкаем по найденному результату.

Меню «Пуск»
Открываем меню «Пуск» и в разделе «Все программы – Стандартные» кликаем по искомой строке «Ножницы».

Строка «Выполнить»
Выбираем в меню «Пуск» пункт «Выполнить», а потом в открывшемся окне вводим «SnippingTool», после чего жмем «ОК».

Проводник
Это способом нам уже известен. Переходим по пути C:/Windows/System32 и дважды кликаем по файлу SnippingTool.exe .
Также можно создать ярлык на Рабочем столе и запускать Ножницы оттуда.
Функционал приложения
Программа имеет простой интерфейс с базовым набором функций.

Перед тем, как сделать снимок, необходимо определить область захвата. Для этого нажимаем стрелку вниз рядом с кнопкой «Создать». В выпадающем списке предлагаются варианты «Произвольная форма», «Прямоугольник», «Окно» и «Весь экран».

В некоторых версиях Ножниц начальное окно также позволяет выставить задержку до 5 секунд – очень полезная в определенных случаях опция.

После задания предварительных настроек можно перейти непосредственно к созданию скриншотов. Нажимаем кнопку «Создать» и производим необходимые манипуляции мышью – либо выделяем нужную область, либо просто кликаем по очерченному тонкой красной рамкой пространству. Тут же в окне появится снимок, который можно сохранить в любом из популярных форматов.