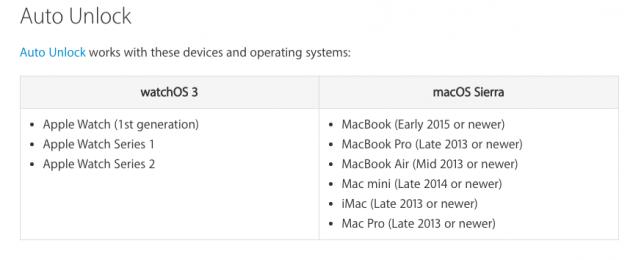Одним из самых ожидаемых нововведений в операционной системе macOS Sierra стала функция автоматической авторизации на компьютере при помощи Apple Watch. Она самостоятельно выполняет вход в учётную запись - достаточно просто подойти к Mac с «умными» часами.
Для работы технологии необходимо, чтобы у пользователя Mac на руке были авторизованные Apple Watch. Компьютер за доли секунды определит владельца и разблокирует macOS без необходимости вводить пароль.
Требование авторизации для Apple Watch означает, что носимый девайс должен быть не только сопряжен с iPhone, но также защищен при помощи пароля. Кроме того, для успешного входа в систему «умные» часы должны находиться на руке, в противном случае функция работать не будет.
Как настроить функцию Auto Unlock в macOS Sierra:
Шаг 1 : Установите пароль на Apple Watch под управлением watchOS 3.
Шаг 2 : На Mac с операционной системой macOS Sierra Developer Preview 2 и выше откройте системные настройки, перейдите в раздел «Защита и безопасность» –> Основные и поставьте галочку рядом с опцией «Разблокировать Mac с помощью Apple Watch».
Шаг 3 : Укажите пароль от вашего Mac. После успешного ввода пароля ОС покажет приветственное сообщение.
Шаг 4 : Закройте крышку своего MacBook, наденьте на руку Apple Watch и поднимите крышку ноутбука.
Шаг 5 : На начальном экране macOS Sierra появится сообщение Разблокировка с помощью Apple Watch. Через несколько секунд вы увидите рабочий стол компьютера.
Если снять с руки часы и повторить эксперимент, операционная система предложит как обычно ввести пароль от учетной записи.
Одним из проявлений «волшебства» экосистемы продуктов Apple является разблокировка компьютера при помощи Apple Watch. Если на руке пользователя надеты часы, привязанные к той же учетной записи iCloud, что и компьютер, то можно не вводить никакие пароли для разблокировки компьютера. Достаточно просто открыть крышку ноутбука или включить его, чтобы тут же начать работать.
Но, как обычно это и бывает, работает это не со всеми компьютерами Mac. Владельцам новых MacBook и MacBook Pro переживать не за что, а вот остальным стоит проверить совместимость данной технологии со своим компьютером перед покупкой Apple Watch, чтобы потом лишний раз не расстраиваться, если её не окажется.
В базе Apple есть три документа, содержащих информацию о том, какие компьютеры поддерживают разблокировку с помощью Apple Watch, но они несколько противоречат друг другу:
- Официальная промо-страница технологии Continuity, где более точно указаны модели Mac, которые могут автоматически разблокироваться с помощью Apple Watch.
Официальная промо-страница технологии на сайте Apple . Здесь указано, что необходим Mac середины 2013 года или новее;

Самый надежный способ проверить поддерживает ли ваш Mac технологию разблокировки с помощью Apple Watch – отправиться в системные настройки macOS: меню «Apple» на верхней панели задач > «Об этом Mac» > «Отчет о системе» > «Сеть» > «Wi-Fi».
В правой части нужно найти пункт Auto Unlock, если он присутствует, то ваш Mac поддерживает разблокировку с помощью Apple Watch.

Если такой поддержки нет, то этого пункта просто не будет.

Если ваш Mac поддерживает разблокировку с помощью Apple Watch и работает на macOS Sierra, то включить эту функцию можно следующим образом: «Системные настройки» > «Защита и безопасность» > «Основные» > «Разрешить Apple Watch разблокировать Mac». Для разблокировки компьютера таким образом необходимо, чтобы у него был постоянно включен Wi-Fi и Bluetooth.
Список всех приложений
Если теряетесь в облаке с иконками приложений, замените его на удобный список. Сильно нажмите на домашний экран и выберите «В виде списка» - установленные программы будут перечислены в алфавитном порядке. Это новая функция watchOS 4.
Интеллектуальный дисплей
Когда поднимете запястье, чтобы посмотреть на время, система покажет актуальную информацию: ближайшие события из календаря, заголовки новостей, изменение котировок на бирже, погоду и многое другое. Это интеллектуальный дисплей Siri в watchOS 4.
Экономия батарейки

Есть множество вариантов, как сэкономить заряд батареи на часах: отключайте уведомления, звуки, Siri и . Самый неочевидный способ - поэкспериментировать с цветами. Часы работают с OLED-дисплеем, поэтому черные пиксели на экране не подсвечиваются, а значит не тратят заряд батареи. Чем больше черного на экране, тем меньше заряда ему нужно. Установите простые черно-белые циферблаты (Numerals или X-Large) и сделайте меню черно-белым (в настройках, пункты «Общие» - «Универсальный доступ» - «Оттенки серого»).
Громкость в AirPods
Не обязательно доставать айфон, чтобы убавить громкость в AirPods, когда слушаете музыку с часов. Откройте плеер (или вкладку Now Playing) и убавьте громкость колесиком. С watchOS 4 часы показывают плеер на главном экране, когда играет музыка, поэтому не придется каждый раз переходить в приложение.
Скриншоты экрана часов
Сделать скриншот на часах так же просто, как и на айфоне - одновременно нажмите колесико и боковую кнопку. Скриншот появится в ленте фотографий в памяти айфона. Функция не работает по умолчанию после watchOS 3. Чтобы запустить ее, зайдите в приложение на айфоне и в пункте «Общие» включите скриншоты.
Быстрая активация режима «Без звука»

Вы сидите в кинотеатре, а часы звонят и присылают уведомления. Чтобы быстро включить режим «Без звука», накройте дисплей часов ладонью и дождитесь вибросигнала. Таким же образом отклоняйте звонки, на которые не можете пока ответить. Проверьте, работает ли эта функция в настройках (в пункте «Звуки, тактильные сигналы»).
Последнее запущенное приложение

Когда поднимаете руку, часы показывают время или актуальную информацию на этот час. Но можно сделать так, чтобы часы открывали последнее запущенное приложение. Укажите это в настройках (пункты «Общие» - «Активировать при поднятии запястья») и, например, сверяйтесь по карте на часах каждые две минуты, каждый час или всегда. А между последними запущенными приложениями можно переключаться быстрее с помощью колесика - для этого надо нажать на него два раза.
Разблокировка макбука

Снимайте блокировку с макбука без пароля, с помощью часов. Привяжите Apple Watch и макбук к одному Apple ID и настройте двухфакторную аутентификацию. В системных настройках macOS перейдите во вкладку iCloud, потом в настройки учетной записи и введите пароль от Apple ID, а во вкладке «Безопасность» включите двухфакторную аутентификацию. После придумайте пароль для часов в приложении на айфоне (в пункте «Код-пароль»), а в системных настройках на макбуке (вкладка «Защита и безопасность», потом «Основные») включите «Разблокировать Mac с помощью Apple Watch». Функция доступна только для тех, у кого часы обновились до watchOS 3, а макбук до macOS Sierra.
Поиск потерянного айфона

Если не можете найти айфон дома, используйте часы: проведите по экрану часов вверх, перейдите в центр управления и коснитесь иконки телефона - айфон издаст звуковой сигнал. Если это не помогает, подержите палец на иконке телефона - айфон начнет мигать вспышкой камеры. Функция работает только в пределах зоны охвата Bluetooth, то есть в радиусе 100 метров.
Собственные шаблоны сообщений

Не пользуетесь шаблонами сообщений в «Сообщениях», потому что они скучные? Зайдите в приложение Apple Watch на айфоне, выберите пункты «Сообщения» - «Ответы по умолчанию» и перепишите все шаблоны по своему усмотрению. Вместо неопределенного «Я в пути» сделайте более конкретное, например, «Я на «Китай-городе». Шаблоны есть не только в «Сообщениях», но и в Facebook Messenger. Последние настраиваются в приложении на айфоне.
Сигнал для Siri

Дайте Siri понять, что вы закончили диктовать сообщение. После того, как закончили говорить, нажмите на дисплей - Siri .
Уведомления на часах и айфоне

Когда сообщение приходит на айфон, уведомление дублируется на часы. Если отклонить уведомление на часах, оно исчезнет и на айфоне. Но иногда отвечать некогда, но и уведомление отклонять не хочется - потом забудется, собеседнику будет неприятно. Есть решение - нажмите на колесико, когда уведомление появилось на экране, и оно свернется, но не отклонится. Если в центре уведомлений накопилось слишком много информации, нажмите сильно на экран с оповещениями и очистите историю.
Язык навигации
Идите по проложенному маршруту и не смотрите на дисплей. Часы сами подскажут куда поворачивать с помощью вибрации: серия коротких сигналов - направо, три пары сигналов - налево, длинный сигнал - конец маршрута. Функция описана в руководстве пользователя и включается автоматически.
«Не беспокоить» во время тренировок
Чтобы сообщения и звонки не отвлекали от тренировки, watchOS 4 сама включает режим «Не беспокоить», когда вы занимаетесь спортом. Откройте приложение Apple Watch на айфоне, перейдите в пункты «Общие» - «Не беспокоить» и включите режим для тренировок. Это не единственное обновление для спортсменов. Например, часы сами ставят на паузу тренировку по бегу, если вы остановились, и сами возобновляют ее, когда вы побежали снова. Включите эту функцию в приложении Apple Watch на айфоне в пункте «Тренировка».