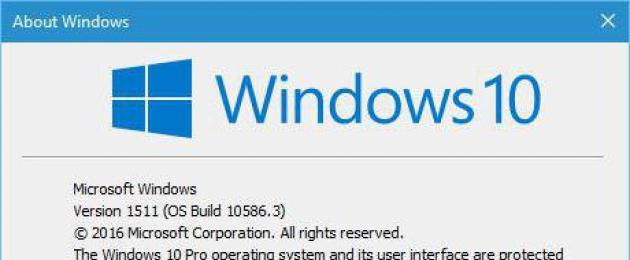После установки или обновления десятой версии Windows, равно как и любой другой модификации, некоторые пользователи задаются вопросом, как узнать номер сборки Windows 10. Сделать это простейшими штатными средствами через оказывается невозможным. Поэтому для получения таких сведений следует использовать другие методы, о которых сейчас и пойдет речь.
Как узнать номер сборки Windows 10: основные команды
Некоторых смущает, что просмотреть полную в свойствах компьютера оказывается невозможным, и они начинают метаться в поисках решений.
Но в любой системе Windows есть замечательное средство просмотра сведений, о котором многие просто забывают (или не знают). Самым простым способом доступа к полной карте всего того, что имеется на компьютере в программном обеспечении и в плане установленного железа, является команда msinfo32, которая вводится в консоли «Выполнить» (Win + R). В главном разделе сразу же можно увидеть интересующую нас информацию.

Можно использовать и другую, не менее часто применяемую команду winver. Правда, по сравнению с предыдущим разделом, сведений здесь будет намного меньше, тем не менее, если речь идет именно о решении проблемы того, как узнать номер сборки Windows 10, этого будет вполне достаточно.

Еще один вариант заключается в использовании командной строки. Вопрос, как узнать номер сборки Windows 10 с ее помощью, решается путем ввода команды systeminfo, после чего на экране отобразится нужная информация. Данную команду можно использовать в связке со строкой findstr Build.
Альтернативный метод
Это еще не все способы, позволяющие получить информацию по номеру сборки системы. Произвести почти аналогичные действия можно даже в редакторе системного реестра, если использовать ветку HKLM, где нужно перейти через раздел Software, используя для дальнейшей навигации каталоги Microsoft и Windows NT, к директории CurrentVersion.

Справа в окне следует найти ключ CurrentBuildNumber, что и будет тем самым номером, который мы искали. Кроме того, можно использовать еще службу Shell или найти информацию в настройках Edge и Cortana.
Номера официальных сборок (Pro, Enterprise)
Что касается нумерации официальных сборок, их на том же ресурсе Microsoft за последние четыре месяца можно насчитать не менее десятка. Приведем самые основные, начиная с обновления Anniversary Update:
- 14393 - Pro.
- 14905 - Enterprise, Pro.
- 14936 - Enterprise, Pro.
- 14946 - Enterprise, Pro.
- 14959 - Enterprise, Pro.
- 14971 - Enterprise, Pro.
Недавно было заявлено, что скоро последует и специальная сборка с поддержкой VR-устройств и шлемы).
Просмотр номера сборки системы на мобильных устройствах
Наконец, посмотрим, как узнать номер сборки Для получения информации нужно провести пальцем по начальному экрану и открыть список всех приложений, после чего выбрать раздел параметров.

Заключение
Вот и все, что касается основных методик. В принципе, для более детальной информации лучше использовать разделы сведений о системе, но если пользователя интересуют краткие сведения, нет ничего плохого в том, чтобы воспользоваться другими способами. Они обеспечивают не меньшую информативность. Ну а что именно применять (командную строку, реестр или консоль ввода), каждый выбирает сам, решая, что именно для него является наиболее удобным и какой тип информации ему нужен.
Пользователи не редко интересуются, как как узнать номер сборки Windows 10 или ее версию. В этом материале мы рассмотрим сразу несколько способов, которые позволят вам получить данную информацию.
Способ № 1. Параметры.
В Windows 10 появилось новое меню для управления операционной системой. Оно называется «Параметры», и вы можете открыть его через меню «Пуск» или с помощью поиска.
Если вы хотите узнать номер сборки Windows 10, то это также можно сделать через «Параметры». Для этого откройте «Параметры» и перейдите в раздел «Система – О системе». Здесь вы сможете получить всю основную информацию о вашей операционной системе.
Номер сборки Windows 10 будет указан в строке «Построение ОС». Также рядом будет информация о выпуске Windows 10, версии Windows 10 и основных характеристиках компьютера.
Способ № 2. Команда WinVer.
В Windows 10 работает и старый способ получения информации о сборке Windows, а именно команда winver . Для выполнения этой команды нужно с помощью комбинации клавиш Windows-R , ввести «winver» и нажать на клавишу Enter.

В результате перед вами появится окно со сведениями о Windows 10.

Здесь будет указана и номер ее сборки.
Способ № 3. Команда MsInfo32.
Также есть команда MsInfo32 . Как и в предыдущем случае для ее выполнения нужно нажать Windows-R , ввести команду и нажать Enter.

После этого на экране появится окно «Сведения о системе». В самом верху данного окна будет строка «Версия», в которой будет указана версия Windows 10 и номер сборки.

К сожалению, MsInfo32 не показывает полную информацию о номере сборки, а только первую ее часть.
Способ № 3. Команда SystemInfo.
Кроме этого есть еще команда SystemInfo , с помощью которой также можно узнать номер сборки Windows 10. Для выполнения данной команды нужно сначала . Это можно сделать по-разному, например, вы можете нажать комбинацию клавиш Windows-X и появившемся меню выбрать «Командная срока».

После появления «Командной строки» нужно ввести команду «systeminfo » и нажать на клавишу ввода.

В результате на экране появится информация об операционной системе и компьютере. В самом верху, в строке «Версия ОС» будет указана версия Windows 10, а также номер ее сборки. К сожалению, как и в MsInfo32, здесь не отображается полный номер сборки.
Незадолго до официального выпуска «десятки» Microsoft объявила, что это будет последняя версия операционной системы. Эти слова компании вовсе не означают, что развитие Windows будет полностью остановлено. Просто теперь компания предоставляет Windows в качестве службы. Иначе говоря, новые функции и возможности выпускаются по мере их готовности, а не раз в три года в формате новой версии операционной системы, как это было прежде. Вместе с новой моделью построения Windows компания отошла от привычного обеспечения преемственности версий (Windows XP, Vista, 7, 8), поэтому неопытным пользователям стало немного сложнее отследить версию ОС, под управлением которой работают их ПК.
Вот вам пример: 10-ка была выпущена в июле 2015 года, а несколько месяцев спустя, в ноябре, операционная система получила первое крупное обновление, которое вполне можно было бы определить как «Windows 10.1», учитывая его масштабы. Тем не менее, операционная система продолжает зваться первоначальным именем вопреки тому, что после установки обновления перед нами уже не просто «Windows 10», а «Windows 10 version 1511». Но поскольку между ними нет существенных визуальных отличий, далеко не все пользователи могут определить, какую версию операционной системы они используют – наиболее актуальную, или все же нет.
К счастью, существует целый ряд способов, позволяющих быстро установить, какая версия Windows 10 используется на компьютере. Ниже рассмотрим некоторые из них.
Способ первый: Winver
Это самый простой и быстрый вариант. Введите команду winver в строке системного поиска и нажмите Enter.
В результате на экране появится диалоговое окно «Windows: сведения», содержащее номер версии ОС (например, «Версия 1511), полный номер сборки (например, «Сборка ОС 10586.36») и тип редакции (например, «Pro»).

Способ второй: приложение «Параметры»
Узнать текущий номер версии Windows 10 можно внутри приложения «Параметры»: чтобы его открыть нажмите клавиши + i на клавиатуре, либо перейдите в меню «Пуск» и запустите его оттуда.
Затем перейдите в раздел «Система» -> «О системе». Тут вы обнаружите не только номер версии операционной системы, но и другую полезную информацию, например, тип редакции ОС, объем оперативной памяти, тип системы (архитектура) и многое другое.

Способ третий: программа «Сведения о системе»
В поле поиска (в «Пуске» или на панели задач) введите «сведения о системе» и нажмите клавишу Enter.
Открывшееся окно будет содержать огромное количество информации, в том числе данные об аппаратных и программных компонентах системы. Здесь же вы найдете и всю необходимую информацию об установленной операционной системе.

Отличного Вам дня!
Сегодняшняя статья позволит познакомиться с несколькими простыми способами узнать информацию, которая касается версии, выпуска, сборки и разрядности используемой на персональном компьютере или ноутбуке ОС. Сегодня Вы получите ответ на вопрос: Как узнать версию Виндовс 10 без предварительного скачивания и установки каких-либо вспомогательных приложений. Всё, что нам требуется уже заложено в функционале операционной системы.
- Версия – это уникальный номер, который присваивается ОС, при выпуске обновлений;
- Выпуск – это разновидность системы (Домашняя, Профессиональная и Корпоративная);
- Сборка – это порядковый номер сборки ОС;
- Разрядность – существует х32 и х64 битные системы.
Определяем версию Виндовс 10 в системных параметрах
Для начала поговорим о самом очевидном способе. Нам нужно попасть в системные параметры ОС, там нажать на раздел «Система», а затем перейти во вкладку «О системе».
Окно, которое после этого появится, будет содержать информацию, в числе которой и версия ОС, сборка, а также разрядность. Также можно ознакомиться с дополнительными данными о процессоре компьютера, оперативной памяти и других системных функций.
Второй способ – это нажать одновременно две кнопки на клавиатуре – Win и R, после чего вписать winver, затем нажать на Enter. Перед Вами появится рабочее окно со сведениями о операционной системе. Вы также сможете просмотреть информацию про версию, сборку и выпуск Виндовс 10. Этот способ не позволяет узнать разрядность ОС.
Если это принципиально, тогда повторяем первые шаги, нажимаем на Win и R, но вписываем msinfo32. Теперь в окне будет отображаться расширенная информация о ОС, в том числе и разрядность. Не стоит удивляться тому, то информация выводится не так, как мы привыкли в большинстве случаев.
Ещё Вы можете нажать правой клавишей компьютерной мыши по кнопке Пуск и там выбрать раздел Система. Это позволит быстро и в привычном формате просмотреть данные о разрядности и выпуске ОС.

Если Вы решили , возможно будет интересно познакомиться с дополнительными способами получить информацию о ОС.
Дополнительные способы получить необходимые данные
Сразу оговоримся, что тот или иной способ отличается полнотой и форматом вывода данных, поэтому учитывайте это, когда будете определяться.
Если воспользоваться кнопкой Пуск и командной строкой, после запуска, в верхнем углу окна будет находиться номер версии операционной системы.
Также можно в этой строке вписать systeminfo и затем нажать на кнопку Выполнить. Готово! Теперь можно познакомиться с данными о разрядности, сборке, выпуске и версии ОС.
И последний способ – зайти в редактор системного реестра, там перейти в раздел HKEY_LOCAL_MACHINE\ SOFTWARE\ Microsoft\ Windows NT\ CurrentVersion и просмотреть всю необходимую информацию.
Выходит, что для просмотра подробной информации об операционной системе Windows 10 не придётся делать чего-то сверхсложного. Всё предельно просто и понятно! А чтобы не проделывать все это в будущем заново, запишите полученную информацию. Но если вы не , то что вы запишете может быстро устареть. Поэтому сохраните нашу инструкцию поближе в доступном месте.
Многие пользователи Windows 10 озабочены тем, какая у них сборка ОС. На самом деле, большинство потребителей не обращает на это внимания и живет себе спокойно. Windows 10 должна быть понятной, а пользователям необязательно знать версию билда операционной системы, которая у них установлена.
Инсайдеры Windows – другое дело. Вы, народ, следите за каждым релизом и лишь изредка, и то, изредка, можете забыть, какая сборка стоит на вашем устройстве. Или же путаница происходит из-за автообновлений, за которыми вы не уследили.
К счастью, вы можете узнать, какая у вас сборка Windows 10 всего за два простых шага. Поехали!
Проверить версию сборки Windows 10
1. Win + R
Откройте командную строку с помощью клавиш Win + R

2. Запустите winver
Просто напишите winver в строке Выполнить и нажмите ОК.

Вот и все. Вы можете увидеть диалоговое окно, в котором будет указана версия ОС и информацию о регистрации.

Существует еще один способ узнать это: вместо использования Win + R (1) впишите winver в поисковую строку Cortana и (2) выберите первый результат поиска.

Заметьте, если вы являетесь членом инсайдерской программы, у вас высветится срок истечения сборки. Не стоит беспокоиться по этому поводу, так как вы всегда можете покинуть программу, и ваша ОС превратится в стабильную версию Windows 10. Теоретически, Майкрософт собирается продолжить запуск обновлений Windows 10 через инсайдеров Windows, так что эта дата определенно изменится.

Кроме того, интересное наблюдение: я заметил, что моя ОС показывает вверху Windows 8. Габриэль Аул сообщает, что это всего лишь баг и большинство пользователей видит Windows 10 или даже просто Windows вверху.

Наконец, я уверен многие из вас заметили возвращение водного знака ‘тестового режима’ на рабочем столе 10525. Для инсайдеров это самый простой способ узнать номер сборки;)
Надеемся, теперь вы поняли, как просто можно узнать номер сборки!
За дальнейшей информацией по Windows 10, включая некоторые подсказки и разнообразие статей инструкций, перейдите на главную !