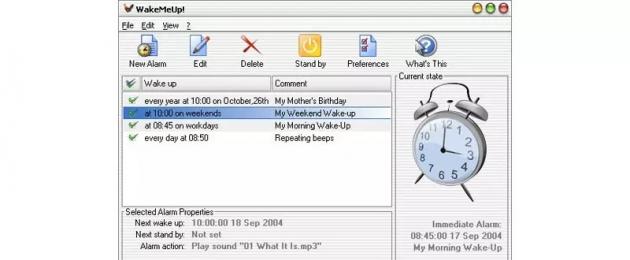Зачем человеку будильник? Правильно, чтобы не проспать, или не упустить важное мероприятие (прием лекарств, визит к врачу и т.д.).
Остается установить программу на ПК либо воспользоваться стандартным планировщиком Windows .
Ниже представлено несколько популярных приложений, которые помогут вам быть всегда и везде вовремя:
- Free Alarm Clock;
- Wakemeup;
- Alarm Master Plus;
- Atomic Alarm Clock.
Стандартный будильник OS Windows
Но для начала хотелось бы вспомнить старый добрый планировщик задач Windows, который неплохо справляется и с рольюбудильника на компьютер.
Настроить его достаточно просто, но непосвященный человек может запутаться в параметрах, поэтому приступим.
Из настроек имеется функция повышения громкости до требуемого уровня.
К сожалению, интерфейс программы английский, но даже минимального знания языка будет достаточно для комфортной работы.
Wakemeup

Отличный будильник с функциями планировщика и напоминалки. Она способна разбудить вас мягко и ненавязчиво, не включая сигнал на полную, а увеличивая его постепенно.
В режиме напоминания ПО будет проигрывать музыку каждый час либо чаще, в зависимости от настроек.
Система Wakemeup не зависит от штатного планировщика Windows, поэтому лишена его ограничений.
Обратите внимание! Доступно 9 разных режимов частоты оповещения, среди которых можно подобрать оптимальный. При этом ПО даже не потребует аутентификации пользователя, что случается после перезагрузки.
Что касается звукового сопровождения.
Вы можете установить собственную песню, один из предложенных звуков будильника, или же воспользоваться одной из 30 радиостанций, которые идут «в комплекте» с программой.
Если у вас по какой-то причине отключилось соединение с интернетом, Wakemeup воспроизведет резервный звук.
Неплохая вещь – таймер. Настройте его, чтобы отправить ПК в спящий режим или выключить его.
Не менее хорошо справляется приложение и с отключением программ и утилит, если они больше не нужны.
В комплект с будильником поставляется 5 скинов для кастомизации интерфейса, но их можно скачать и из интернета. Интерфейс поддерживает русский и еще 11 языков.
К слову, Wakemeup – платная программа, но доступен 15-дневный период ознакомления.
Alarm Master Plus

Будильник с функцией органайзера, объединяющий такие полезные компоненты, как:
- планировщик;
- календарь;
- таймер.
Будильник будет постоянно напоминать о событиях любой степени важности.
Для этого предусмотрено воспроизведение любых музыкальных треков и даже видеоклипов в форматах AVI и MPG.
Хотя существует и «тихий режим», когда на экране высвечивается только уведомление с предварительно созданным описанием мероприятия.

Поддерживаются такие функции, как повтор срабатывания и многократное оповещение.
При этом количество сигналов практически неограниченно, чему обрадуются пользователи, любящие вздремнуть «еще пару минут».
Интерфейс программы очень необычный, даже слегка футуристичный, но лаконичный.
Дополнительно на экране имеются часы, которые также можно настроить по своему усмотрению как визуально, так и технически.
Увы, приложение платное. После 30 дней пробного пользования от вас потребуется зарегистрировать ПО, чтобы продолжить использование Alarm Master Plus.
Atomic Alarm Clock

Неплохая утилита, которая заменяет стандартные часы в Windows, расположенные на панели задач. Они приобретают более интересный и функциональный вариант.
В «обязанности» ПО входит: отображение точного времени, даты, дня недели, а также времени в разных часовых поясах.
Функция будильника, конечно, имеется. Также наличествует и таймер с планировщиком задач. Интерфейс полностью настраивается под нужды конкретного юзера.
Дополнительно поддерживается более сотни тем оформления.
Как поставить будильник на компьютере
Как установить будильник на компьютер? 5 лучших приложений
Будильник – это бесплатная программа на компьютер, которая поможет установить напоминание или поставить звуковой сигнал на необходимое время, чтобы вы не пропустили важное событие, не опоздали на работу или встречу, не забыли о предстоящем мероприятии.
Скачать Будильник на компьютер или ноутбук можно совершенно бесплатно с Яндекс Диска по ссылке, приведенной в конце статьи. Программа на русском языке, имеет понятный интерфейс и подходит для операционных систем: Windows Vista, XP, 7, 8, 10.
С ее помощью вы сможете не только поставить будильник на нужную дату и время, но и установить таймер, добавить описание к сигналу, просмотреть календарь. Утилита также может запускать или закрывать выбранное приложение в заданное время, выключить или перезагрузить компьютер, перевести его в спящий или режим ожидания. Есть возможность выбрать, чтобы напоминание отобразилось один раз, или же настроить будильник, чтобы он работал ежедневно, или по выбранным дням. В качестве звукового сигнала можно выбрать одну из доступных пяти мелодий или указать свою, но она обязательно должна быть в формате *.mp3 или *.ogg .
После того, как скачаете файл, найдите его в папке с Загрузками и запустите.
В первом окне Мастера установки нажмите «Далее» .


В окне с лицензионным соглашением нажимайте «Согласен» .


Убедитесь, что все выбрали правильно и жмите «Установить» .

Когда процесс завершится, можно поставить галочку в поле «Запустить Будильник» , чтобы сразу открыть окно с программой, если запускать ее не нужно, то просто жмите «Готово» .

При первом запуске утилиты появится следующее окно. В нем определитесь с языком, выбрав нужный из выпадающего списка, и кликайте по кнопке вверху «ОК» .

Главное окно выглядит следующим образом. Давайте сразу перейдем к настройкам – нажмите на кнопочку в правом верхнем углу в виде шестеренки.

Открывайте по очереди пункты в меню слева и в области справа выбирайте нужные параметры. Например, в «Главных настройках» можно установить, чтобы утилита запускалась вместе с ОС, ее окно находилось поверх всех остальных, выбрать для него прозрачность.

В «Дополнительных настройках» задайте за сколько минут до оповещения программа должна выводить компьютер из сна, как будет нарастать звук сигнала.

Зайдя в «Положение окон оповещения» установите маркер в том квадрате, где именно на рабочем столе будут появляться окошки с ними.
Просмотрите так все настройки, и, для их сохранения, нажмите на кнопку с птичкой внизу.

В главном окошке справа от часов есть четыре кнопки.
Зеленый крестик свернет программу в трей, чтобы она не показывалась на рабочем столе. Чтобы открыть данное окошко снова, достаточно в трее кликнуть два раза левой кнопкой мышки по изображению часов.
Завершать работу программы и убирать часики из трея нельзя, поскольку в данном случае будильник работать не будет. Для отображения оповещений, она всегда должна работать в фоновом режиме.
Голубая стрелочка позволит свернуть или развернуть область, в которой настраиваются параметры для будильника.

Третья кнопка – , позволит открыть соответствующее окно.

С его помощью можете установить напоминание не только на текущую дату, но и на любую другую. Выберите месяц и год, а потом на календаре выделите нужное число. Оно сразу появится в столбце «Запись на дату» . Выделяйте его там и нажимайте на плюсик внизу справа.

В окне добавления будильника сверху установите время, когда он должен сработать. Потом из выпадающего списка определитесь с действием, которое должно выполниться. Чтобы заиграла музыка и появилось окошко с напоминанием, выберите «Выдать сообщение 2» . Если нужна просто музыка, тогда – «Проиграть мелодию» . Если не нужно шуметь, то выбираем «Выдать сообщение» .

Дальше действия будут зависеть от того, что вы выбрали. В примере нужно написать текст сообщения, которое будет показано. Чтобы оно было со звуком отмечаю маркером соответствующее поле и выбираю любую мелодию из доступных, или, нажав на папку, можно установить любую песню, что есть на компьютере. Голубая стрелка покажет, как будет выглядеть оповещение. Заполните поле «Пометка» и кликните по галочке.

Таким образом создаются все необходимые оповещения. В левом столбце показаны все даты, для которых они созданы. Выбрав одну из них, в двух столбцах справа появятся параметры для всех установленных на текущее число будильников. С помощью кнопок внизу их можно добавлять, удалять, редактировать и просматривать.

Четвертая кнопка – . Для его добавления выделите одну из строк в таблице и нажмите на плюсик справа.

В открывшемся окне нужно установить вверху, через какое время он сработает. Потом выбираем действие, которое нужно выполнить. В примере появится сообщение с текстом, который написан в расположенной немного ниже области. Измените, что написано в поле «Пометка» , и сохраняйте установленные параметры.

В таблице с таймерами можно выделить нужный и вверху посмотреть более подробную информацию про отсчет времени. Справа есть следующие кнопки: плюсик – добавит новый, минус – удалит выбранный, карандаш – отредактирует его, стоп – поставить на паузу/запустить.

Для того, чтобы добавить сигнал будильника, нажмите в главном окне на плюсик справа.

Появится уже знакомое окно добавления. Вверху напишите время, когда будильник должен сработать, ниже выберите он будет срабатывать один раз или ежедневно. Также есть возможность указать конкретные дни недели. В поле ниже выбираем необходимое действие. Например, поставим чтобы начала играть мелодия и появилось сообщение. Его текст нужно ввести немного ниже. Дальше отмечаем маркером «Добавить звук» и выбираем один из готовых сигналов, или свою мелодию, нажав на изображение папки. Синяя стрелочка покажет, как будет выглядеть оповещение. Добавляем пометку, которая будет отображаться в общем списке всех установленных сигналов и нажимаем галочку.

У меня, когда сработал будильник, появилось вот такое окно вверху слева на рабочем столе (это зависит от настроек) и заиграла выбранная музыка. Чтобы закрыть окно, кликните по галочке.
Обратите внимание, чтобы мелодия нормально звучала и ее было слышно, должен быть включен звук на компьютере или ноутбуке, и выбран необходимый уровень громкости.

Кнопки справа в главном окне программы, относятся к настройкам списка будильников. Плюсик – добавить новый, карандаш – редактирование выделенного, минус – удаление выбранного, стрелка – проиграть выделенный. Если в списке будильников напротив какого-то поля не стоит галочка, значит он отключен. Чтобы включить будильник, просто поставьте галочку в нужном поле.

Также можете выделить нужный сигнал и кликнуть по нему правой кнопкой мыши. Появится контекстное меню, в котором можно будет выбрать необходимое действие.

В приложении Будильник для меня приятные любимые мелодии и таймер, симпатичный дизайн экрана в режиме «ночной» - это далеко не все достоинства. Поддерживает портретный и альбомный формат отображения на экране, поэтому его можно использовать не только для смартфонов, но и для планшетов на Андроид.
Будильник включает в себя широкий спектр возможностей:
- обычный таймер;
- информатор погоды;
- таймер сна;
- ночной режим, позволяющий использовать смартфон как прикроватные часы;
- встроенный фонарик.
Многофункциональный арсенал приложения легко настраивается. Для удобства пользователей создатели программы предусмотрели несколько блоков для настройки отдельных функций. Каждый тематический блок настройки обозначен соответствующей иконкой на главной странице мобильного приложения. С таким будильником комфортно просыпаться по утрам, также он поможет одеться в соответствии с погодными условиями за окном.
Подробнее о возможностях программы
При помощи режима «ночной» Андроид легко преобразить в стильные прикроватные часы. Выбор дизайна настраивается пользователем:
- Классическое электронное табло, отображающее день недели, часы и минуты.
- Циферблат механических часов с движущимися часовой и минутной стрелками.
Будильник для меня позволяет использовать удобное количество настроек: для ежедневных пробуждений в определенное время и на каждое разовое в пути, в командировке или на отдыхе. Программа не позволит проспать ни одно важное событие - звуковой сигнал прозвучит при неактивном состоянии приложения. Аналогичным образом настраиваются таймеры оповещения.
Посредством таймера сна владелец смартфона сможет засыпать, слушая любимую мелодию или звуки прибоя, дождя, переливы птиц и т.д. Выбор мелодии определяется пользователем при настройке.
Хорошее решение - встроенный фонарик. Он обезопасит от таких неприятностей, как синяки и ссадины при передвижении в темном помещении. Дверные косяки, мебель, спящий на половице кот или пес вы легко заметите, включив фонарик. Достаточно двойного нажатия на экран устройства, чтобы осветить себе путь в темноте.
Программа позволяет управлять яркостью экрана аппарата так, чтобы свет не раздражал при пробуждении. Для этих целей разработчиками предусмотрена функция затемнения экрана.
Чтобы иметь под рукой информацию о погоде, в настройках пользователю достаточно указать свое настоящее месторасположение. И далее приложение в автоматическом режиме будет отслеживать погодные условия и информировать пользователя об основных параметрах погоды.
Помимо стандартных мелодий, приложение позволяет пользователю в качестве звуковых оповещений и сигналов будильника использовать файлы из собственного хранилища. В этом случае в настройках программы потребуется дать разрешение на доступ к соответствующим папкам.
Функционал приложения Будильник для меня позволяет продуктивнее планировать день и отдыхать комфортно, не опасаясь пропустить что-то или опоздать на важную встречу.
В нашем мире огромная роль отводится времени, ведь оно не только позволяет жить в одном ритме с другими людьми (приходить на работу в одно и то же время, прерываться на обед, посещать какие-либо мероприятия), но и предоставляет возможность планирования своей жизни.
В каждом доме помимо часов обязательно присутствует будильник, который может быть, как самостоятельным устройством, так и частью какого-либо девайса (планшета, смартфона, стереосистемы и так далее).
Несмотря на то, что устройств, позволяющих устанавливать необходимое время, очень много, владельцы компьютеров постоянно пытаются найти способов «установки этого механизма» на свой агрегат.
В этой статье мы попробуем объяснить, как поставить будильник на компьютер или же ноутбук. При этом будут описаны два способа выполнения данной операции, благодаря чему, каждый сможет выбрать наиболее приемлемый.
Способ №1.
Данный вариант предполагает использование предустановленного «опционного пакета», который есть на всех устройствах, базирующихся на Windows 7 и 8.
1. Зайдите в меню «Пуск» и нажмите на надпись «Все программы».
2. Затем выберите папку «Стандартные», а в ее подменю выберите папку «Служебные». Нажмите на «Планировщик заданий».

3. Перед вами появится окно, в нем необходимо нажать на параметр «Создать задачу».

4. Всплывет еще одно окошко, в котором вам и предстоит настроить свою задачу. В поле «Имя» введите любое слово, например, будильник. В поле «Описание» можно вписать любой набор букв.

5. Перейдите во вкладку «Триггеры». Нажмите на кнопку «Создать».

6. Во всплывшем окне вы можете настроить время будильника, его частоту (звонить только сегодня, еженедельно и так далее), а также установить дополнительные параметры (повтор проигрывания и тому подобное). Введите необходимые параметры и нажмите на «Ок».

7. Теперь перейдите во вкладку «Действия». Нажмите на «Создать». Теперь кликните по кнопке «Обзор» и выберите необходимый файл, программу для запуска. Если вы хотите, чтобы в определенное время у вас играла музыка, то выбирать стоит сам файл песни. Помимо этого, вы можете настроить свой будильник так, что вместо привычной для всех музыки, у вас будет запускаться фильм или же какая-нибудь программа. После того, как вы выбрали файл, нажмите на «Ок».

8. Еще есть две вкладки: «Условия» и «Параметры». Они позволяют произвести дополнительные настройки, однако, если вам нужен только будильник, то в них вы можете даже не переходить.
Нажмите на кнопку «Ок».
Все, вы установили будильник на свой компьютер! Если сомневаетесь в том, что вы сможете сделать сразу все правильно, попробуйте установить «задачу» так, чтобы запуск ее произошел примерно через 10 минут. Это позволит вам удостовериться в том, что установленный «часовой механизм» сработает с утра.
Главным условием работы будильника является включенный ПК/ноутбук. Он может находиться в спящем режиме, но обязательно должен быть включен.
Способ №2.

Данный способ подразумевает установку сторонней программы на ваше устройство (если вы не доверяете программам, скаченным из интернета, воспользуйтесь первым способом).
Существует множество программ, а также утилит, позволяющих быстро установить на свой агрегат будильник, однако не все они отличаются своей богатой функциональностью.
Наиболее популярными среди пользователей являются программы «Cool Calendar» (подходит только для Windows 7) и «Alarm Clock». Они довольно мало весят и просты в использовании.
Скачивание утилит/программ производите только с проверенных источников, чтобы обезопасить свой ПК от возможного заражения.
Описывать процесс установки и использования мы не будем, так как с этим может разобраться даже неопытный пользователь. А настройка программ практически ни чем не отличается от установки реального будильника.
Вот и все, теперь вы знаете, как поставить будильник на компьютере или же ноутбуке.
Установить и настроить windows-будильник на компьютер – альтернативный вариант стандартным часам и современным смартфонам. Есть стандартная утилита от Microsoft и продукты сторонних разработчиков: программное обеспечение на ПК или сервисы, работающие в онлайн-режиме, от простых приложений, выполняющих основную задачу до многофункциональных органайзеров.
Что такое программа будильник на ПК
Использовать компьютер в качестве будильника – идея, которая пришла в голову разработчикам бесплатных приложений на Windows. Будильник на компьютер – это программа, включающая звуковое оповещение в заданное пользователем время. Преимущества ПО перед обычным будильником:
- можно выбрать мелодию (доступны любые мелодии, которые есть у вас на ПК);
- отрегулировать громкость;
- изменить настройки, количество сигналов.
Преимущества перед будильником на смартфон особенно имеет значение для тех, кто по работе чаще связан с компьютером или ноутбуком, потому настроить «звонилку» на этих девайсах им удобнее. Кроме того, смартфон может попросту сломаться. Преимущества также зависят от выбранного ПО: одни представляют собой небольшие программы для выполнения задачи «прозвенеть в нужное время», другие имеют множество полезных функций и большой выбор музыкальных файлов.
Стандартная утилита Windows
Встроенный будильник на компьютер есть в поздних версиях Windows – операционных системах Windows 8, 8.1, 10. Для Windows 10 он работает только, когда компьютер включен. В Windows 8 – во включенном состоянии девайса и в режиме сон. Если компьютер выключен – напоминание не сработает. Приложение выполняет стандартные функции: позволяет установить определенную дату и время напоминалок. Когда напоминание срабатывает, его можно выключить или отложить на девять минут. Дополнительных настроек утилита не имеет.
Приложение будильник сторонних производителей
Для тех, кто не особенно хочет вникать в особенности системы Windows, есть возможность загрузить приложение от сторонних разработчиков. Плюс в том, что многие производители добавляют в программу новые функции, такие как таймеры пробуждения (включение компьютера, когда устройство находится в спящем режиме). Проблему выключения компьютера еще ни один разработчик не решил – для того чтобы будильник на ноутбук мог вас разбудить, гаджет должен быть в бодрствующем состоянии или спать.
Онлайн будильник
Сервисы, предоставляющие услуги будильника на компьютер по интернету целесообразно использовать не по их прямому назначению, поскольку они работают только при включенном устройстве (которое за ночь либо впадет в сон, либо разрядится и выключится), открытом браузере и открытой вкладке. Зато он пригодится для того, чтобы поставить напоминание о том, что на плите кипит чайник, и что надо перезвонить другу. Сервисов с единственной функцией – прозвенеть вовремя – множество, и все они имеют простейший интерфейс.
Как настроить будильник в планировщике задач OS Windows
Альтернатива стандартной утилите от Microsoft – планировщик задач. Его используют в качестве будильника на компьютер, поскольку он во всех версиях Windows умеет будить ПК из спящего режима, и предоставляет возможность ставить любую мелодию на звонок:
- При помощи Поиска найдите на своем ПК Планировщик заданий.
- Выберите Действие – Создать простую задачу.
- Откроется Мастер создания простой задачи.
- Введите имя задачи, например «Alarm».
- Перейдите на вкладку триггер.
- Выберите периодичность воспроизведения: единожды, каждый день, каждый месяц и т.п.
- Нажмите Далее.
- Выберите необходимые значения из выпадающего списка или введите вручную.
- Перейдите на вкладку Действие и поставьте галочку возле Запустить программу.
- Перейдите к выбору музыкального файла (кнопка Далее – Обзор).
- Проверьте параметры во вкладке Закончить; если все верно, нажмите Готово.
Как скачать и установить приложение будильник
Если настраивать будильник средствами Windows вам не подходит, вы можете выбрать одно из приложений, выпускаемых сторонними разработчиками. В большинстве случаев их можно скачать бесплатно. Общий совет по поводу скачивания: загружайте файлы программы только с официальных ресурсов, чтобы не загрузить вместе с ними вирусы. Инструкции скачивания и установки будильника на компьютер в конкретных приложениях ниже.
Англоязычная программа с бесплатной лицензией. Скачать небольшой установочный файл (вес 2,5 Мб) можно с официального сайта. Системные требования: Windows от 2000 до последней версии. Есть портативная версия (не требует установки).
- Запустите программу двойным щелчком мыши.
- Для добавления нового будильника выберите Add в верхнем меню.
- В открывшемся окне настройте: время, частоту повторов, громкость, выберите музыкальный файл.
- Поставьте галочку напротив Wake up computer from a sleep mode, если хотите, чтобы ПК/ноутбук самостоятельно выходил из спящего режима или гибернации.
- Поставьте галочку напротив Turn on the monitor power, если хотите, чтобы ПО включало питание монитора при воспроизведении сигнала.
- Нажмите Ok.
- Для редактирования нажмите кнопку Edit, отроется аналогичное окно.
- Для удаления используйте Delete.
- Для копирования выберите Clone.

Wakemeup
Приложение от англоязычных разработчиков, есть версия с русским языком. Условно-бесплатная программа: демо-режим – 15 дней, стоимость полной версии – 150 руб.
- Запустите приложение обычным способом.
- Добавьте новый будильник при помощи кнопки меню New Alarm.
- Настройте параметры: время, частоту и периодичность звонка.
- Выберите музыку: собственную мелодию, стандартную, либо одну из 30 радиостанций (к ним ПО подключается по интернету, если соединения нет – включается резервный звонок).
- Настройте звучание: доступно мягкое нарастание мелодии.
- Сохраните будильник.
- Удалить или редактировать Alarm можно при помощи пунктов меню Delete и Edit.
- Доп. функция: если завести таймер на выключение/переход в спящий режим ПК или закрытие процессов – Wakemeup произведет действие автоматически, даже в фоновом режиме программа выключит устройство или закроет процесс.
Alarm Master Plus
Многофункциональное приложение, которое работает как будильник для компьютера, планировщик, таймер и календарь. За пользование придется заплатить 15$ (есть 30-дневный бесплатный trial). Есть русифицированная версия.
- Запустите Alarm Master Plus.
- Откроется главное окно программы с интуитивно понятным интерфейсом.
- Для нового задания или напоминания есть кнопка New, откроется окно создания нового будильника.
- Выберите дату (можно создавать наперед) и время для оповещения, его тип: доступно голосовое или текстовое сообщение, проигрывание музыки или видео (можно выбрать свой файл или использовать встроенные варианты).
- Настройте количество повторов и периодичность будильника.
- При необходимости поставьте программу в тихий режим: тогда на рабочем столе будет появляться только текстовое уведомление о задании.