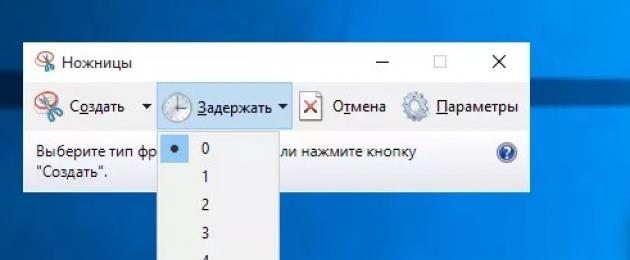В настоящий момент имеется огромное количество вариантов и способов, с помощью которых можно быстро сделать скриншот на персональном компьютере или ноутбуке, который работает на базе операционной системы Windows 10. К данным способам могут относиться как стандартные варианты, так и всевозможные сторонние приложения, которые имеют большое количество других функций.
По мнению многих специалистов и программистов, нет необходимости скачивать и устанавливать специальное, тяжёлое программное обеспечение, если основная задача заключается в создании скриншота. Лучше всего задействовать для этого стандартное приложение под названием «Ножницы».
Если у Вас по какой-то причине отсутствует названная программа, предлагаем скачать «Ножницы» на Windows 10, установить ПО и рассмотреть простой процесс создания мгновенного скриншота. Благодаря данному удобному средству хватит лишь нескольких кликов для того чтобы сохранить снимок рабочего стола или экрана, внести в него небольшие изменения и сохранить изображение в требуемом формате. Функционал программы не самый большой, однако имеется всё максимально полезное и удобное.

Как сделать скриншот с помощью «Ножниц»?
Если сравнивать по удобству и простоте данную утилиту с каким-то другим программным решением, то на ум, в первую очередь, приходит именно « » . Два этих приложения очень похожи между собой тем, что являются лёгкими, простыми и удобными.
Чтобы сделать скриншот, необходимо запустить нашу программу. Если у Вас её не было, и Вы решили скачать «Ножницы» для Windows 10, не забудьте её предварительно установить. После установки придерживаемся следующей очерёдности:
- Нажать на меню «Пуск»;
- Выбрать раздел «Все приложения»;
- Нажать на пункт «Ножницы».
После этого будет открыто небольшое окошечко, в котором будет находиться всего лишь четыре пункта:
- «Создать»;
- «Задержать»;
- «Отмена»;
- «Параметры».
Для создания скриншота, необходимо нажать на «Создать». Также можно нажать на располагающееся рядом меню, которое раскроется и появятся следующие варианты:
- «Произвольная форма»;
- «Прямоугольник»;
- «Окно»;
- «Весь экран».
Далее нужно выбрать область создания скриншота, и после этого сделанный снимок появится в специальном редакторе, где можно будет вносить необходимые изменения. Функционал редактора тоже предельно скромен и в распоряжении пользователя:
- Маркер;
- Ластик;
- Перо;
- Выбор цвета.
Данного перечня инструментов хватает для того чтобы оставить подпись на картинке или же сделать что-то ещё. После внесения всех правок, необходимо нажать на «Сохранить фрагмент» и тогда изменения будут сохранены. Формат снимка и место его размещения указывается пользователем.
Скриншоты сделан.

Для того чтобы осуществить точечную настройку этого приложения, воспользуйтесь специальным параметром, который находится на главном экране программы. Уверенны, что Вы по достоинству оцените функционал, удобство и простоту описанной нами утилиты.
Подобное можно сделать и при помощи Light Screenshot, поэтому мы выкладываем на этой странице ссылку именно на него, ведь встроенное ПО отдельно не распространяется.
Очень часто перед пользователем компьютера с предустановленной системой Windows 7/10 возникает задача сделать скриншот экрана. На стационарном ПК и ноутбуке этот вопрос решается очень просто, достаточно лишь нажать клавишу Print Screen (Prt Scr или Print Scrn на клавиатуре) или сочетание клавиш Alt+Prt Scr (делает снимок только активного окна), а затем с помощью комбинации Ctrl+V вставить сохраненное в буфере обмена изображение в любой графический редактор, например, Paint . Но как поступить, если требуется сделать скриншот на планшете, или же на компьютере, на котором по какой-то причине . Ответ очевиден – воспользоваться специализированными программами для создания скриншотов.
Одной из таких программ является встроенный в Windows инструмент Ножницы. В данной статье рассмотрим основные нюансы, связанные с запуском приложения и последующей работой с ним.
Как скачать Ножницы
Так как программа входит в список стандартных приложений Windows, то она должна присутствовать на компьютере по умолчанию, т.е. дополнительной загрузки и установки не требуется. Если вы не можете найти Ножницы на Рабочем столе или в меню «Пуск», то, скорее всего, был просто удален ярлык, сам же исполняемый файл программы никуда не делся. Чтобы убедиться в этом, перейдем в Проводнике по адресу C:/Windows/System32 и найдем в папке файл SnippingTool.exe . Это и есть наши Ножницы.
Щелкаем по нужному значку правой кнопкой мыши и выбираем «Закрепить в меню Пуск» либо «Отправить – Рабочий стол (создать ярлык)». Все, теперь вы сможете легко запускать приложение с помощью созданных ярлыков.
В том случае, если в папке System32 нужный exe-файл отсутствует, это означает, что кто-то его по неосторожности удалил. Тут два варианта дальнейших действий – скопировать файл с любого другого компьютера, работающего под управлением Windows, или попробовать поискать его в Интернете.
Способы запуска инструмента Ножницы
Существует несколько способов отрыть приложение.
Поисковая строка Windows
В строке поиска вводим «Ножницы» и щелкаем по найденному результату.

Меню «Пуск»
Открываем меню «Пуск» и в разделе «Все программы – Стандартные» кликаем по искомой строке «Ножницы».

Строка «Выполнить»
Выбираем в меню «Пуск» пункт «Выполнить», а потом в открывшемся окне вводим «SnippingTool», после чего жмем «ОК».

Проводник
Это способом нам уже известен. Переходим по пути C:/Windows/System32 и дважды кликаем по файлу SnippingTool.exe .
Также можно создать ярлык на Рабочем столе и запускать Ножницы оттуда.
Функционал приложения
Программа имеет простой интерфейс с базовым набором функций.

Перед тем, как сделать снимок, необходимо определить область захвата. Для этого нажимаем стрелку вниз рядом с кнопкой «Создать». В выпадающем списке предлагаются варианты «Произвольная форма», «Прямоугольник», «Окно» и «Весь экран».

В некоторых версиях Ножниц начальное окно также позволяет выставить задержку до 5 секунд – очень полезная в определенных случаях опция.

После задания предварительных настроек можно перейти непосредственно к созданию скриншотов. Нажимаем кнопку «Создать» и производим необходимые манипуляции мышью – либо выделяем нужную область, либо просто кликаем по очерченному тонкой красной рамкой пространству. Тут же в окне появится снимок, который можно сохранить в любом из популярных форматов.
Скриншоты – удобное средство демонстрации происходящего на экране. Их можно применять для объяснения работы компьютерных программ, вырезания части веб-страниц, сохранения кадров из фильмов и многого другого. В последних версиях Windows кроме клавиши PrtScrn, которая позволяет сделать скриншот всего экрана, есть встроенный инструмент Ножницы с небольшим набором полезных функций. Для тех, кто хочет воспользоваться еще большей функциональностью при работе со скриншотами, существует набор продуктов, которые не только делают снимок экрана, но и обладают широкими возможностями последующей его обработки.
Где найти бесплатные Ножницы для Windows
Вкратце расскажем от двух бесплатных инструментах, функциональности которых хватит для офисных и домашних нужд.
Ножницы Windows
Входят в стандартную поставку ОС, удобны в использовании, хотя предоставляют небольшую функциональность – возможность сделать снимок произвольной области, окна, экрана и прямоугольника, рисовать/писать несколькими видами перьев, стирать написанное, сохранять файлы на диск в трех форматах: JPG, PNG и GIF.
Найти Ножницы Windows можно так: Пуск –> Все программы –> Стандартные –> Ножницы.

После запуска Ножниц нужно выбрать один из видов скриншота (выпадающее меню возле кнопки «Создать» ): «Весь экран» , «Окно» , «Прямоугольник» или «Произвольная форма» .

Чтобы создать скриншот произвольной формы нужно очертить мышкой с прижатой левой кнопкой границу, после чего появится окно со скриншотом.

В большинстве случаев придется захватывать либо прямоугольную область, либо окно — Ножницы справляются с этой задачей превосходно.
После создания снимка у пользователя есть несколько возможностей: сохранить его на диске (1), скопировать в буфер обмена (2), отправить по почте (3), написать/нарисовать что-либо пером (4) или карандашом (5) и стереть написанное (6).

Работа со всеми функциями интуитивно понятна и не отличается от стандартов, установленных в Windows, поэтому создание скриншота не должно вызвать вопросов у пользователя среднего уровня. Единственная сложность может возникнуть с письмом от руки или рисованием — для этого лучше воспользоваться специальным планшетом, а не мышью.
Экранные ножницы
Программа отечественного разработчика. Может делать скриншоты выделенной области, предоставляет возможность рисовать/писать на скриншоте от руки, стирать написанное. Сохраняет снимок на компьютер или на сайт разработчика (хранится в течение 72 часов). Скриншот сохраняется только в формате JPG.
Экранные ножницы предоставляют минимальную функциональность, однако не нуждаются в установке – программу можно запустить с флешки. Интерфейса как такового нет, так как переключение между редактированием и стиранием производится с клавиатуры.

Программу можно рекомендовать, пожалуй, только продвинутым пользователям, так как редактирование производится при помощи мыши и клавиатуры одновременно, кроме того, возможно, придется изменить настройки по умолчанию и почитать руководство.
Скачать Экранные ножницы с официального сайта
Заключение
Ножницы Windows — достаточно мощный инструмент для создания скриншотов как произвольной области, так и целого экрана. Кроме этого Ножницы включают элементарные средства редактирования графического контента.
Если вы легко управляетесь с комбинацией клавиатура-мышь, цените минимализм и вам нужен быстрый инструмент для создания снимков части экрана, вам поможет сторонняя программа Экранные ножницы.
Скриншоты – удобное средство демонстрации происходящего на экране. Их можно применять для объяснения работы компьютерных программ, вырезания части веб-страниц, сохранения кадров из фильмов и многого другого. В последних версиях Windows кроме клавиши PrtScrn, которая позволяет сделать скриншот всего экрана, есть встроенный инструмент Ножницы с небольшим набором полезных функций. Для тех, кто хочет воспользоваться еще большей функциональностью при работе со скриншотами, существует набор продуктов, которые не только делают снимок экрана, но и обладают широкими возможностями последующей его обработки.
Где найти бесплатные Ножницы для Windows
Вкратце расскажем от двух бесплатных инструментах, функциональности которых хватит для офисных и домашних нужд.
Ножницы Windows
Входят в стандартную поставку ОС, удобны в использовании, хотя предоставляют небольшую функциональность – возможность сделать снимок произвольной области, окна, экрана и прямоугольника, рисовать/писать несколькими видами перьев, стирать написанное, сохранять файлы на диск в трех форматах: JPG, PNG и GIF.
Найти Ножницы Windows можно так: Пуск –> Все программы –> Стандартные –> Ножницы.

После запуска Ножниц нужно выбрать один из видов скриншота (выпадающее меню возле кнопки «Создать» ): «Весь экран» , «Окно» , «Прямоугольник» или «Произвольная форма» .

Чтобы создать скриншот произвольной формы нужно очертить мышкой с прижатой левой кнопкой границу, после чего появится окно со скриншотом.

В большинстве случаев придется захватывать либо прямоугольную область, либо окно — Ножницы справляются с этой задачей превосходно.
После создания снимка у пользователя есть несколько возможностей: сохранить его на диске (1), скопировать в буфер обмена (2), отправить по почте (3), написать/нарисовать что-либо пером (4) или карандашом (5) и стереть написанное (6).

Работа со всеми функциями интуитивно понятна и не отличается от стандартов, установленных в Windows, поэтому создание скриншота не должно вызвать вопросов у пользователя среднего уровня. Единственная сложность может возникнуть с письмом от руки или рисованием — для этого лучше воспользоваться специальным планшетом, а не мышью.
Экранные ножницы
Программа отечественного разработчика. Может делать скриншоты выделенной области, предоставляет возможность рисовать/писать на скриншоте от руки, стирать написанное. Сохраняет снимок на компьютер или на сайт разработчика (хранится в течение 72 часов). Скриншот сохраняется только в формате JPG.
Экранные ножницы предоставляют минимальную функциональность, однако не нуждаются в установке – программу можно запустить с флешки. Интерфейса как такового нет, так как переключение между редактированием и стиранием производится с клавиатуры.

Программу можно рекомендовать, пожалуй, только продвинутым пользователям, так как редактирование производится при помощи мыши и клавиатуры одновременно, кроме того, возможно, придется изменить настройки по умолчанию и почитать руководство.
Скачать Экранные ножницы с официального сайта
Заключение
Ножницы Windows — достаточно мощный инструмент для создания скриншотов как произвольной области, так и целого экрана. Кроме этого Ножницы включают элементарные средства редактирования графического контента.
Если вы легко управляетесь с комбинацией клавиатура-мышь, цените минимализм и вам нужен быстрый инструмент для создания снимков части экрана, вам поможет сторонняя программа Экранные ножницы.
Удобная программа для получения снимка экрана (screenshot) и сохранения его в виде графического файла впервые появилась в составе Windows Vista и без изменений перенесена в Windows 7. Приложение Ножницы (Snipping Tool) значительно ускоряет процесс получения снимков любой области экрана, и все его функции интуитивно понятны.
Программа запускается из меню Пуск (Start) (группа Стандартные (Accessories) и по умолчанию предлагает выделить для сохранения некоторую область экрана. Можно отказаться от немедленного выполнения операции, нажав клавишу Esc, и проверить настройки или выбрать другие. Для управления программой в ее окне имеются всего три кнопки. Кнопка Параметры (Options) позволяет выбрать режимы работы программы.
Новая операция начинается после нажатия кнопки Создать (New). Программа позволяет получать снимки четырех типов:
- Произвольная форма (Free-form Snip);
- Прямоугольник (Rectangular Snip) (эта опция и предлагается по умолчанию);
- Окно (Window Snip);
- Весь экран (Full-screen Snip).
В первых двух случаях нужно с помощью курсора очертить фотографируемую часть экрана.
После нажатия кнопки Создать (New) изображение на экране становится как бы матовым, и сквозь него видны все окна или рабочий стол. Появляется специальный курсор, с помощью которого (удерживая левую кнопку мыши) нужно указать требуемую область экрана - эта область в процессе выбора отображается с нормальной яркостью.
После отпускания кнопки мыши появляется окно простейшего графического редактора, в котором виден выбранный фрагмент экрана (при этом сразу же копируется в буфер обмена). При сохранении изображения весь лишний белый фон будет удален. С помощью ручки или маркера на полученном изображении можно сделать пометки или выделения; также есть резинка для стирания нанесенных подписей (она не затрагивает основное изображение!). (Если картинка менялась, то для переноса в другие программы ее нужно повторно скопировать в буфер обмена.)
Полученное изображение можно сохранить в файле или сразу же вставить в открытый документ; если попытаться закрыть окно программы без выполнения этих действий, то она напомнит о необходимости сохранения информации. Из буфера обмена изображение легко скопировать в окно любого графического редактора для дальнейшей обработки.
Ножницы не поставляются в Windows 7 home, отдельно скачать и установить также нельзя.
Бесплатный аналог "ножниц" HyperSnap (в бесплатной версии на снимке остаются метки программы)