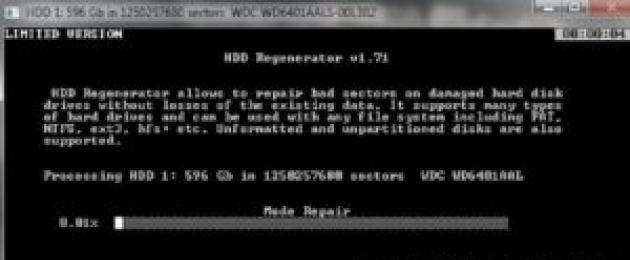Или другом дисковом устройстве хранения информации. (Для дискеты это первый физический сектор, для жесткого диска - первый физический сектор для каждого раздела) В процессе загрузки компьютера с дискеты он загружается в память программой POST (в компьютерах архитектуры IBM PC обычно с адреса 0000:7c00), ему передается управление командой long jump .
Загрузочный сектор, иногда называемый stage1, то есть первым этапом загрузки операционной системы , загружает программу второго этапа загрузки операционной системы stage2 (вторичный загрузчик , иногда в качестве stage2 загружается boot manager или программа авторизации и защиты доступа). (В некоторых ОС роль stage1 выполняет MBR и при загрузке ОС с жесткого диска загрузочный сектор не используется. На незагружаемых разделах жесткого диска загрузочные секторы также могут не содержать программу загрузки)
См. также
Ссылки
- - пример создания загрузочного сектора
Wikimedia Foundation . 2010 .
Смотреть что такое "Загрузочный сектор" в других словарях:
В Викисловаре есть статья «сектор» Сектор: Сектор в геометрии часть круга, ограниченная двумя ради … Википедия
Сектор: Сектор (Mortal Kombat. Сектор в геометрии часть круга, ограниченная дугой и двумя радиусами, соединяющими концы дуги с центром круга. Сектор структурное подразделение, отдел и некоторых общественных или производственных организациях… … Википедия
У этого термина существуют и другие значения, см. Сектор. Сектор диска минимальная адресуемая единица хранения информации на дисковых запоминающих устройствах (НЖМД, дискета, CD). Является частью дорожки диска. У большинства устройств… … Википедия
- (англ. Boot viruses) компьютерный вирус, записывающийся в первый сектор гибкого или жесткого диска и выполняющийся при загрузке компьютера. При включении или перезагрузки компьютера Boot вирус заменяет собой загрузочный код, и таким… … Википедия
Компьютерный вирус, записывающийся в первый сектор гибкого или жесткого диска и выполняющийся при загрузке компьютера. По английски: Boot sector virus См. также: Компьютерные вирусы Финансовый словарь Финам … Финансовый словарь
- (англ. master boot record, MBR) код и данные, необходимые для последующей загрузки операционной системы и расположенные в первых физических секторах (чаще всего в самом первом) на жёстком диске или другом устройстве хранения информации … Википедия
Эту статью следует викифицировать. Пожалуйста, оформите её согласно правилам оформления статей … Википедия
Windows XP стартует в интернет телефон автомате В информатике начальной загрузкой называется сложный и многошаговый процесс запуска компьютера. Загрузочная последовательность это последовательность действий, которые должен выполнить компьютер для … Википедия
Здесь приведён хронологический список появления некоторых известных компьютерных вирусов и червей, а также событий, оказавших серьёзное влияние на их развитие. Содержание 1 2012 2 2011 3 2010 4 2009 … Википедия
Как восстановить загрузочный сектор hdd
Почти каждый пользователь, работающий с компьютером, сталкивается с проблемой повреждения сектора hdd. На это может быть целый ряд причин, начиная неправильным завершением работы и заканчивая глубоким проникновением вируса.
Active File Recovery;
EASEUS Partition Master.
И это, безусловно, далеко не всё, но данные программы наиболее часто справляются с поставленной задачей, и пользуется хорошими отзывами среди пользователей. Увы и это не всегда способно, как можно скорее восстановить загрузочный сектор hdd, могут возникнуть проблемы с определением типа файловой системы либо не будет видно наличие данного сектора.
Данный способ подойдёт для тех, кому не важна информация на носителе и важно, как можно быстрее восстановить загрузочный сектор hdd. После этой процедуры, в 80% случаев работа полностью восстанавливается. Но к этому методу чаще прибегают уже в самом крайнем случаи, т.к. данные на диске всё же почти для всех играют важную роль, особенно если это рабочий компьютер.
Если пользователь впервые сталкивается с проблемой и абсолютно не знает, как же восстановить загрузочный сектор hdd2, данная утилита может очень быстро справиться с поставленной задачей. Однако не без участия самого пользователя, нужно будет разобраться в некоторых моментах. Особая сложность программы, это английский интерфейс. При знании технических слов, система будет понятной.
Рассмотрим данный способ по пунктам:
1) Находим Create a new log file, если нужно вводим лог.
3) Следующее действие, выбор типа раздела среди Intel, Sun, Mac и т.д.
4) После этого открываются возможные операции, которые можно проделать с диском. ВыбираемAnalyse.
6) Выбор геометрии на диске
7) Финальные шаги в разделе «Master Boot Record», отвечает за перезагрузку сектора. Нужно выбрать повреждённый диск, после проверить секторы, провести перезапись MBD.
При правильном ходе действий, после перезагрузки, диск должен снова функционировать и при этом иметь все свои данные в прежнем виде.
Второй способ применение на Windows
По разным причинам первый вариант может не сработать, и вопрос как восстановить свой загрузочный сектор hdd3 остаётся открытым. Чтобы понять сам процесс восстановления рассмотрим детальнее, что такое MBR.
MBR- это самый первый сектор, который встречается на диске, в нём имеется специальная таблица с разделами, и загрузочная программа, она считывает данные и их путь, начиная от жёсткого диска, и заканчивая разделом установленной операционной системы.
1) Для начала нужно включить компьютер и выбрать загрузку с установочного диска либо USB-накопителя, нажать любую клавишу и в окне установки Windows выбрать «Восстановление системы», в случае обнаружения проблемы нажимаем исправление и перезагрузка.
2) Если это не помогло загрузочному сектору, вновь открываем «восстановление системы» и выбираем пункт «далее», в командной строке пишем bootrec/fixmbr. Данная команда проведёт совместимость главной загрузочной записи и решит проблему её повреждения. Но в таблице разделов ничего не изменится.
3) Выбиваем следующую команду bootrec/fixboot, это действие производит запись нового загрузочного сектора, который будет совместим с Windows. Нажимаем «выход» и перезагружаем компьютер.
В целом, это должно сработать! Но как показывает практика, восстановить загрузочный сектор hdd бывает не так уж и просто, и на этот случай есть ещё способы и команды:
1) Команда bootrec/ScanOs, делает полное сканирование и поиск операционных систем, в случаи нахождения, на экране это будет видно.
2) bootrec/RebuildBcd служит для добавления в общее меню загрузок найденной Windows, комбинация Y и enter завершит процесс добавки.

Если и это не произвело нужного эффекта, команда, как bootsect/NT60 SYS в индивидуальном случае может восстановить загрузочный сектор hdd, при помощи обновления основного загрузочного кода. После чего нужно нажать «выйти» и перезагрузить компьютер.
Что делать, когда раздел диска на сервере или рабочей станции становится недоступным?
Симптомы
Когда раздел диска на сервере или рабочей станции становится недоступным или Disk Administrator определяет его как "неизвестный" (unknown), причина может заключаться в испорченном или поврежденном загрузочном секторе. Эта статья поможет вам восстановить загрузочный сектор с помощью второй его копии, которую сохраняет NTFS.
Имейте в виду, что для применения советов описанных в статье, должны выполняться два условия:
1. Файловая система поврежденного раздела диска NTFS. FAT сейчас не сохраняет копию загрузочного сектора.
2. Возможность загрузки компьютера в Windows NT или 2000 или XP.
Примечание: Если вы не можете загрузиться под одной из указанных операционных систем, подключите винчестер к другому компьютеру, на котором это возможно.
Решение проблемы
Чтобы решить проблему, нужно получить архивную копию загрузочного сектора и скопировать ее в определенную часть жесткого диска.
В NT 3.5x вторая копия хранится в центре логического диска.
В NT 4.0 и Windows 2000 она перенесена в конец логического диска, что требует другой техники восстановления. В описанном примере будет использоваться специальная утилита Disk Probe (dskprobe.exe) для NT, которая поставляется в комплекте NT V4.0 Resource Kit. Ее можно переписать и в составе пакета средств поддержки SP2 для Windows XP на этой странице . Disk Probe работает и под NT V3.5x.
Примечание : чтобы иметь возможность восстановления в случае ошибки при проведении следующих процедур, во время просмотра загрузочных секторов, которые будут изменяться, на всякий случай, сохраняйте их копии в файлы (команда Save as из меню File).
Восстановление загрузочного сектора основного раздела диска
1. В Disk Probe выберите Drives, Physical Drive, выберите PhysicalDriveX, где X - номер диска. Чтобы определить номер диска, используйте утилиту Disk Administrator. Например, если в системе установлены три диска SCSI, c номерами SCSI ID 1,3 и 5, Disk Administrator покажет их номера 0, 1, 2. После отключения диска SCSI ID 3, его место займет следующий (5). В нумерации Disk Administrator он станет 1.
2. Два раза нажмите на PhysicalDriveX, который вы хотите восстановить. В поле около него уберите опцию Read Only и нажмите кнопку Set Active. Вы заметите, что Active Handle установилась в PhysicalDriveX, нажмите OK.
3. Из меню Sectors выберите Read и укажите 0 для Starting Sectors и 1 для Number of Sectors. Нажмите Read. После этого вы окажетесь о основной загрузочной записи физического диска (MBR). В этом можно убедиться по ASCII тексту в правой части окна, начиная со смещения 8B, которое должно отображать "Invalid Partition Table". Из меню View выберите Partition Table. В области под названием "partition table index" с помощью полосы скроллинга выберите раздел под вопросом и кликните его дважды. Слева внизу показан относительный номер сектора Relative Sector, запишите это значение и выберите закладку Go за этой областью.
4. Теперь из меню View выберите Bytes. В зависимости от того, как поврежден загрузочный сектор, вы можете даже рассмотреть некоторые строки текста в правой верхней части окна или увидеть сообщение об ошибке чтения "A disk Read error ocurred...", начиная со смещения 130. Из меню View выберите "NTFS bootsector".
5. Выбираем "Volume End" для NT V4.0 или "Volume Middle" для NT V3.5x. Сейчас вы должны находиться на архивной копии загрузочного сектора. Если вы увидите сообщение "incomplete Data Read" или, после просмотра, определите, что это не копия загрузочного сектора, это может значить, что ваш основной сектор был поврежден, поэтому мы получили неверное значение адреса архивной копии. В таком случае переходите к следующему разделу нашей статьи, чтобы узнать, как восстановить загрузочный сектор, если он отсутствует или сильно поврежден. Если же все нормально, переходим к следующему пункту.
6. Из меню View выбираем Bytes и проверяем, что это загрузочный сектор NTFS. Когда мы в этом убедились, в меню Sectors выберем Write. Убедитесь, что в диалоговом окне отображаются верные значения Handle и PhysicalDrive. В поле Starting Cecjtor to write Data укажите относительный номер сектора (Relative sector), записанный вами в пункте 4. Нажмите кнопку Write.
7. В меню Sectors укажите относительный номер сектора (Relative sector), оставив в поле количество секторов (Number of sectors) значение 1, выберите Read. Теперь убедитесь, что данные были записаны успешно.
8.
Восстановление копии загрузочного сектора, если оригинальной копии нет, или она сильно повреждена
Если загрузочного сектора нет или он поврежден на столько, что не имеет корректной информации о количестве секторов, восстановление можно провести по такому плану:
1. В Disk Probe выберите Drives, Physical Drive. Выбираем PhysicalDriveX, где Х - номер диска, который можно узнать в Disk Administrator.
2 . Двойным нажатием открываем нужный PhysicalDriveX, в поле внизу снимаем отметку Read Only и выбираем Set Active. Вы должны заметить, что значение Active Handle установится на PhysicalDriveX. Нажимаем OК.
3.
4. Сейчас вы находитесь в загрузочной записи (MBR) физического диска. В этом можно убедиться по тексту, который выводится с позиции 8B, который должен выглядеть примерно так: "Invalid Partition Table...". Из меню View выбираем Partition Table. Осталось выбрать необходимый номер раздела, отмеченный знаком вопроса.
5. Дальше нам понадобятся два значения: Total Sectors (общее количество секторов) и Relative Sectors (относительный номер сектора). Запишите значение Relative Sectors, именно здесь должен находиться загрузочный сектор. Чтобы найти его копию, нужно будет провести несложные вычисления.
6. Выбираем Sectors. В поле Starting sector вводим значение, определенное на предыдущем шаге. В поле Number of sectors вводим 1. Нажимаем Read и мы должны попасть на архивную копию загрузочного сектора.
7. Из меню View выбираем Bytes и проверяем, действительно ли это сектор NTFS. После проверки заходим в меню Sectors, выбираем Write, и проверяем в появившемся диалоговом окне значения Handle и PhysicalDrive. В поле "Starting Sector to write Data" укажите относительный номер сектора, который вы записывали (Relative Sectors) и нажмите кнопку Write.
8. В меню Sectors еще раз укажите относительный номер сектора, в поле количество секторов (Number of sectors) введите 1, выберите Read. Теперь вы можете убедиться, что данные были записаны правильно.
9. Закройте Disk Probe и перезагрузите компьютер.
Восстановление загрузочных секторов расширенного раздела диска
1 . В Disk Probe выберите Drives, Physical Drive. Выбираем PhysicalDriveX, где Х - номер диска, который можно узнать в Disk Administrator.
2. Двойным нажатием открываем нужный PhysicalDriveX, в поле внизу снимаем отметку Read Only и выбираем Set Active. Вы должны заметить, что значение Active Handle установится на PhysicalDriveX. Нажимаем OК.
3. Из меню Sectore выбираем Read. В поле начальный сектор (Starting Sector) устанавливаем значение 0, а для количества секторов (Number of Sectors) - 1. Нажимаем Read.
4. Сейчас вы находитесь в загрузочной записи (MBR) физического диска. В этом можно убедиться по тексту, который выводится с позиции 8B, который должен выглядеть примерно так: "Invalid Partition Table...". Из меню View выбираем Partition Table. В этом режиме в поле Partition Table Index выберите раздел расширенной области диска. Далее в поле System ID должно появиться значение Extended. Если необходимый раздел является четвертым логическим диском в расширенной области, кнопку Next partition придется нажать четыре раза. В поле System ID должно быть значение NTFS.
5. В области Pattition Table Index два раза нажимаем на необходимом разделе в расширенной области диска. В System ID должно появиться значение Extended.
Переходим к логическому тому, который нужно восстановить. Если он второй в этой области диска, кнопку Next Partition нужно нажать два раза. При переходах между томами расширенного раздела диска в поле System ID будет отображаться файловая система каждого тома.
Когда раздел, подлежащий восстановлению, найден, запишите номер текущего сектора (Current Sector в заголовке Disk Probe), относительный номер сектора (relative sector) и общее количество секторов в этом томе (total sectors). Эта информация понадобится нам для расчета расположения архивной копии загрузочного сектора.
6. Нажмите кнопку Go, чтобы перейти к загрузочному сектору поврежденного тома. Запишите номер этого сектора из заголовка окна (Boot Sector).
Чтобы проверить, что вы находитесь на правильном секторе, выберите Bytes из меню View. Если сектор сильно поврежден, вы увидите в правой части окна сообщение об ошибке.
Чтобы найти копию загрузочного сектора, нам понадобятся три записанных значения: текущий сектор, относительный номер сектора и общее количеств секторов.
7. Произведем необходимые вычисления:

8. Выбираем Sectors, Read и вводим в поле начальный сектор (Starting sector) вычисленное значение. Количество секторов (Number of sectors 1). Выбираем Read и вы должны оказаться в секторе, где находится архивная копия загрузочного сектора.
Из меню View выбираем Bytes и убеждаемся, что это загрузочный сектор NTFS. Если это не так, в правом столбце текста должно появиться сообщение об ошибке. В этом случае не продолжайте, начните весь процесс сначала, чтобы исключить ошибки.
9. После того, как вы убедились, что нашли архивную копию загрузочного сектора, запишите ее поверх основной. В меню Sectors выбираем Write. В появившемся диалоговом окне проверьте значения Handle и PhysicalDrive. В поле Starting Sector (начальный сектор) введите номер сектора, в котором находится поврежденный загрузочный сектор. Нажмите кнопку "Write it" для записи.
10. В меню Sectors выберите пункт Read. В качестве начального сектора снова укажите номер сектора в который вы записывали архивную копию, количество секторов снова 1. Выберите Read и убедитесь в том, что данные были записаны.
11. Закройте Disk Probe и перезагрузите компьютер.
Приложение
Описанные действия подходят для:
- Microsoft Windows 2000 Server
- Microsoft Windows 2000 Advanced Server
- Microsoft Windows 2000 Professional Edition
- Microsoft Windows NT Workstation 3.5
- Microsoft Windows NT Workstation 3.51
- Microsoft Windows NT Workstation 4.0 Developer Edition
- Microsoft Windows NT Server 3.5
- Microsoft Windows NT Server 3.51
- Microsoft Windows NT Server 4.0 Standard Edition
- Microsoft Windows XP
- Microsoft Windows XP SP2
Загрузитесь с аварийной системной дискеты и выполните команду SYS C:, которая создаст на системном диске Boot Sector и скопирует туда системные файлы. Убедитесь, что версии операционных систем на дискете и на восстанавливаемом диске совпадают.
Восстановление Boot Sector проще выполнить "автоматическим" способом, но это не исключает возможность "ручного" восстановления с помощью карандаша, бумаги и редактора дисков. Как уже упоминалось выше, если на восстанавливаемом диске есть неповрежденные (или хотя бы частично поврежденные) элементы логической структуры, сохраните их в виде файлов на резервном диске.
Непростой случай. Разрушен не только Boot Sector
Но при этом имеется копия необходимых системных областей в виде файлов или областей диска.
Выполните стандартное форматирование основного раздела диска, т.е. командой format С:. При этом формируется файловая структура форматируемого раздела диска с воссозданием Boot Sector, чистых FAT и Root Directory, область данных при этом не затрагивается, т.е. информация в Data Area не изменяется.
Проверьте правильность местоположения корневой директории. Для этого DiskEditor-ом в режиме просмотра кластеров вновь созданного раздела, задав поиск объекта "Подкаталог", проверьте совпадение номеров физического кластера и номера кластера в первой записи найденных подкаталогов. В случае несовпадения номеров, необходимо подкорректировать значение числа секторов FAT в загрузочной записи Boot Sector. Корректировка осуществляется увеличением секторов на число кратное половине числа секторов в кластере. Как правило, такая корректировка необходима в случаях нестандартной разбивки диска или после изменений размеров разделов искусственным путем.
Если Вам повезло, и у Вас имеются зарезервированные в виде файлов уцелевшие образы FAT и/или Root Directory следует, воспользовавшись DiskEditor-ом восстановить их на диске. Если у Вас уцелела вторая копия FAT, а первая нет, следует скопировать вторую копию и на место первой копии.
Если у Вас уцелела одна из копий FAT и корневой каталог, после выполнения всех пунктов приведенных выше пунктов полноценный доступ к информации на диске будет восстановлен.
Как восстановить Boot Sector вручную
Адрес Boot Sector можно найти в физическом секторе с координатами 0/0/1 (Track/Head/Sector) в соответствующем разделу элементе Partition Table. Далее надо перейти к этому сектору и просмотреть его в формате Boot Record (клавиша F7 в программе Disk Editor). Если в полях корневого сектора находится "мусор", то надо вручную восстановить этот сектор. Надо забить нулями остальную часть загрузочного сектора или скопировать на это место загрузочный сектор системной дискеты, если раздел диска активен (C:) Затем надо вручную заполнить управляющие поля этого сектора:
|
Поле Boot Record |
Корректное значение |
|
Можете записать сюда свое имя |
|
|
Bytes per sector | |
|
Sectors per cluster |
Вычислим позднее |
|
Reserved sectors at beginning | |
|
Root directory entries | |
|
Total sectors on disk |
Это значение берется из Partition Table (поле +0Ch в соответствующем элементе) |
|
Media descriptor byte | |
|
Sectors per FAT |
Вычислим позднее |
|
Sectors per track | |
|
Значение берется из Drive info |
|
|
Special hidden sectors |
Это значение равно значению Relative Sectors (Относительный номер начального сектора) (поле +08h в соответствующем элементе Partition Table) Если диск не загрузочный, то к этому значению прибавляется число 8388608 (800000h) |
В этой таблице остались незаполненными поля Sectors per FAT (Секторов на FAT) и Sectors per Claster (Секторов на кластер). Их надо вычислять дополнительно:
Sectors per FAT : Просматриваем сектора диска, следующие за Boot Record, пока не найдем начало коренного каталога. Запоминаем координаты сектора каталога. Затем вычисляем относительный номер этого сектора относительно Boot Record из расчета, что известны Число Сторон на диске, Число Секторов на Дорожку и Относительный адрес Boot Record = 1. Затем находим искомое поле S/F:
S/F:= (<Относ. сектор каталога> -1) div 2.
Sectors per Claster : Это значение надо подобрать из расчета, что оно может принимать значения 8 sect/clast или 4 sect/clast.
Примечание. Приведенное описание относится к FAT 16. Если на диске используется FAT 32, обратитесь к ее описанию
Новая ОС Windows 10 от компании Microsoft уже завоевала популярность среди миллионов пользователей ПК во всем мире. Но, как и все новые продукты, Windows 10 не лишена изъянов. У многих пользователей этой ОС наблюдаются проблемы с загрузчиком . Наиболее часто такая проблема происходит из-за новой политики обновления операционной системы.
Сейчас в Windows 10 нельзя отключить обновления, как это было в Windows 7 и XP.
Сама же проблема с загрузчиком проявляется, когда пользователь не дожидается окончания обновления системы и выключает его кнопкой POWER.
После того, как пользователь снова включает компьютер, он встречает такое сообщение на экране своего монитора.
Это сообщение говорит о том, что у вас поврежден загрузчик и его следует восстановить. Также стоит отметить, что выключение компьютера при обновлении не единственная причина поломки. Повредить загрузчик еще могут вирусы и различное вредоносное ПО . Еще довольно распространенными причинами его поломки являются неисправные HDD, в которых есть битые сектора , то есть загрузочная запись будет находиться именно на этих секторах. Также причиной поломки загрузчика может быть установка младшей ОС поверх Windows 10 . Чтобы помочь нашим читателям восстановить загрузчик ниже мы подготовили примеры, в которых подробно опишем способы его восстановления.
Самый простой способ восстановления
Увидев сообщение о неисправности загрузчика, первым делом у пользователя ПК возникает вопрос - как восстановить загрузчик Windows 10. В этом примере мы опишем самый простой способ его восстановления. Для этого примера нам понадобится .
Если у вас нет этого диска и доступа в Интернет, то можете сделать его на другом компьютере с этой же ОС.
Также для этой задачи можно использовать оригинальный установочный диск с Windows 10. Ну что ж, приступим. Вставим диск восстановления в привод и загрузимся с него при старте компьютера.

В первом окне мастера диска восстановления необходимо указать раскладку клавиатуры , после чего откроется меню мастера.

В этом окне мы выберем вторую вкладку «Поиск и устранение неисправностей » и сразу перейдем на следующую «».

В дополнительных параметрах нас интересует вкладка «». После перехода по этой ссылке мастер попросит выбрать ОС для восстановления ее запуска.

На исследуемом компьютере установлена одна операционная система Windows 10, поэтому в мастере выбор только один. После выбора ОС система начнет процедуру нахождения неисправностей компьютера и должна восстановить поврежденный загрузчик.

Если с помощью этого способа вам не удастся вернуть работоспособность Windows 10, то в следующих примерах мы опишем подробный процесс восстановления загрузочного сектора с помощью системных утилит DiskPart и BCDboot .
Восстановление загрузчика Windows 10 с помощью командной строки
Для этого способа нам также потребуется диск восстановления Windows 10 . Загрузимся с диска, как и в предыдущем примере до пункта «». В этом меню нас интересует вкладка «», по которой мы и перейдем.

Первым делом мы запустим в командной строке консольную утилиту DiskPart . Для этого в консоли введем команду diskpart

Эта утилита необходима нам для вывода информации обо всех локальных дисках в системе . Теперь нам нужно найти номер раздела загрузчика. Обычно это скрытый раздел, занимающий 500 МБ. Создается этот раздел автоматически инсталлятором Windows 10. Далее для его поиска в DiskPart мы введем команду list volume

Из изображения видно, что раздел с загрузочной записью находится в первом томе на диске C. Также на изображении видно, что сама Windows 10 установлена на диск D. Теперь мы должны выйти из дисковой программы. Сделать это можно командой exit

После выхода из DiskPart введем команду bcdboot.exe D:\Windows Также обратите внимание, что в команде используется диск D, так как именно на него установлена десятка.

Эта команда полностью восстановила загрузочные файлы десятки. Принцип работы этой команды заключается в использовании утилиты BCDboot . Разработчики специально создали эту утилиту для работы с загрузочными файлами Windows . Также стоит отметить, что благодаря этой же утилите инсталлятор Windows создает скрытый раздел и копирует на него загрузочные файлы .
Восстановление загрузчика Windows 10 с помощью командной строки (Способ второй)
Во втором способе мы также воспользуемся утилитами DiskPart и BCDboot и попробуем перезаписать загрузчик. Для этого запустим DiskPart и узнаем, на каком диске находится наш скрытый раздел и раздел, на котором установлена Windows 10. Запуск этой утилиты описан выше.
Теперь нам нужно отформатировать скрытый раздел, который находиться в первом томе. Для этого наберем команду select volume 1 которая выберет наш скрытый зашифрованный раздел размером в 500 МБ.

Дальнейшим действием будет форматирование выбранного раздела. Это делается для того, чтобы стереть все файлы с него. Для этой операции введем команду в консоли format fs=FAT32

После форматирования нашего раздела выйдем из дисковой утилиты и введем новую команду bcdboot.exe D:\Windows которую вводили в предыдущем примере.

Эта команда не исправит файлы загрузчика, как в предыдущем примере, а создаст новые . Как вы уже поняли, этот способ используется, если не сработал первый.
Еще один способ восстановления загрузки Windows 10 с помощью командной строки
Для этого способа нужна утилита Bootrec . В отличие от предыдущей утилиты эта утилита не восстанавливает файлы загрузчика, а восстанавливает загрузочную запись . То есть она восстанавливает MBR - первый сектор на HDD. Для операционной системы очень важно, чтобы MBR был в целости и сохранности. При старте компьютера его BIOS первым делом ищет MBR для осуществления с него запуска операционной системы. Для этого примера запустим, как и в предыдущих примерах, командную строку. В рассматриваемой утилите есть две основные команды /FixMbr и /FixBoot Первая команда необходима для исправления MBR , а вторая создает новый . Первым делом рассмотрим ситуацию, когда у нас поврежден MBR. Для этого в консоли введем первую команду.

На изображении выше видно, что операция прошла успешно, а это значит, что MBR восстановлен.
Теперь рассмотрим ситуацию, когда первый способ не срабатывает, то есть мы создадим новый сектор MBR. Для этого воспользуемся второй командой.

Из изображения выше видно, что новый сектор MBR создан успешно.
Из примеров видно, как легко восстановить сектор MBR с помощью консольной утилиты Bootrec. Если у вас проблема со старто м Windows 10, то советуем воспользоваться этим примером в первую очередь.
Чистим систему от вредоносного программного обеспечения до восстановления загрузчика
Если причиной поломки загрузчика является вредоносная программа, то этот вредоносный код необходимо удалить до восстановления . В этой ситуации вам поможет . Это аварийный диск, который обладает множеством средств для восстановления компьютера, а также лечения его от вирусов . Загрузить Dr.Web LiveDisk можно на его официальном сайте www.drweb.ru. Этот Live CD основан на linux и является бесплатным. Этот диск распространяется как образ ISO, который можно записать, как на оптический диск, так и на USB-флешку. После записи образа на диск запустим Dr.Web LiveDisk.

В стартовом меню выберем первый пункт и продолжим загрузку Dr.Web LiveDisk. После нескольких секунд должна запуститься ОС, основанная на Linux, которая собственно и представляет собой Dr.Web LiveDisk.

В этой операционной системе вы сможете полностью очистить компьютер от вирусов и даже сделать бекап всей информации.
Также полезным будет тот факт, что в этой ОС есть полная поддержка интернета и встроенный браузер Firefox .
Подводим итог
В заключение хочется сказать, если вы будете знать все тонкости восстановления загрузчика, то вы сможете быстро починить свой компьютер. Также стоит обратить внимание на ситуацию, когда восстановить загрузочный сектор и сам загрузчик невозможно. В этом случае надо перестраховаться и воспользоваться средствами полного восстановления системы. Такими средствами являются полной образ системы , создающийся средствами самой ОС Windows 10, а также такая программа, как Acronis True Image . Надеемся, что наш материал поможет вам восстановить загрузчик с MBR, и компьютер будет функционировать, как и прежде.
Видео по теме