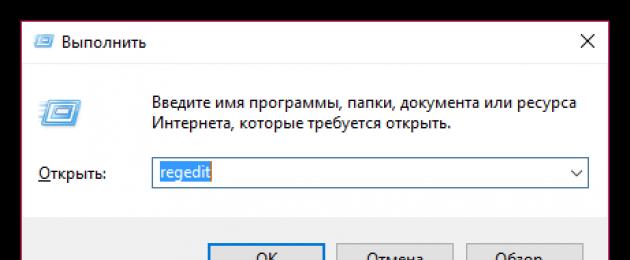Многие пользователи уже знакомы с браузером Google Chrome: об этом говорит статистика использования, которая наглядно показывает превосходство данного веб-обозревателя перед другими. И вот вы решили самолично попробовать браузер в действии. Но вот неприятность – браузер не устанавливается на компьютер.
Проблемы при установке браузера могут возникать по самым разнообразным причинам. Ниже мы их постараемся обозначить все.
Причина 1: мешает старая версия
Прежде всего, если вы устанавливаете повторно Google Chrome, то необходимо убедиться, что старая версия была полностью удалена с компьютера.
Если вы уже удалили Chrome, например, стандартным способом, то почистите реестр от ключей, связанных с браузером.
Для этого нажмите сочетание клавиш Win+R и в отобразившемся окне введите «regedit» (без кавычек).

На экране отобразится окно реестра, в котором вам потребуется отобразить строку поиска нажатием сочетания горячих клавиш Ctrl+F . В отобразившейся строке введите поисковой запрос «chrome» .

Очистите все результаты, связанные с названием уставленного прежде браузера. Как только все ключи будут удалены, можно закрыть окно реестра.

Только после того, как Chrome будет полностью удален с компьютера, можно переходить к установке новой версии браузера.
Причина 2: действие вирусов
Зачастую проблемы при установке Google Chrome могут вызывать вирусы. Чтобы подтвердить это обязательно выполните глубокое сканирование системы с помощью установленного на компьютер антивируса или воспользуйтесь лечащей утилитой Dr.Web CureIt.
Если после завершения сканирования будут выявлены вирусы, обязательно вылечите или удалите их, а затем перезагрузите компьютер и попробуйте возобновить процедуру установки Google Chrome.
Причина 3: недостаточное количество свободного пространства на диске
Google Chrome по умолчанию будет всегда устанавливаться на системный диск (как правило, это диск C) без возможности изменить его.
Убедитесь, что на системном диске у вас имеется достаточное количество свободного места. При необходимости, почистите диск, удалив, например, лишние программы или перенеся личные файлы на другой диск.
Причина 4: блокировка установки антивирусом
Обратите внимание, что данный способ необходимо выполнять только в том случае, если вы производили загрузку браузера только с официального сайта разработчика.
Некоторые антивирусы могут блокировать запуск исполнительного файла Chrome, из-за чего вы и не сможете установить браузер на компьютер.
В данной ситуации вам потребуется перейти в меню антивируса и просмотреть, блокирует ли он запуск инсталлятора браузера Google Chrome. Если данная причина подтвердилась, поместите блокируемый файл или приложение в список исключений или на время установки браузера отключите работу антивируса.
Причина 5: неправильная разрядность
Иногда пользователи при загрузке Google Chrome сталкиваются с проблемой, когда система неправильно определяет разрядность вашего компьютера, предлагая загрузить не ту версию браузера, что вам необходима.
Итак, прежде всего вам потребуется знать разрядность вашей операционной системы. Для этого перейдите в меню «Панель управления» , установите режим просмотра «Мелкие значки» , а затем перейдите к разделу «Система» .

В открывшемся окне будет отображена основная информация о вашем компьютере. Около пункта «Тип системы» вы будете видеть разрядность операционной системы. Всего их существует две: 32 и 64.

Если у вас вовсе отсутствует данный пункт, то, вероятно, вы обладатель 32-битной операционной системы.
Теперь отправляемся на . В открывшемся окне сразу под кнопкой скачать будет отображена версия браузера, которая будет загружена на ваш компьютер. Если предложенная разрядность отличается от вашей, еще строкой ниже щелкните по пункту «Скачать Chrome для другой платформы» .

В открывшемся окне вы сможете выбрать версию Google Chrome с подходящей разрядностью.

Способ 6: для выполнения процедуры установки отсутствуют права администратора
В данном случае решение чрезвычайно простое: щелкните по установочному файлу правой кнопкой мыши и в отобразившемся меню выберите пункт «Запуск от имени администратора» .

Как привило, это основные методы решения проблем с установкой Google Chrome. Если у вас появились вопросы, а также имеется свой способ устранения данной проблемы, поделитесь об этом в комментариях.
Привет всем.
В сегодняшнем посте хотел бы вас познакомить с ошибкой под названием «Download interrupted», связанную с проблемной установкой расширений в Google Chrome, которая на протяжении длительного времени не давала покоя мне и моему браузеру.
Каждый нуждающийся в помощи человек, попавший на блог/сайт по определенном запросу, должен иметь со статьи хоть какой-то процент пользы, иначе его существование просто неоправданно…
Именно поэтому привык предоставлять четкие и информативные инструкции и именно поэтому постараюсь найти и предоставить вам все существующее способы по устранению данной ошибки, ну и в итоге поведаю о той, которая выручила и меня.
Ошибка может возникать по разным причинам, поэтому и подход к решению индивидуальный!
Ошибка «download interrupted»… Знакомство.
Что из себя представляет данная ошибка?
Ну вот, к примеру: собрались вы как обычно установить себе какое-то расширение в браузер или скорее всего обнаружили пропажу уже применяемых, зашли в магазин расширений , нажали на кнопочку «Установить», а в ответ вам выдало такое:
А с чего все началось у меня:
Зашел в свою учетную запись в браузере и, как уже было сказано выше, обнаружил, что нет установленных расширений, захотел добавить новое и результат уже очевиден. Кстати, синхронизация очень удобная штука. А вы используете ее?
Итак, не устанавливаются расширения в Google Chrome, что делать?
как исправить ошибку «download interrupted»
Первая:
- Нужно выполнить вход в браузер, использовав свой аккаунт Google (на стартовой странице с визуальными закладками справа вверху или зайдя в настройки браузера):
Якобы Гугл может не позволять устанавливать расширения не авторизованным пользователям…
Вторая:
- Каким-то образом у вас пропала папка для загрузок ваших приложений (случайно удалили, переименовали или изменили ее на другую). По умолчанию она находится по такому пути «C:Мои документыDownloads», в Windows 10 у меня ее закинуло вот сюда «C:UsersDefaultDownloads». Так вот, из-за каких-либо изменений с ней плагины и расширения возможно могут не устанавливаться. Вам просто нужно вернуть все на свои места!
Третья:
- Нужно зайти в режим инкогнито (Ctrl +Shift +N ) и просто перейти в магазин расширений по ссылке https://chrome.google.com/webstore/category/apps .
Четвертая:
- Деинсталляция Google Chrome, чистка реестра с помощью программы ССleaner , повторная установка браузера.
А вот уже немного посерьезнее:
Первая:
- Есть специальный сайт, который дает возможность скачивать приложения/расширения/плагины/аддоны с Плей Маркета, если при установке с самого магазина возникают ошибки.
Ряд действий, которые нужно проделать:
- Выбираем вИнтернет-магазине Chrome нужное расширение и копируем ссылку на него:
- Переходим на сайт http://chrome-extension-downloader.com , вставляем в предоставленную строку скопированную ссылку и кликаем на кнопку «Download extension»: После чего произойдет автоматическое скачивание файла. Правда, может быть и такой ход событий, когда компьютер начинает ругаться, поэтому в таком случае придется подтвердить свои действия еще раз, нажав на кнопку «Cохранить»:
- После загрузки переходим в папку со скачанными файлами:
- Зажимаем левой кнопкой мыши наш файл и перетягиваем его в окно браузера с расширениями:
- Производим установку расширения:
P.S. Если компьютер ругается, то с вашей стороны снова требуется подтверждение.
Вторая:
Наконец-то мы дошли к той инструкции, которая помогла и мне. Ее суть заключается вот в чем: нужно зайти вот по такому следу «C:WindowsSystem32driversetc», найти файл с названием Hosts, открыть его (можно даже с помощью обычного Блокнота), выглядеть он будет примерно так:
И если в самом конце будет надпись связанная с Google, то просто удалите эту надпись, сохраните файл и перезагрузите браузер. После этого ошибка должна исчезнуть.
P.S. Данная строка представляла из себя IP адрес и вмещала в себе слово «google» и возможно - «chrome».
Вот один комментарий по данному поводу:
Как оказалось, то проблема не в браузере, а в системе.
В файле «C:WindowsSystem32driversetchosts» , который имеет приоритет перед ДНС-серверами провайдера или какими другими, которые указываются в настройках сетевого соединения, была обнаружена следующая строка
Многие пользователи Windows запускают Internet Explorer лишь однажды и только для того, чтобы скачать браузер по своему предпочтению.
Когда-то мы рассказывали о том, и тогда всё было довольно просто, благодаря наличию у Mozilla публичного FTP сервера. Google, к сожалению, не позаботились об этом, поэтому, для получения установщика Chrome, придётся чуть-чуть пошаманить. Поехали.
Chrome можно скачать по прямой ссылке, указав при этом место для загрузки. Задача сводится к тому, чтобы эмулировать тот самый переход по ссылке для загрузки и указания места для сохранения установщика. Это можно сделать с помощью VBScript - родного скриптового языка Windows.
Открываем старое доброе приложение Блокнот и копируем туда код, представленный ниже.

В данном случае, файл будет помещён в корень диска D, но вы сами можете изменить путь сохранения в соответствующей строке «strHDLocation =».
Вот сам код:
" Set your settings strFileURL = "http://dl.google.com/chrome/install/chrome_installer.exe" strHDLocation = "D:\chrome_installer.exe" " Fetch the file Set objXMLHTTP = CreateObject("MSXML2.XMLHTTP") objXMLHTTP.open "GET", strFileURL, false objXMLHTTP.send() If objXMLHTTP.Status = 200 Then Set objADOStream = CreateObject("ADODB.Stream") objADOStream.Open objADOStream.Type = 1 "adTypeBinary objADOStream.Write objXMLHTTP.ResponseBody objADOStream.Position = 0 "Set the stream position to the start Set objFSO = Createobject("Scripting.FileSystemObject") If objFSO.Fileexists(strHDLocation) Then objFSO.DeleteFile strHDLocation Set objFSO = Nothing objADOStream.SaveToFile strHDLocation objADOStream.Close Set objADOStream = Nothing End if Set objXMLHTTP = Nothing
Теперь сохраняем этот файл в какое-нибудь удобное место (например, на рабочий стол). Имя файла делаем chrome.vbs, тип файла не трогаем и оставляем «текстовые документы».

Вторая проблема заключается в том, что для запуска установщика после выполнения скрипта придётся открыть Проводник, и найдутся люди, которые скажут, что такой подход не совсем соответствует заголовку поста, ибо проводник есть часть эксплорера и так далее:) Поэтому мы обойдёмся командной строкой. Впрочем, мы и кликать по скрипту не будем. Запустим его из командной строки.

В командной строке с помощью команды cd desktop переходим на рабочий стол (туда, куда сохранили скрипт).

С помощью компонента cscript.exe выполняем скрипт chrome.vbs.

С помощью команды d:\chrome_installer.exe запускаем установку и радуемся.

Кстати, раз уж вы поставили Chrome, то не забудьте попробовать на нём наше расширение «Лайфхакер». Так читать любимый блог будет ещё удобнее;)
Ошибки при установке расширений для Google Chrome из магазина приложений и приложений не является чем-то необычным. Множество пользователей получают уведомление о подобных ошибках в окнах своих браузеров.
В последних версиях Хрома они встречаются намного реже, чем ранее. Тем не менее, пользователи продолжаются жаловаться на подобные проблемы и не могут нормально установить ни одно . Поэтому предлагаем вам варианты решения подобной проблемы.
Проблема 1 – Неверная дата и время на компьютере. Это может послужить причиной появления ошибок при установке расширений из магазина. Посмотрите правильно ли указана дата и время на вашем компьютере. Если нет, то исправьте эти данные на актуальные, перезапустить компьютер и попробуйте установить расширение снова.
Проблема 2 – Включенный режим совместимости. Чтобы отключить его, кликните правой кнопкой мыши по значку браузера на рабочем столе, откройте Свойства и перейдите на вкладку “Совместимость”.
И там если возле пункта “запустить программу в режиме совместимости с:” стоит галочка, то просто снимите её и нажмите ОК, чтобы сохранить настройки.

Проблема 3 – Блокировка антивирусом. Такое тоже возможно, что антивирус на вашем компьютере воспринимает расширение, как потенциально нежелательное. В этом случае просто отключите антивирус на время установки расширения в Хроме, а затем опять включить. Но будьте внимательны, поскольку, выключая защиту, вы подвергаете свою ПК, либо ноутбук опасности словить какой-то вирус.
Проблема 4 – Давно нечищеный кэш и куки браузера. В этом случае все просто. Очистить весь кэш и куки в вашем браузере Chrome, перезапустите и повторите попытку установки. Чтобы почистить данные браузера, нажмите Ctrl+Shift+Delete.

Проблема 5 – лишние данные в файле Hosts. Этот файл довольно часто поражается вредоносными программами, которые запрещают доступ к интернету, определенным сайтам и в том числе устанавливать приложения для Chrome. Поэтому нужно проверить, нет ли в этом файле лишней информации. Как это сделать смотрите нижу.
Как очистить файл HOSTS:
- Переходим на диск C à папка Windows à System32 à drivers àetc à файл Hosts.
- Открывает этот файл при помощи блокнота.
- И удаляем все, что находится после:
# Copyright (c) 1993-2009 Microsoft Corp.
# This is a sample HOSTS file used by Microsoft TCP/IP for Windows.
# This file contains the mappings of IP addresses to host names. Each
# entry should be kept on an individual line. The IP address should
# be placed in the first column followed by the corresponding host name.
# The IP address and the host name should be separated by at least one
# Additionally, comments (such as these) may be inserted on individual
# lines or following the machine name denoted by a ‘#’ symbol.
# 102.54.94.97 rhino.acme.com # source server
# 38.25.63.10 x.acme.com # x client host
# localhost name resolution is handled within DNS itself.
# 127.0.0.1 localhost
Кроме этих строк, в данном файле больше не должно быть ничего лишнего.
Проблема 6 – отсутствие папки downloads в Мои Документы. Если её там нет, то просто создайте и укажите путь скачивания файлов туда.
Если ничего из вышеперечисленного вам не помогло и расширения не устанавливаются в браузере Гугл Хром, то рекомендуем скачать программу для очистки Chrome от Google с официального сайта – Скачать . Эта программа удалить все программы и приложения на вашем компьютере, которые мешают нормальной работе браузера Chrome.
Также может помочь полное удаление и переустановка Chrome.
Начать можно с избитого рекламного слогана: “Сегодня все устанавливают Google Chrome”. И действительно – последние версии гугловского браузера впервые превзошли по быстродействию привычного лидера скоростей Mozilla Firefox.
Внешне отличить Мозиллу и Хром сегодня почти невозможно – модный и ну очень плоский интерфейс типа хочу-быть-мобильным. Ну а кроме скорости, зачем еще устанавливать Гугл Хром? Обычному пользователю вполне достаточно и стандартного Internet Explorer.
Один из ответов состоит в том, что так называемых обычных пользователей становится все меньше, а процент продвинутых юзеров возрастает с каждым днем. Можно спорить на старые желтые замшевые ботинки, что ваша дочь-третьеклассница гораздо уверенное обращается с ноутбуком, чем ее многоопытные родители.
Браузеров должно быть много, хороших и разных
Opera лучше всего для чтения статей на сайтах – удобная система масштабирования и подгонки текста под ширину экрана.
Internet Explorer незаменим при определенных конфиденциальных операциях с банками и валютами, электронными и конвертируемыми.
Mozilla Firefox – это огромный набор инструментов для повышения продуктивности в любом виде деятельности.
Google Chrome – это прямой доступ ко всем сервисам компании Google на всех устройствах в один клик.
При условии, что у вас на всех ваших компьютерах уже установлен Хром, вы сможете провести всеобщую синхронизацию. И тогда, что у вас в руках в данный момент, не будет иметь значения – вся история посещений, все закладки и привычные персональные настройки мгновенно мигрируют с десктопа на планшет, с планшета на смартфон.
Мобильный Google Chrome
Если у Вас проблемы с мобильным браузером Google Chrome, то не вздумайте пытаться установить браузер со сторонних сервисов или с пиратских сайтов. почти 100% вероятности, что вместе с браузером Вы установите заразу, которая будем Вам вредить: будет отсылать Ваши данные в сеть или слать смс на платные номера, со скоростью света сокращая Ваш баланс телефона.
Внимание!!! Браузер устанавливаем только с официальных источников:
Для Android берём браузер в Google Play тут: https://play.google.com/store/apps/details?id=com.android.chrome&pcampaignid=website
Для iOS в iTunes тут: https://itunes.apple.com/ru/app/chrome/id535886823
Если Вы устанавливаете браузер по этим ссылкам, проблем возникнуть не должно, т.к. это официальные страницы и они заточены лучшими специалистами в области мобильных технологий.
Порядок установки браузера Google Chrome для ПК
Установка браузера Google Crome на ПК
Заходите на официальный сайт Google и скачиваете маленькую программку-установщик. Весь процесс загрузки уставщика из интернета занимает доли секунды.
Теперь нужно кликнуть по файлу установщика и все – процесс пошел. Из сети будет скачиваться весь инсталлятор.
Браузер имеет довольно-таки большой размер и именно на этом этапе чаще всего и возникают проблемы. Особенно если у вас проблемное интернет-соединение и часто бывают сбои в работе сети.
Ну вот, вы скачали инсталлятор и пытаетесь запустить процесс окончательной установки. Но, программа выдает ошибку. Почему не устанавливается Google Chrome? Скорее всего, в процессе загрузки произошел сбой и файлы инсталлятора загрузились некорректно.
Решение проблемы
Попробуйте начать все с самого начала. Если снова ошибка, вероятны помехи на линии. Не нужно пытаться загружать крупные файлы из интернета в часы пик. Подождите некоторое время, когда интернет станет посвободнее и повторите попытку. Лучше всего интернет работает в три или четыре часа ночи, когда основная масса пользователей крепко спит.
Все равно не устанавливается Google Chrome?
Есть еще одна тонкость установки программы. На некоторых операционных системах может возникнуть необходимость зайти в систему от имени администратора, имеющего права на установку и удаление программ. Если вы вошли в учетную запись гостя – естественно, вы ничего не сможете установить. Перезагрузите ПК и войдите от имени главного администратора системы.
Запуск устновщика Google Chrome от имени Администратора
Для операционной системы Windows 7, чтобы запустить процесс установки, необходимо не просто кликнуть по файлу, а сначала открыть контекстное меню (правая кнопка мыши) и выбрать пункт “Запустить от имени администратора”
Установка пошла, но затем приостановилась
Теперь пришло время вспомнить, что браузер, несмотря на свою очень быструю работу, имеет внушительный размер файла – почти что половина гигабайта. Прибавьте к этому свободное пространство, необходимое для оперативного маневра. Вероятной причиной приостановки процесса может оказаться недостаточное количество свободного места на жестком диске компьютера.
Зайдите в Проводник Windows и проверьте заполнение основного системного диска. Для нормальной работы браузера Google Chrome желательно иметь не менее одного гигабайта свободного пространства.
Если вам действительно необходимо или очень уж хочется иметь интернет-обозреватель компании Google на своем компьютере, придется произвести чистку. Чем-то нужно будет пожертвовать.
Какие программы можно удалить без ущерба общему комфорту пользования? Рекомендуется установить инновационный деинсталлятрор IoBit Uninstaller. Программа умеет сортировать приложения по множеству параметров и можно будет наглядно увидеть, что действительно абсолютно необходимо, а что можно вырвать с корнем без ущерба для пищеварения.
Теоретически, после всех вышеописанных манипуляций браузер Google Chrome должен устаканиться без проблем.
Все равно не получается?
Остается предположить, что у вас ну очень древний компьютер, да еще и пиратская версия Windows. Просто-напросто современная версия Google Chrome оказалась несовместимой с вашей операционной системой. Что делать?
Найдите более старые версии браузера Google Chrome на одном из авторитетных, надежных софт-порталов. Если при скачиваниях установщика через интернет никак не удается довести процесс до конца, логично использовать готовый файл инсталлятора, взяв его с другого компьютера, например – попросить товарища скачать полный файл установки Google Chrome и отправить вам его по электронной почте архивом.