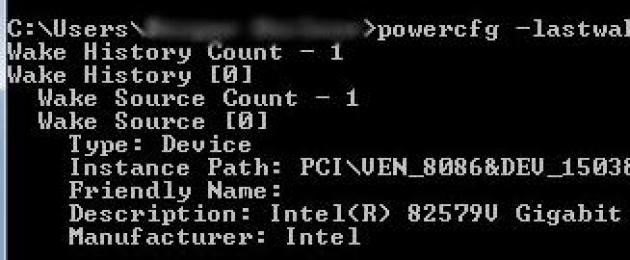Большинство пользователей Windows 8 на ночь предпочитают не выключать компьютер, а переводить его в спящий режим или режим гибернации, это абсолютно правильно и оправданно. Но в некоторых случаях компьютер может самопроизвольно выходить из спящего режима (пробудится). Если компьютер стоит в отдельной комнате, или на работе, вы можете об этом даже не узнать. Но в некоторых случаях это может быть просто неприятно, когда компьютер «просыпается» среди ночи и его монитор начинает радостно светиться в темноте, а может и привести к быстрой разрядке аккумулятора ноутбука или, даже, его перегреву (самопроизвольная побудка ноутбука в переносной сумке).
Сегодня мы познакомимся с основными методиками диагностики и командами, которые позволят разобраться почему ваш компьютер с Windows 8 сам выходит из спящего режима / гибернации.
Итак, наиболее вероятные причины самопроизвольного пробуждения компьютера: настройки BIOS, планировщик Windows, у (чаще всего это сетевая карта), задание системы автоматического обслуживание компьютера.
Настройки BIOS
Если ваш компьютер любит просыпается по ночам, в первую очередь стоит проверить настройки BIOS, отвечающие за автоматическое пробуждение компьютера различными внешними устройствами, которые могут отправлять ACPI команды. Это может быть функционал WOL (Wake on LAN) , или настройки, позволяющие пробуждать компьютер по реакции на движение мыши (нередки глюки случаются даже с неподвижно стоящими беспроводными мышками) или нажатие на клавишу клавиатуры: Power On By Keyboard и Power On By Mouse . Если в них нет реальной необходимости, все эти функции стоит отключить в BIOS (в зависимости от реализации и версии BIOS местоположение настроек и их названия могут отличаться).
Кто «разбудил» компьютер? Утилита powercfg
Чтобы понять, какое из событий/устройств стало причиной последнего пробуждений компьютера, воспользуйтесь следующей командой (запущенной ):
Powercfg –lastwake

В этом примере видно, что причиной последнего пробуждения компьютер стала сетевая карточка (Intel 82579V Gigabit Network Connection).
Полный список устройств, которым разрешено выводить компьютер из режима гибернации/спящего режима можно получить так:
Powercfg /devicequery wake_armed
Обычно этот список включает в себя:
- Клавиатуру (Standard PS/2 Keyboard)
- Мышь (HID-compliant mouse)
- Сетевую//ые карты (в том числе Wi-Fi)
Отключить возможность пробуждения компьютера из спящего режима для конкретного устройства можно из командной строки:
Powercfg -devicedisablewake "Device-Name"
То же самое можно сделать из графического интерфейса диспетчера устройств (devmgmt.msc ). Для этого найдите в диспетчере устройств нужное оборудование, откройте его свойства и на вкладке Power Management снимите галку Allow this device to wake the computer (Разрешить этому устройству выводить компьютер из спящего режима).

Если причина пробуждения компьютера сетевая карта, и вы не хотите, чтобы компьютер просыпался при получении пакета WOL, тогда в свойствах сетевой карты стоит снять опцию Only allow a magic packet to wake the computer .

Если нужно отключить возможность пробуждения Windows для всех устройств сразу, можно воспользоваться таким сценарием:
For /F "tokens=*" %A in ("powercfg -devicequery wake_armed") do powercfg -devicedisablewake "%A"
Полный список системных устройств, поддерживающих вывод Windows из спящего режима:
Powercfg /devicequery wake_from_any
Пробуждение системой обслуживания Windows
Если самопроизвольное включение ноутбука или компьютера происходит ровно в 3 часа ночи, скорее всего дело в настройках системы автоматического обслуживания Windows 8, которая автоматически «будит» компьютер для выполнения типовых задач обслуживания системы (таких как , установка обновлений и т.п.). Чтобы проверить, может ли система обслуживания выводить Windows из спящего режима, откройте следующий элемент панели управления: Control Panel ->System and Security->Action Center->Maintenance ->Change maintenance settings. Убедитесь, что флажок Allow scheduled maintenance to wake up my computer at the scheduled time (Разрешить задаче обслуживания пробуждать мой компьютер в запланированное время) снят. По умолчанию Windows 8 пробуждается для обслуживания в 3 ночи. Также можно изменить время на рабочие часы (или, как вариант, обеденные).

Включение компьютера планировщиком задач
Еще одной причиной самостоятельного пробуждения компьютера может стать планировщик задач. Различные задачи планировщика, такие как установка обновлений, проверка на вирусы, задачи оптимизации системы имеют собственную настройку, позволяющую им выводить компьютер из режима гибернации / сна.
Список заданий планировщика, которые могут «разбудить» компьютер можно получить так:
Powercfg /waketimers

В нашем примере виновник ночного включения компьютера – обновление программы Windows Media Center. Чтобы отключить возможность пробуждения для этого задания, откройте Task Scheduler (Control Panel\All Control Panel Items\Administrative Tools\Task Scheduler), найдите нужно задание (полный путь к задание указан в результатах выполнения команды, в нашем примере это Task Sceduler Library -> Microsoft – Windows->Media Center->mcupdate_scheduled ), откройте его для редактирования и на вкладке Conditions снимите флажок Wake the computer to run this task.

Таким же образом можно поступить и со всеми остальными найденными заданиями планировщика.
События пробуждения в системном журнале
В том случае, если ни один из предыдущих советов не помог вам победить проблему самостоятельного выхода Windows 8 из спящего режима, стоит поискать дополнительную информацию в системное журнале. Для этого откройте журнал Event Viewer ->Windows Logs ->System и включите фильтр по событию с источником Power-Troubleshooter .

Открыв информацию о нужном событии и познакомившись с его описанием, можно догадаться что же на самом деле было причиной самостоятельного включения компьютера.

В нашем случае в описании события видна информация о времени перехода компьютера в спящий режим (Sleep Time ) и времени его пробуждений (Wake Time ). Причиной пробуждения системы в этом случае является нажатие на кнопку питания (Wake Source: Power Button ). Возможно это была всего-навсего жена, которой не спится по ночам 🙂 .
После установки Windows 7 RTM
стал сталкиваться с тем, что после того как отправляю его в sleep (hibernate)
на ночь, вижу на утро его проснувшимся. Я поборол данную проблему в несколько шагов. Вообще, данное руководство относится не только к Windows 7, а может относиться и к другим версиям Windows.
Первые два этапа, я думаю, хорошо всем знакомы.
Этап 1 . Необходимо проверить в BIOS настройки, вроде Wake-on-LAN , так же там бывают включены параметры – просыпаться от мышки и от клавиатуры, рекомендую данные функции тоже отключить.
Этап 2 . В Device Manager (Диспетчере устройств) находим устройства, вроде Мышь , Клавиатура , Network adapters и убираем возможность будить компьютер данным устройствам (Allow this device to wake the computer).
Этап 3 . Самый последний этап, если два последних не помогли до конца, заключается в том, что необходимо проверить задачи в Windows Schedule (Диспетчер задач). Вообще, если компьютер проснулся из-за задачи, то в Windows Events будет записано об этом, вот мой вариант:

Как вы видите виновата в этом задача на обновление телепрограммы в Windows Media Center (по правду какая необходима задача, до утра не подождет). Для отключения запускаем Task Schedule , находим необходимую задачу, открываем ее на редактирование, переходим на вкладку Conditions , находим и отключаем галочку Wake the computer to run this task . Можете сразу же проверить и другие задачи.

Это пока все мне известные причины, по которым Windows может просыпаться тогда, когда вы этого не хотите.
UPDATE: Добрые люди (постучавшийся в ICQ XelNAG и пользователь ) подсказали, что третий этап можно упростить, зайдя в редактирование параметров плана электропитания (дополнительные параметры) и там в параметрах Сна (Sleep) убрать галочку у allow wake timers . Мне данный вариант не совсем подходит, так как я хочу, чтобы некоторые задачи будили компьютер, как, например, запись тв-тюнером.
Приветствую всех читателей. Спящий режим — отличная функция Windows которая позволяет приостановить работу компьютера (снизив энергопотребление) и возобновить её по необходимости через некоторое время.
Главный недостаток заключается в зависимости данного режима от питания. В случае если питание к компьютеру перестанет поступать (свет выключили или еще что-то), то все данные будут утеряны.
Поэтому советую пользоваться данным режимом только в случае если вы отлучаетесь не надолго. В некоторых случаях проявляется проблема, когда компьютер выходит из спящего режима сам по себе.
2 Как настроить спящий режим для запланированных задач
Очень часто какая нибудь задача стоит с ежедневным повтором и в результате компьютер выходит из спящего режима.
Для проверки переходим в панель управления — электропитание . Нажимаем по ссылке «настройка схемы электропитания».


В открывшемся окошке отключаем таймер.

Если это не помогло, то попробуйте отключить его или сменить на режим гибернации.
Тот-же спящий режим, только с возможностью полного выключения компьютера. и в случае проблем с светом вы все равно сможете продолжить работу с того места — где её закончили.
Как выключить спящий режим? Для этого в тех-же настройках схемы электропитания напротив спящего режима ставим значение — никогда .

Чтобы вместо спящего режима был автоматический переход в режим гибернации в настройках питания нажмите на ссылку «Действие кнопок питания».

Затем выберите в значениях действия «режим гибернации» и нажмите на кнопку сохранить изменения .

2.1 Настройка спящего режима для оборудования
Периферийные устройства такие как мышка, клавиатура, сет. карта, принтер и т.д. могут быть источником проблемы.
Чтобы исключить их из списка подозреваемых, рекомендую отключить функцию выхода из спящего режима для большинства из них.
Уже не раз замечал за своим компьютером — сам включается . Ну не с бухты-барахты — с режима сна. Когда долго его не трогаешь — комп засыпает, а потом через некоторое время сам включается. Причем когда даже вручную переводишь в режим Сон — то же самое — сам включается.
Решил разобраться в чем дело. Думаю не у меня одного такой прикол, а особенно это неприятно будет с ноутбуком — батарею посадит, да еще если в сумке будет перегреваться.
Причины самостоятельного включения(просыпания) компьютера с Windows 7:
1. Настройки BIOS.Необходимо войти в BIOS, при загрузке и внимательно посмотреть все пункты, связанные с периферией. К слову, в BIOS ноутбуков, подобные настройки встречаются редко. У себя я этот пункт проверил на всякий случай, но в априори отбросил — раньше стояла ХР и таких пробуждений не было.
2. Виновата периферия. Мышь, клавиатура, сетевые адаптеры, модемы выводящие Windows 7 из Сна или . Как проверить? Заходим в диспетчер устройств
и в свойствах всех устройств ищем вкладку «Управление электропитанием». На данной вкладке снимаем галку с пункта «Разрешить этому устройству выводить компьютер из ждущего режима». Повторяем процедуру для всех устройств, где есть данный пункт.
3. Разбудить компьютер могут задачи и таймеры, которые нередко встречаются теперь на современных ноутбуках. Нужно в выполнить следующее: Панель управления -> Электропитание -> Настройка плана электропитания (используемого) -> Изменить дополнительные параметры питания -> Сон -> Разрешить таймеры пробуждения Здесь необходимо проверить, чтобы оба параметра были отключены.
Вот после проверки всех этих пунктов ваш компьютер может спать спокойно!